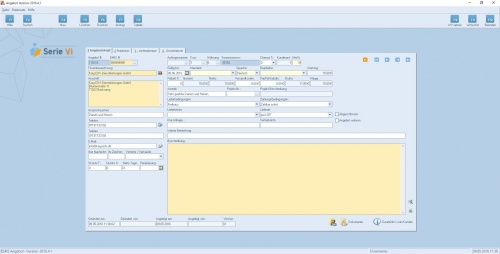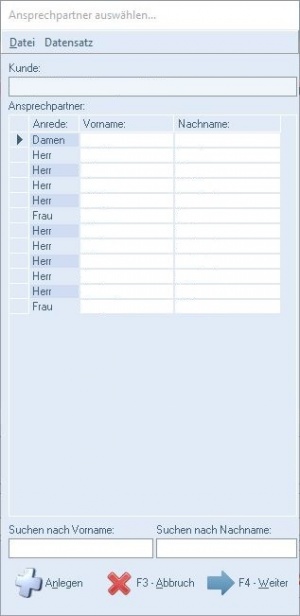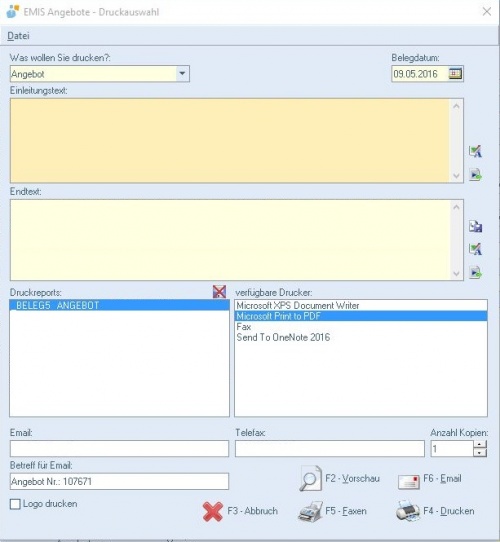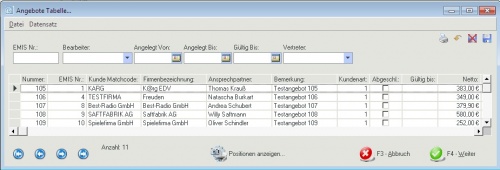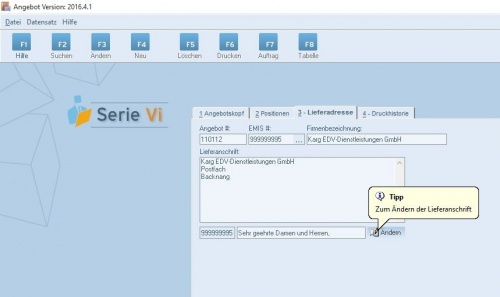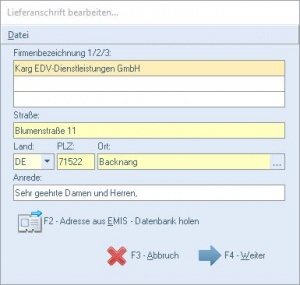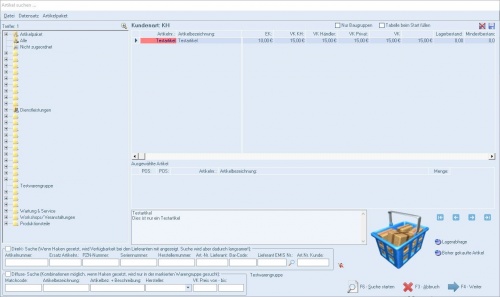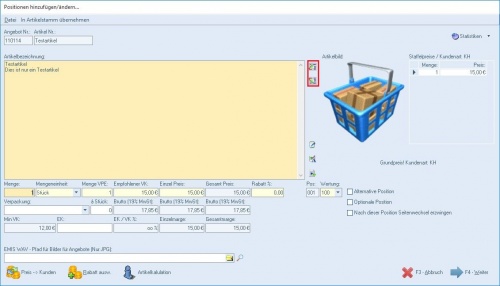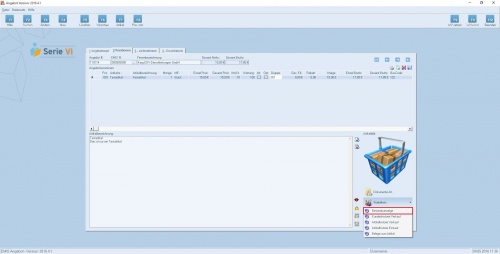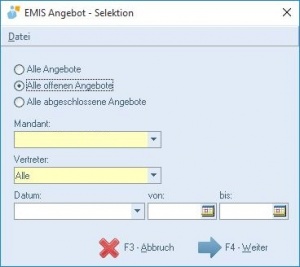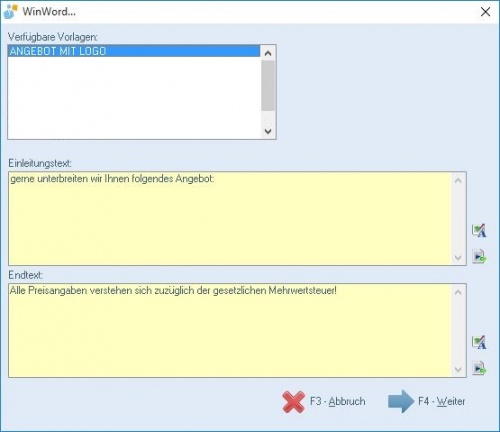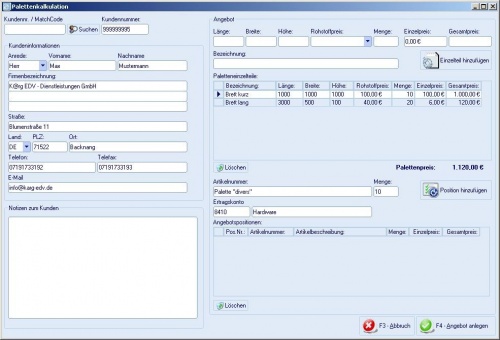Aus Emis.wiki
Inhaltsverzeichnis |
Angebotsverwaltung
Erstellen, verwalten und löschen Sie Ihre Angebote im Angebotsmodul.
Unter folgendem Link erhalten Sie einen kleinen Einblick, wie einfach sie in emis ein Angebot erstellen können:
Neues Angebot erstellen
Klicken Sie In der Angebotsverwaltung in der oberen Symbolleiste auf die Schaltfläche „Neu“ oder drücken Sie die F4-Taste. Danach erscheint die "Adresse suchen"-Maske, welche Sie ja schon aus dem Modul emis.crm kennen.
Existieren für diese Firma mehrere Ansprechpartner, können Sie im nächsten Fenster einen davon auswählen.
Bestätigen Sie Ihre Auswahl durch einen Klick auf die Schaltfläche „Weiter“ oder drücken Sie die F4-Taste.
Angebot drucken
Auch im Angebotsmodul stehen verschiedene Druckoptionen zur Verfügung. Sie erreichen die Druckfunktion, wenn Sie auf die Schaltfläche „Drucken“ klicken oder die F6-Taste drücken. Im Angebotsmodul erhalten Sie im Drucken-Dialogfenster folgende Auswahlmöglichkeiten:
Im oberen Teil des Fensters können Sie auswählen, ob sie das aktuelle Angebot oder eine Übersicht abgeschlossener oder offener Angebote (Auswertung) drucken wollen. Abhängig von Ihrer Auswahl erhalten Sie im unteren Teil des Fensters andere Reports zur Auswahl angeboten.
Im nächsten Schritt können Sie bestimmen, ob Sie Ihr Firmenlogo mit ausdrucken wollen. Wenn Sie ein vorgefertigtes Druckpapier mit Ihrem eigenen Firmenlogo verwenden wollen, bietet es sich an, dieses Feld zu deaktivieren.
Im letzten Schritt müssen Sie sich noch entscheiden, ob Sie sich zuerst eine Druckvorschau anschauen wollen oder ob Sie den Druckvorgang direkt starten wollen.
Zusätzlich gibt es auch noch die Möglichkeit, den Ausdruck an Ihr Fax Gerät umzuleiten oder als PDF in Form einer E-Mail zu versenden.
Angebot Löschen
Zum Löschen des aktuell angezeigten Angebots klicken Sie in der Symbolleiste auf „Löschen" oder drücken Sie die F5-Taste.
Hinweis: Wenn Sie einen Angebotskopf löschen möchten, müssen Sie erst alle Positionen löschen
Angebotsliste
Sie können sich außerdem eine Liste aller Angebote anzeigen lassen. Drücken Sie hierzu die F8-Taste oder klicken Sie auf die Schaltfläche „Tabelle“. Hierbei werden nur die Aufträge angezeigt, die Sie auf Grund Ihrer Selektion ausgewählt haben.
Auftrag aus Angebot generieren
Die letzte wichtige Funktion im Angebotsmodul betrifft das generieren eines Auftrags aus einem bestehenden Angebot.
Hierzu benutzen Sie die F7-Taste oder einen Klick auf die Schaltfläche „Auftrag“.
Nach der Bestätigung, dass Sie tatsächlich einen Auftrag generieren wollen, markiert emis automatisch das Angebot als abgeschlossen und erstellt im Auftragsmodul einen Auftrag mit den Daten aus dem Angebot.
Sehen Sie hier, wie einfach Sie in emis einen Auftrag erstellen können:
Duplizieren von Angeboten
Sie haben die Möglichkeit entweder nur den Angebotskopf oder das komplette Angebot zu duplizieren.
Das duplizieren des Kopfes ist sinnvoll, wenn ein Kunde bestimmte Lieferbedienungen hat. Hat dieser Kunde schon ein Angebot bekommen so kann man den Kopf davon duplizieren und hat die gleichen Liefereinstellungen.
Dazu gehen Sie im Menü auf „Datensatz => Kopf duplizieren“ und es erscheint die "Adresse suchen"-Maske, die Sie schon aus dem Modul emis.crm kennen.
Wählen Sie die Adresse aus und klicken Sie auf die Schaltfläche „F4 - Weiter“ oder drücken Sie die F4-Taste.
Haben Sie z.B. mehrere Interessenten für das gleiche Produkt oder „Produktpaket“, so können Sie das komplette Angebot duplizieren.
Möchten Sie ein komplettes Angebot duplizieren gehen Sie im Menü auf „Datensatz => Kopf und Pos duplizieren“ und es erscheint wieder die "Adresse suchen"-Maske. Wählen Sie die Adresse aus und klicken Sie auf die Schaltfläche „F4 - Weiter“ oder drücken Sie die F4-Taste.
Lieferanschrift ändern
Sie können auch eine abweichende Rechnungsanschrift, Lieferanschrift oder Auftragsanschrift hinterlegen. Dazu wechseln Sie auf Seite 3 „Lieferadresse“ im Angebotsmodul.
Klicken Sie auf die Schaltfläche „Ändern“, woraufhin folgendes Fenster erscheint:
Hier können Sie eine Adresse von Hand eingeben oder, falls diese Adresse in emis vorhanden ist, über die Schaltfläche „F2 – Adresse aus EMIS – Datenbank holen“
Positionen hinzufügen
Nachdem Sie eine Firma und den passenden Ansprechpartner ausgewählt haben, sollten Sie im nächsten Schritt dem Angebot Artikel hinzufügen.
Klicken Sie dazu auf die Registerkarte „2 Positionen“.
Um eine neue Position anzulegen, drücken Sie die F4-Taste oder klicken Sie auf die Schaltfläche „Neu“.
Auch in diesem Fenster gibt es wieder die Möglichkeit, die Auswahl durch Eingabe weiterer Kriterien einzuschränken. Wählen Sie einen oder mehrere Artikel aus, indem Sie auf den jeweiligen Artikel doppelklicken.
Bestätigen Sie die ausgewählten Artikel durch Drücken der F4-Taste oder klicken Sie auf die Schaltfläche „F4 - Weiter“.
In den darauffolgenden Fenstern können Sie nun zu jedem ausgewählten Artikel genauere Angaben machen. So können Sie zum Beispiel die genaue Menge und Stückelung eingeben, den minimalen und empfohlenen Verkaufspreis einsehen oder Rabatte gewähren.
Über den Knopf „Rabatt ausw.“ können Sie den Rabatt ausweisen und festlegen, ob der Rabatt auf dem Angebot ersichtlich sein soll oder nicht.
Des Weiteren können Sie mit den beiden Schaltflächen rechts oben einen zusätzlichen Text vor und nach der eigentlichen Artikelbezeichnung eintragen.
Wenn Sie für alle Artikel die nötigen Angaben gemacht haben erscheint wieder die Registerkarte „2 Positionen“.
Tipp: Um den angewählten Artikel in der Position zu öffnen, drücken Sie einfach die F7-Taste.
Wenn Sie sich in der "Positionen hinzufügen"-Maske befinden, können Sie über "Datei => Immer mit Menge 1 weiter" einstellen, ob standardmäßig die Menge 1 eingetragen werden soll, so muss dies nicht manuell geschehen.
Der verfügbare Bestand lässt sich über den Button "Statistiken" -> "Bestandsanzeige" darstellen.
Über die Systemvariablen:
angebot_auftrag_bestell_text_unten_einfügen_jn
angebot_artbeschreibung_in_text_unten_jn
angebot_artbeschreibung_an_bezeichnung_anhängen_jn
können Sie bestimmen, ob und wo die Artikelbeschreibung bei der Positionserfassung eingefügt werden soll.
Selektion
Sie können auswählen, welche Datensätze im Angebotsmodul angezeigt werden.
Benutzen Sie hierzu die Funktion „Selektion“, die Sie über die F3-Taste erreichen können.
Es öffnet sich daraufhin ein Auswahlfenster, in welchem Sie Ihre Auswahl entweder auf alle offenen Angebote einschränken, sich die offenen als auch die abgeschlossenen Angebote insgesamt anzeigen lassen können, oder Sie lassen sich alle Angebote anzeigen.
Standardmäßig ist die Selektion im Angebotsmodul auf "ALLE" gesetzt. Diese können Sie über eine Systemvariable steuern.
Gehen Sie hierzu im Auswahlmenü auf "EMIS-Tools" in die emis.konfiguration auf den Reiter "8- System+Computer..." und suchen nach der Variable "start_selektion_abgeschl_in_angebot"
Wenn Ja werden beim Start im Angebotsmodul die abgeschlossenen Angebote nicht angezeigt!
Word Export
Wechseln Sie im nächsten Schritt wieder auf die Registerkarte „1 Angebotkopf“.
Nun können Sie über Microsoft Word ein Angebot erstellen und ausdrucken. Klicken Sie hierzu auf den Knopf „WinWord“ oder drücken Sie die F11-Taste.
In dem folgenden Fenster können Sie eine Ihrer Angebotsvorlagen auswählen und den Einleitungs- und Endtext anpassen.
Mit den Schaltflächen neben dem Einleitungs- und Endtext können Sie eine Rechtschreibprüfung durchführen (oberer Knopf) oder vorhandene Autotexte einfügen (unterer Knopf).
Bestätigen Sie Ihre Eingabe wie immer mit der F4-Taste oder klicken Sie auf die Schaltfläche „F4 - Weiter“
Nach dem Bestätigen öffnet sich Word und das Angebot wird basierend auf Ihren Angaben erstellt. Sie haben hier dann die Möglichkeit mit Hilfe der Schaltflächen des Word-Add-In’s das Angebot auszudrucken, zu faxen oder als E-Mail zu versenden.
Falls Sie das Angebot als E-Mail versenden wollen, wird automatisch die Word-Datei in das PDF-Format umgewandelt und in emis.mail als Anhang an eine neue E-Mail angehängt.
Textposition einfügen
Um in emis in den Modulen Angebot, Auftrag und Bestellung eine Textposition einfügen zu können, müssen Sie zunächst in der Konfiguration von emis unter den Systemvariablen die Systemvariable "abgebot_textposition_jn" auf den Wert "true" setzen und emis danach neu starten. Die Textposition wird als normaler Artikel in emis angelegt, aber ausschließlich dazu verwendet Texte in das entsprechende Dokument einzufügen. Details wie Preise, Mengeneinheit etc. spielen daher für diesen Artikel KEINE Rolle. Bitte beachten Sie auch, dass ggf. Ihre Formularvorlagen noch angepasst werden müssen, damit Details wie Preise, Mengeneinheit etc. für diesen Artikel nicht auf Ihren Formularen dargestellt werden.
Sobald die Funktion aktiv ist, können Sie in der Artikelsuchenmaske von emis über die Schaltfläche "F11" den Artikel für die Textposition schnell einfügen. Im bereits bekannten Editierfenster können Sie dann noch den Text eingeben und die Eingabe mit F4 bestätigen.
Palettenkalkulation
In der Palettenkalkulation können Angebote für Paletten erstellt werden. Diese können im emis.angebotsmodul dann bearbeitet und zu Aufträgen fortgeführt werden. Aus den Einzelteilen wird eine Palette erzeugt, die in emis als Artikel hinterlegt wird.
Kundenauswahl
Auf der linken Seite befinden sich kundenrelevante Daten. Hier kann eine Adresse gesucht werden. Geben Sie einen Suchbegriff, z.B. emis-Nummer oder Matchcode (meistens Firmenbezeichnung) ein und klicken Sie auf „Suchen“. Wird eine eindeutige Adresse gefunden, werden alle Daten in die entsprechenden Felder eingetragen.
Falls emis erkennt, dass keine eindeutige Adresse zu finden ist, öffnet sich die Adresssuche und es kann, wie überall in emis, nach Adressen gesucht werden.
Kalkulation und Angebot
Einzelteile einer Palette werden oben auf der rechten Seite des Moduls erfasst. Hier werden die Maße (in mm) eingegeben, der Rohstoffpreis für das Einzelteil und die für die Palette benötigte Menge des Einzelteils. Über die Schaltfläche „Einzelteil hinzufügen“ wird dieses Einzelteil mit dem errechneten Preis in die Tabelle eingetragen.
Dieser Vorgang muss für jedes Einzelteil der Palette wiederholt werden. Der Gesamtpreis der Palette wird unterhalb der Tabelle angezeigt und laufend aktualisiert.
Sind alle Einzelteile für eine Palette erfasst, kann sie als Position zum Angebot hinzugefügt werden. Beim Hinzufügen, wird die Palette als Artikel in emis gespeichert. Geben Sie dazu eine Artikelnummer ein und das Ertragskonto. Dies dient zur korrekten Erfassung der Palette in der Buchhaltung.
Außerdem muss die Menge für das Angebot eingegeben werden. Klicken Sie anschließend auf „Position hinzufügen“.
Die Palette wird danach in der Positionentabelle angezeigt, als Artikelbeschreibung werden die Einzelteile inklusive Maßen und Mengen eingetragen.
Die Daten aus der oberen Tabelle sind jetzt gelöscht und es können weitere Paletten für das Angebot erfasst werden. Sind alle Paletten erfasst und als Angebotsposition übernommen, kann das Angebot über die Schaltfläche „Angebot anlegen“ erstellt werden.