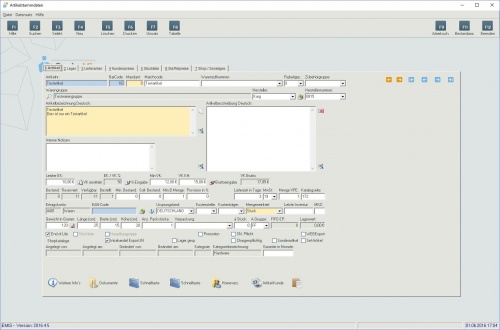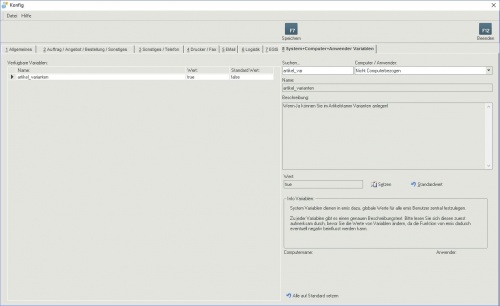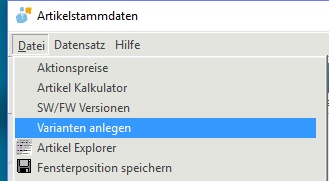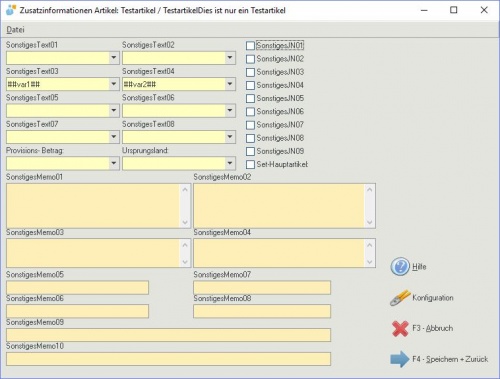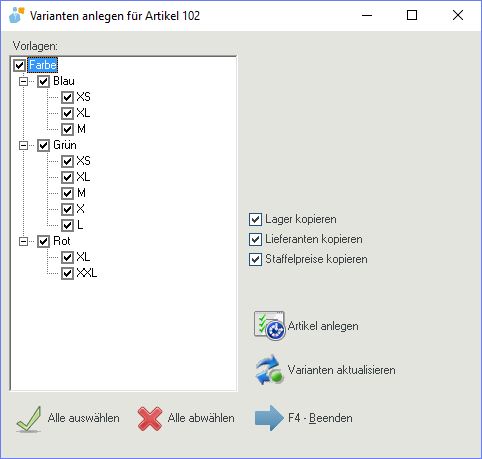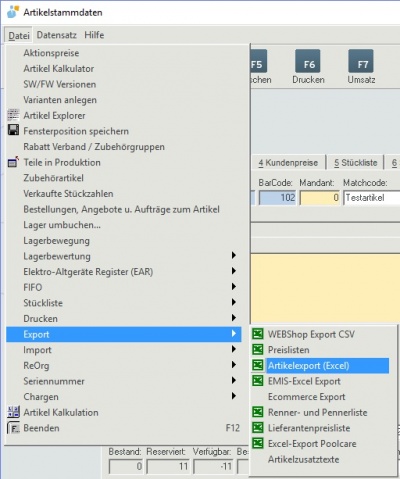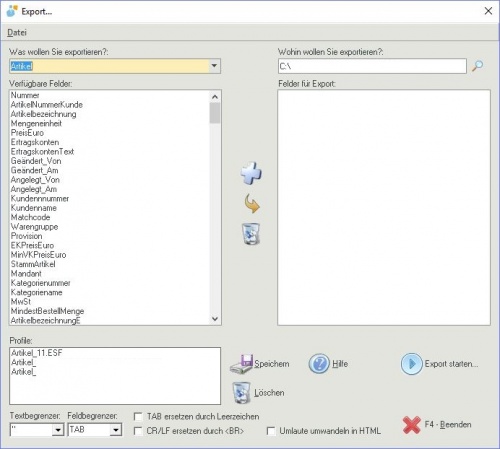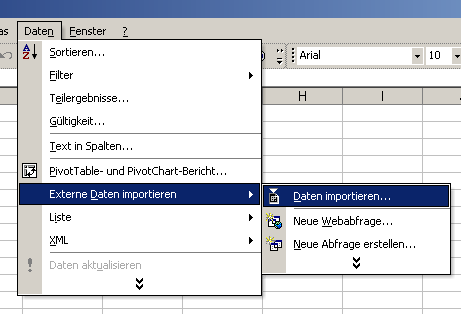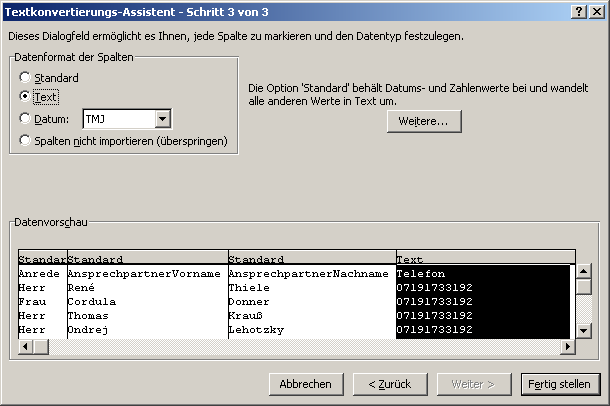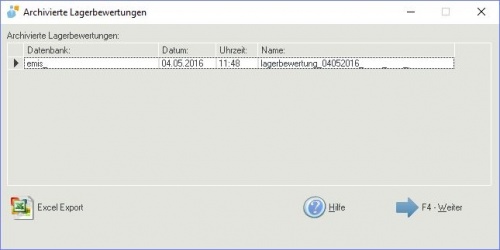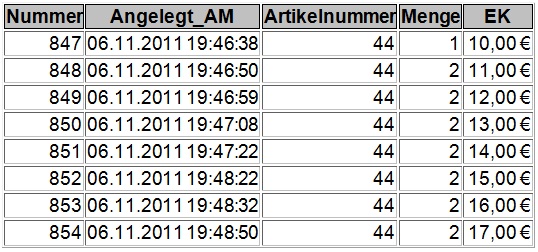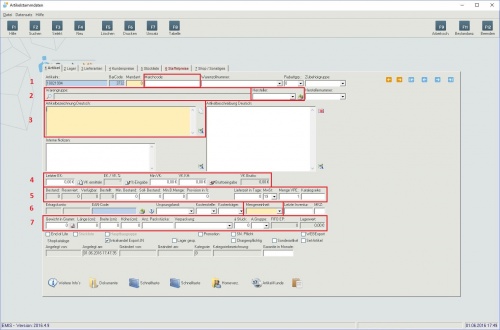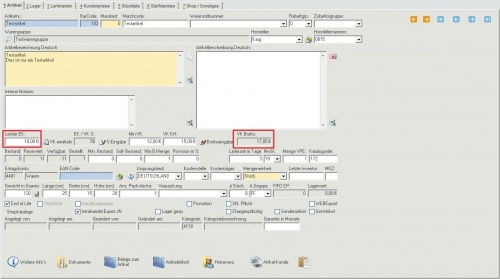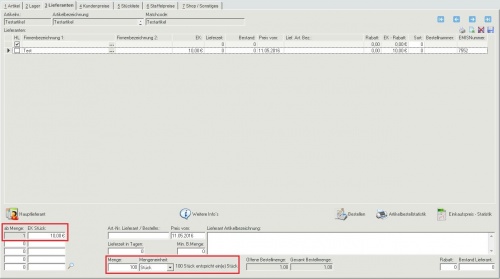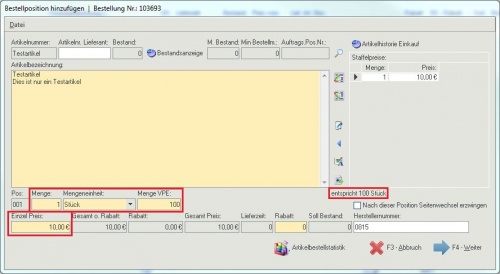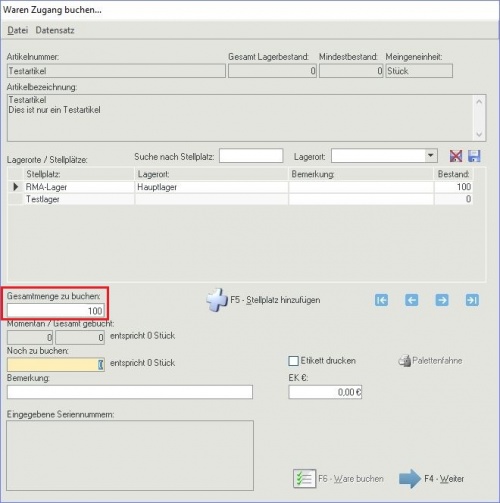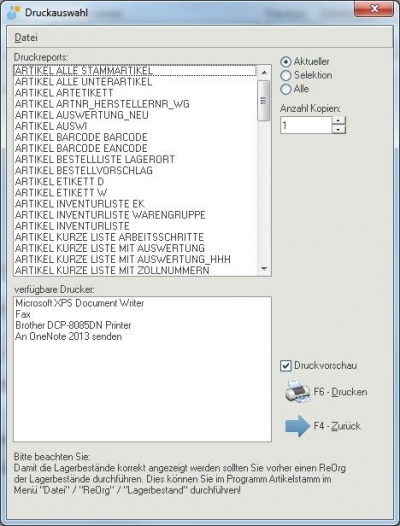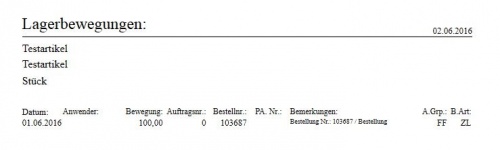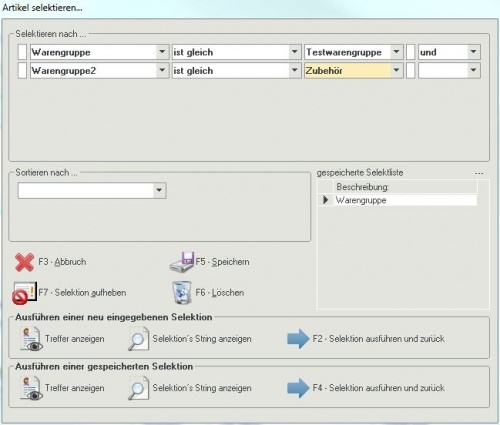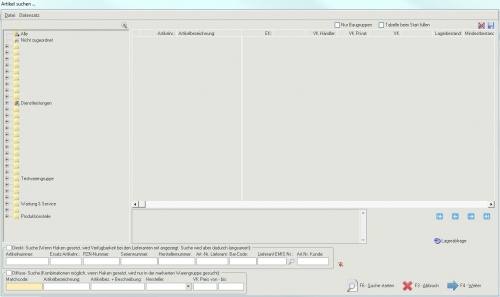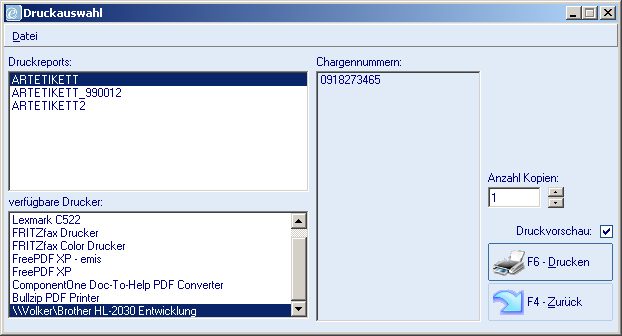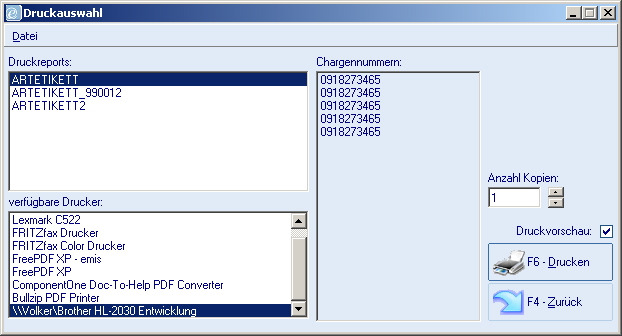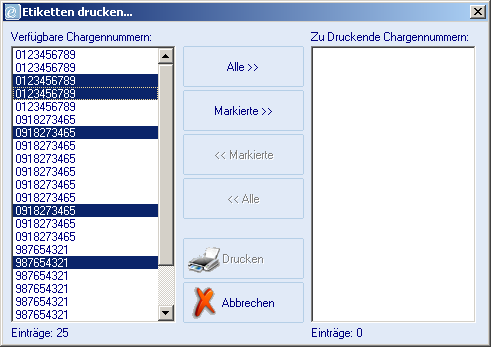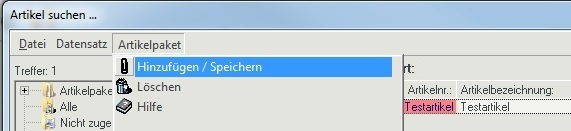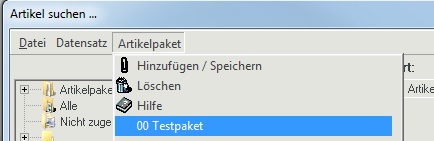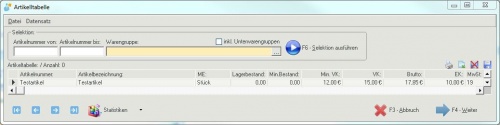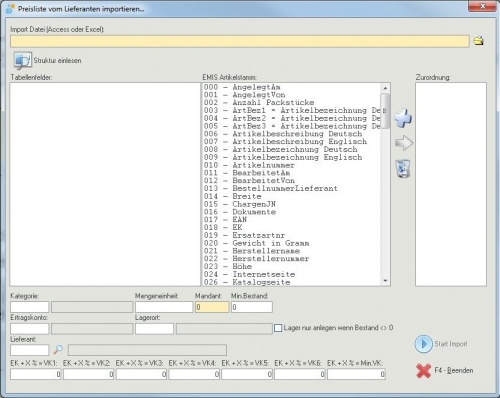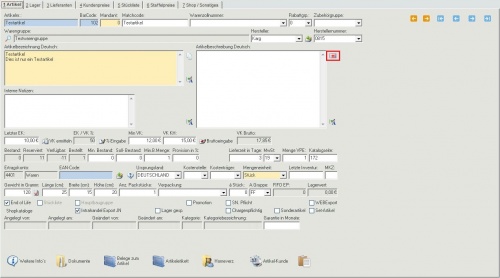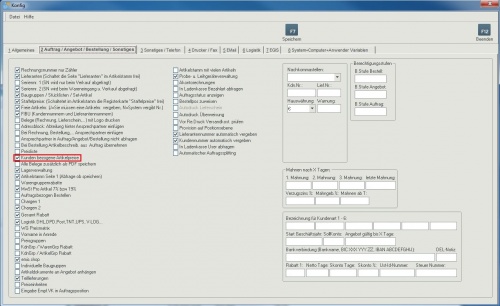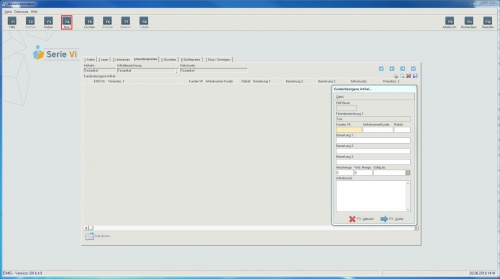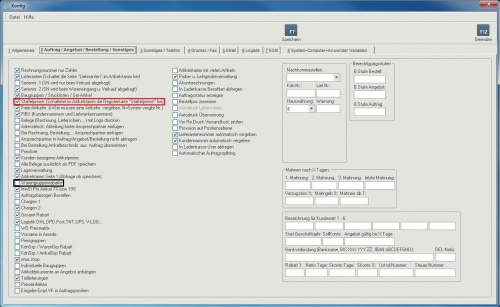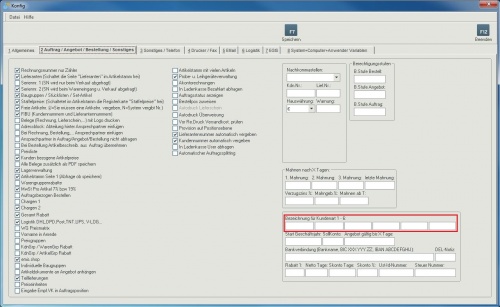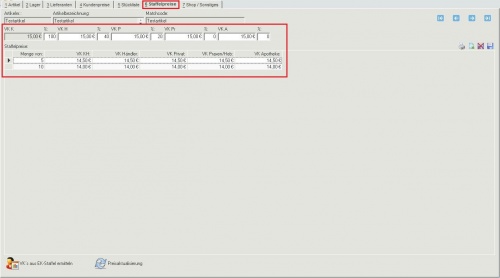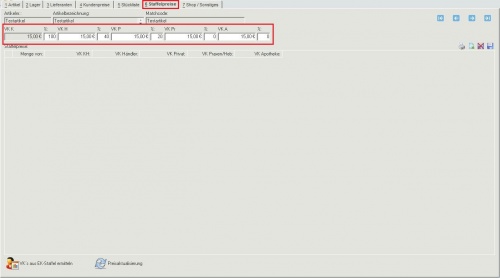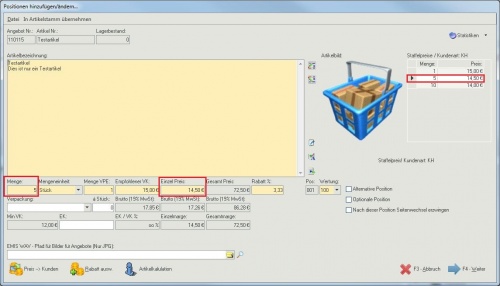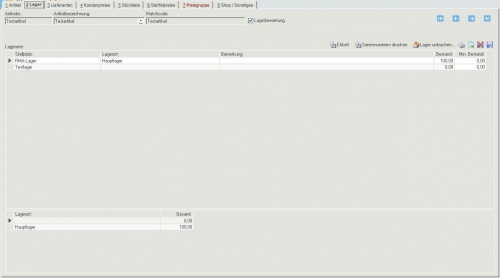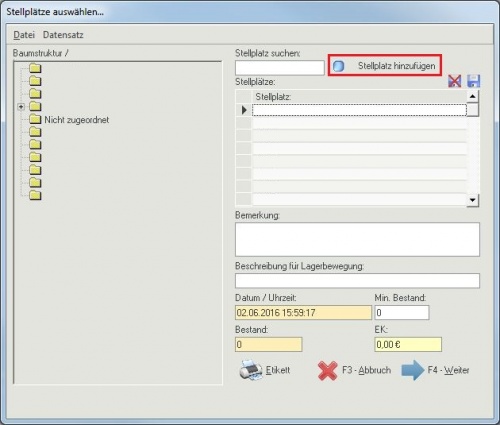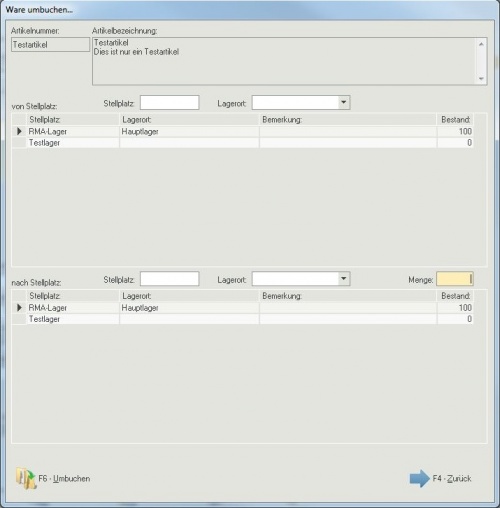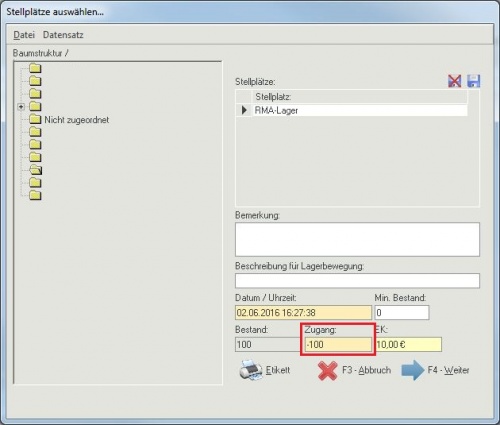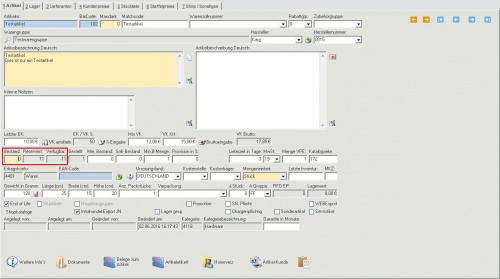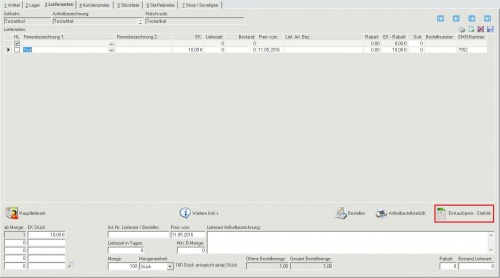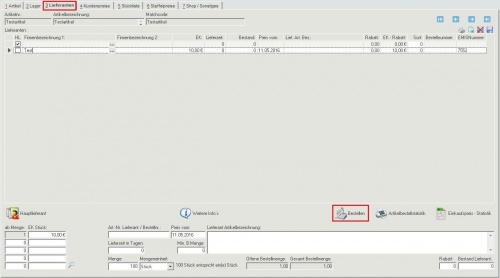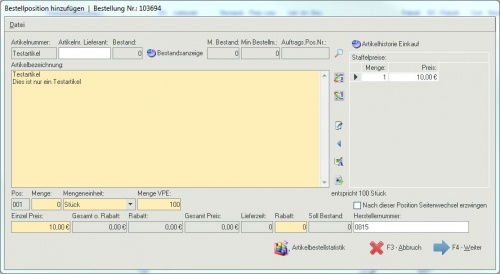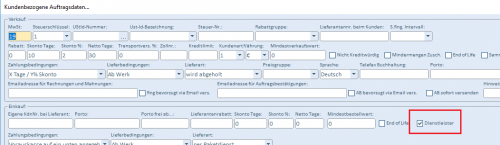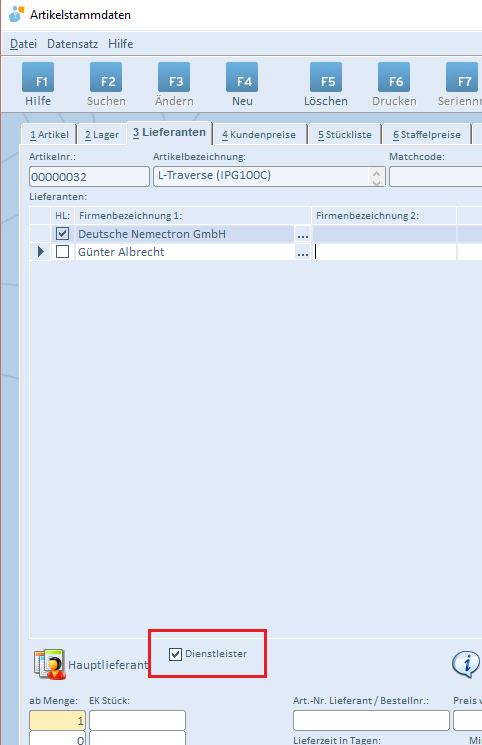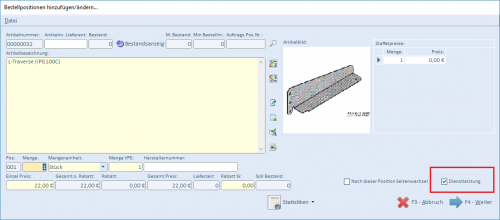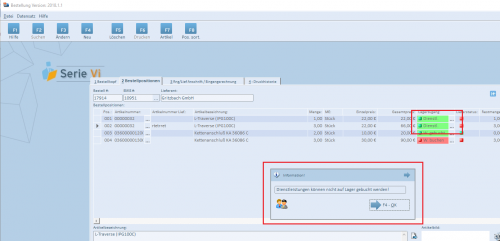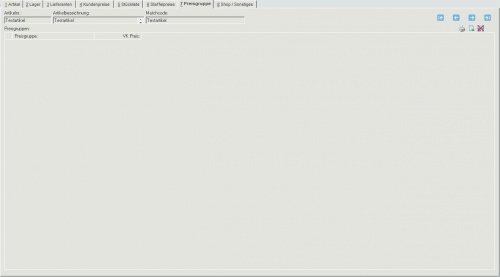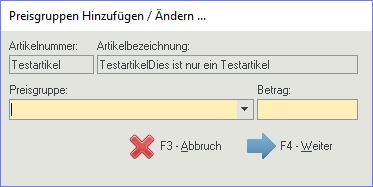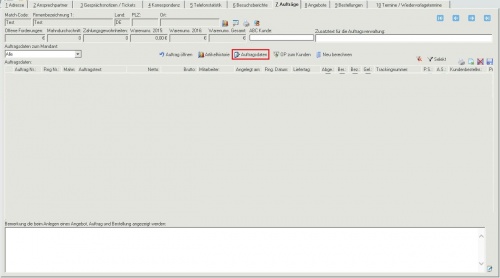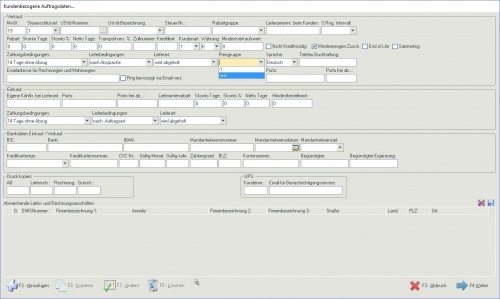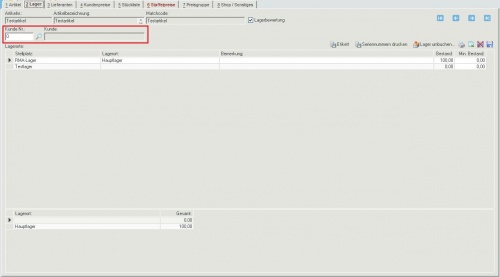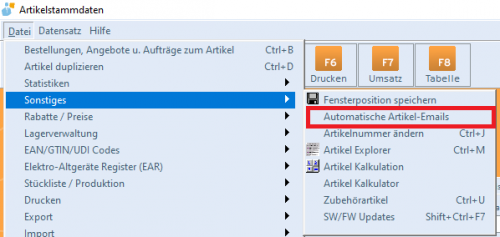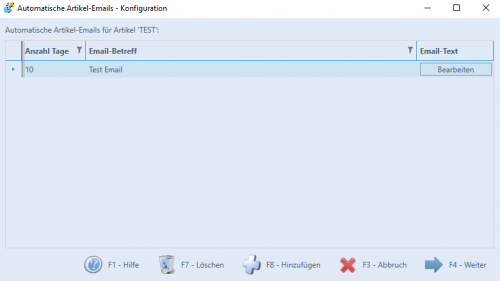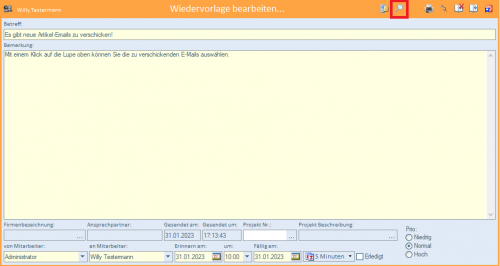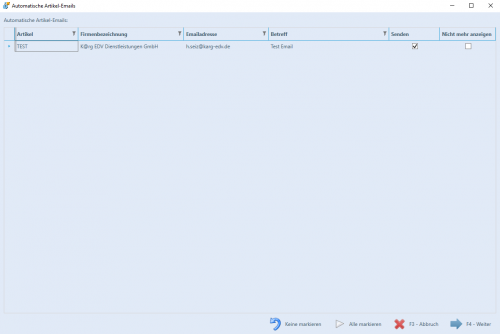Aus Emis.wiki
Artikelstamm
Schauen Sie sich gerne auch unsere Video-Hilfe unter folgendem Link an:
Das Modul „Artikelstamm“ ist Ihre Schaltzentrale für alle Funktionen rund um die Artikelverwaltung.
Die wichtigsten Funktionen im Artikelstamm sind:
- Artikel suchen (F2)
- Selektion (F3)
- Artikel neu anlegen (F4)
- Artikel löschen (F5)
- Artikel drucken (F6)
- Umsatzanzeige (F7)
- Artikeltabelle (F8)
- Schnelltasten
Im Artikelstamm stehen noch weitere Funktionen zur Verfügung, die jedoch über die emis.konfiguration aktiviert werden müssen.
Übersicht der Funktionen:
- Staffelpreise
- Kundenbezogene Artikelpreise
- Baugruppen
- Preisgruppen
- Gebindeverwaltung
Hinweis: Wenn Sie PCS Artikel haben oder sehr viele Artikel in Ihrem Artikelstamm pflegen, können Sie in der Konfiguration einstellen, dass der Artikelstamm beim Laden nicht mit Artikeln geladen wird, sondern das der Artikel erst auf Anfrage abgerufen wird.
Artikelvarianten
Um die Varianten-Funktionalität in emis nutzen zu können, muss diese zuerst in der emis.konfiguration über eine Systemvariable aktiviert werden. Hierzu gehen Sie wie folgendermaßen vor:
1.) Rufen Sie die emis.konfiguration über das emis.auswahlmenü unter EMIS-Tools auf.
2.) Wechseln Sie nun in der emis.konfiguration auf die Registerkarte "8 System+Computer+Anwender Variablen", und suchen Sie über das Feld "Suchen" nach der Systemvariable "artikel_varianten"
3.) Setzen Sie diese nun auf den Wert "true", indem Sie einen Doppelklick auf den Namen der Systemvariablen tätigen.
Wenn Sie nun die Einstellungen über „F7 - Speichern" abspeichern, und den emis.artikelstamm nach einem Neustart von emis aufrufen, steht Ihnen die Varianten-Funktionalität in emis zur Verfügung!
Variantenartikel bieten sich zum Beispiel dann an, wenn Sie einen Artikel „Hose“ in den Farben „rot“, „gelb“ und „grün“ in den Größen „S“, „L“ und „XL“ im Sortiment haben, und diesen Artikel nur einmal mit allen entsprechenden Daten anlegen, und in allen Farben und Größen Variationen verwalten möchten. In diesem Beispiel werden neun neue Artikel angelegt. Der Quellartikel bleibt als solches bestehen und kann danach gelöscht werden. Dazu gehen Sie in den Artikelstamm und klicken auf „Datei / Varianten anlegen“
Es öffnet sich nun ein neues Fenster, in welchem Sie sich mehrere Vorlagen für die Variantenanlage anlegen können. In unserem Beispiel legen wir eine Konfiguration für Größe und Farbvarianten an. Hierzu klicken Sie mit der rechten Maustaste in den weißen Bereich und wählen zunächst die Option "Hauptknoten erstellen" aus. 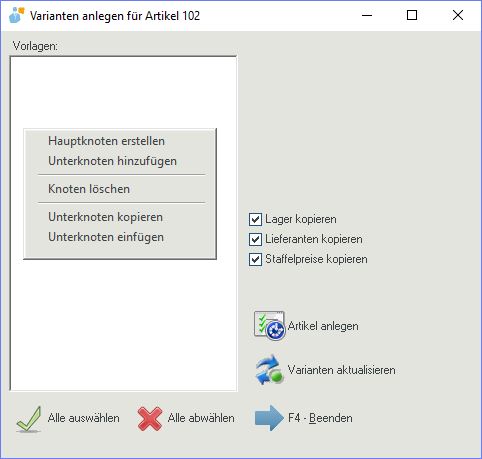
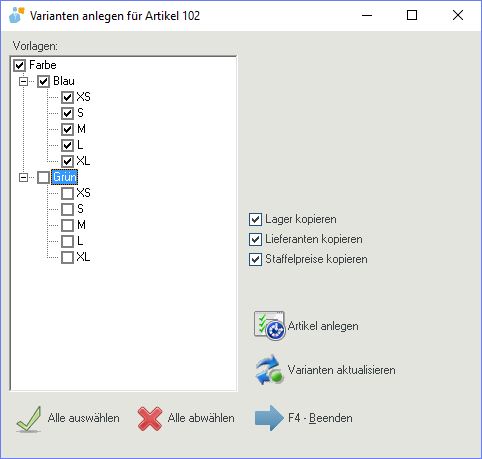
##var1## Variante 1, Feld: SonstigesText03 und ##var2## Variante 2, Feld: SonstigesText04
eingeben. Das System ersetzt dann diese durch die entsprechenden Varianten. Die Felder für "Sonstiges Text03" usw. finden Sie durch Drücken der „F10-Taste" im emis.artikelstamm in folgender separaten Maske:
Hierzu werden die Felder „SonstigesText03“ und „SonstigesText04“ zum Speichern der Varianten verwendet.
Export
Mit diesem Programm können Sie Daten aus den Modulen emis.crm und emis.artikelstamm in eine Microsoft Excel kompatible Datei exportieren.
Beim Exportvorgang wird die gegenwärtige Selektion im jeweiligen Modul berücksichtigt. Das heißt. wenn Sie z.B. im Artikelstamm alle Artikel, die einen Lagerbestand von weniger als 1000 Stück selektiert haben, werden auch nur diese Datensätze exportiert.
Im Kombinationsfeld: „Was wollen Sie exportieren?“ wählen Sie die Tabelle, aus der die Daten exportiert werden sollen.
Im Auswahlfeld darunter erscheinen nun alle Felder dieser Tabelle. Mit einem Doppelklick auf ein Feld wird dieses Feld zum Export markiert (es wandert in das rechte Auswahlfeld). Im Feld: „Wohin wollen Sie exportieren?“ bestimmen Sie den Speicherort der Exportdatei.
Wenn Sie diesen Exportfilter öfters benötigen, können Sie diesen mit Hilfe eines Profils abspeichern, um ihn nächstes mal weiterzuverwenden.
- Profil 'Speichern' Exporteinstellungen vornehmen, auf Schaltfläche „Speichern“ klicken und einen Namen eigeben.
- Profil 'Öffnen' Doppelklick auf das entsprechende Profil
- Profil 'Löschen' Schaltfläche anwählen
Mit der Schaltfläche „Export starten“ wird die Excel kompatible Datei im angegebenen Verzeichnis erstellt.
Die exportierten Daten nach Excel importieren
Excel geht beim Öffnen der aus emis exportierten Datei bei bestimmten Feldern davon aus, dass diese vom Typ "Zahl" sind. Dies hat leider zur Folge, dass die erste(n) Null(en) der Telefonnummer entfernt werden.
Lösung:
Öffnen Sie in Excel über den Menüeintrag "Datei > Externe Daten importieren > Daten importieren... ", dort können Sie die aus emis exportierte Datei auswählen.
Es öffnet sich der "Textkonvertierungs-Assistent".
Auf den ersten zwei Seiten klicken Sie bitte ohne Änderungen auf "Weiter".
Auf der dritten Seite ändern Sie bitte bei allen Telefonnummern das Datenformat der Spalten auf Text.
Nun werden alle Telefonnummern richtig eingelesen.
Lagerbewertung Export
Mit der Lagerbewertung werden Ihre Artikel und Lagerbestände pro Monat gesichert, um diese ggf. dem Finanzamt übergeben zu können. Die Lagerbewertung finden Sie im Artikelstamm unter „Datei / Lagerbewertung“
Über den Menüpunkt „Archivieren“ erstellen Sie für den aktuellen Monat eine Sicherung.
Über den Menüpunkt „Archive öffnen“ können Sie bereits getätigte Sicherungen ansehen und Exportieren.
Es erscheint folgendes Fenster:
Hier sehen Sie von welcher Datenbank und von wann diese Sicherung erstellt wurde.
Wenn Sie auf „Excel Export“ klicken, können Sie die Artikel und Lagerbestände in eine Excelliste exportieren, die Sie dann an das Finanzamt übergeben können.
Die Exportdatei liegt auf „C:\ Lagerbewertung_Datum.xls“. Sollten Sie beim Öffnen der Exportdatei Probleme haben, so schließen Sie emis komplett. Hier liegt ein kleiner Bug von Microsoft vor.
Erklärung der Werte in der Exportdatei:
Bestand: EDV Bestand
Bestand Leihe/Probe: Artikel, die vom Lager abgebucht worden sind, aber noch Firmeneigentum darstellen.
Bestand Produktion: Teile, die abgebucht wurden, sich aber noch in der Produktion befinden, weil der zu produzierende Artikel nocht nicht fertiggestellt wurde.
Bestand Gesamt: Bestand + Bestand Leihe/Probe + Bestand Produktion
EK: Artikelstamm Seite 1 „Letzter EK“
EK Gesamt: Bestand Gesamt * EK
EK Mittel: Durschnittlicher EK über ein Jahr
EK Mittel Gesamt: Bestand Gesamt * EK MIttel
EK FIFO: FIFO EK, muss in der emis.konfiguration eingestellt werden.
Lagerbewertung
Mit emis können Sie eine Lagerbewertungsliste ausdrucken lassen.
Hierbei werden alle Artikel, die den Haken Lagerbewertung (Artikelstamm, Seite „Lager“) gesetzt haben, bewertet. Dieser Haken wird automatisch auf Ja gesetzt, wenn Sie diesem Artikel den ersten Lagerort hinzufügen. Wenn Sie diesen Artikel nicht in Ihre Lagerbewertungsliste mit einfließen lassen wollen (z.B. ein Dienstleistungsartikel), so entfernen Sie einfach diesen Haken.
Bei der Lagerbewertung wird die Lagermenge aller bewertbaren Lagerorte dieses Artikels mit dem Wert des Artikels multipliziert. In den Dienstprogrammen können Sie in der Gruppe „Lagerorte“ (Seite 1) bestimmte Lagerorte aus der Bewertung ausschließen. Als Wert können Sie den „Letzten EK“, „Durchschnitts EK“, „LIFO EK“ oder „FIFO EK“ festlegen.
Den Lagerwert eines Artikels können Sie auch im Artikelstamm (Seite 1) ansehen. Dieses Feld wird auch wie oben beschrieben ermittelt (Bestand * Feld links neben Lagerwert = Lagerwert).
Im Artikelstamm (Seite 1) können Sie über„F6 – Drucken“ die Liste drucken. Hier stehen Ihnen verschiedene Reports (beginnend mit „Artikel Lagerbewertung...“) zur Verfügung.
Tipp: Sie können in der Massenaktualisierung (Artikelstamm / Menü / Datei / ReOrg / Massenaktualisierung) auch einer kompletten Warengruppe oder allen Artikeln diesen Haken setzen oder entfernen.
FIFO / LIFO
Wenn Sie Ihre Lagerbewertung nach FIFO einrichten wollen, müssen Sie die Systemvariable „artikel_fifo“ auf „true“ setzen.
Wenn Sie Ihre Lagerbewertung nach LIFO einrichten wollen, müssen Sie die Systemvariable „artikel_lifo_jn“ auf „true“ setzen.
Bei beiden Methoden werden in einer Tabelle „Lagerbewertung2“ alle Bewegungen aktualisiert.
Beim Hinzufügen von Ware ins Lager wird in dieser Tabelle der Bestand mit dem Einkaufspreis hinzugefügt. Beim Abbuchen von Ware aus dem Lager wird aus dieser Tabelle der entsprechende Bestand wieder entfernt. Bei FIFO wird der älteste Wert entfernt, bei LIFO der jüngste EK Wert.
In diesem Beispiel wird bei dem Artikel mit der Artikelnummer 44 bei FIFO von oben und bei LIFO von unten die entsprechende Menge abgebucht bzw. gelöscht. Dies ist der einzige Unterschied zwischen beiden Funktionen!
Der FIFO EP bzw. LIFO EP ermittelt sich FIBO/LIFO EP = (Menge * EK aller Datensätze) durch die Gesamtmenge. In diesem Beispiel: 13,73333 €
Der Lagerwert dieses Artikels errechnet sich dann:
Lagerwert = FIBO/LIFO EP * Bestand
Diese Werte werden im Artikelstamm auf der Seite 1 angezeigt.
Der gesamte Lagerwert ist dann von allen Artikeln der Lagerwert. Dies können Sie sich im Artikelstamm unter „F6 Drucken" anzeigen lassen.
Wenn Sie eine der beiden Funktionen nicht vom ersten Tag an aktiviert haben, dann müssen Sie zuerst ein ReOrg durchführen. Diese ReOrg Funktion finden Sie im Artikelstamm (Menü: Datei/ReOrg/Lagerbewertung).
Den FIFO/LIFO Lagerwert können Sie sich auch zu jedem Zeitpunkt abspeichern. Diese Archivierungsfunktion finden Sie im Artikelstamm im Menü: Datei/Lagerbewertung/Archivieren.
Beim ersten emis-Start im Monat werden Sie automatisch gefragt, ob Sie diese Archivierung durchführen wollen. Somit können Sie eine Lagerbewertung zu jedem gespeicherten Zeitpunkt nochmals öffnen (Menü: Datei/ Lagerbewertung/Archiv) und auswerten.
Artikel
Hier finden Sie die wichtigsten Informationen über Ihre Artikel wie z.B Preise, Beschreibungen, Bestände, etc.
Schauen Sie sich gerne auch unsere Video-Hilfe unter folgendem Link an:
Neuer Artikel anlegen
Um einen Artikel neu anzulegen drücken Sie die „F4-Taste", oder klicken auf die Schaltfläche „Neu“ in der Symbolleiste.
Falls Sie emis so konfiguriert haben, dass Sie die Artikelnummer manuell vergeben, öffnet sich nun ein Fenster in dem Sie diese eintragen können. Andernfalls legt emis automatisch einen neuen Artikel inklusive neuer Artikelnummer an, und Sie können mit der Eingabe der Daten beginnen.
- Vergeben eines eindeutigen Matchcodes
- Wählen Sie die Warengruppe und ggf. einen Hersteller über die Schaltflächen mit dem Lupensymbol
- Geben Sie eine Artikelbebezeichnung und eventuell eine ausführlicheArtikelbeschreibung ein.
- Definieren Sie den EK, minimalen VK undVK. Sie können entweder die Werte von Hand eintragen, oder Sie benutzen eine der Berechnungsoptionen, in dem Sie auf die Symbole neben den Eingabefeldern klicken.
- Tragen Sie die Bestände (aktueller, minimaler, Soll-Bestand) sowie die 'Mindestbestellmengen' und die Lieferzeit ein.
- Geben Sie noch die Mengeneinheit (z.B. Stück, Kilogramm, usw.) an.
- Sie können noch Informationen eintragen, die für die Logistik wichtig sind.
Über die Systemvariable "artikel_bez_besch_en" (emis.konfiguration , Reiter 8) können Sie die Felder mit den englischen Artikelbezeichnungen und Beschreibungen deaktivieren, somit sind die Felder mit den deutschen Bezeichnungen deutlich größer und bieten Ihnen mehr Platz für Eingabemöglichkeiten.
Artikel mit Verpackungseinheiten (VPE)
Sie kaufen von Ihrem Lieferanten Artikel in größeren Verpackungseinheiten (VPE) ein und möchten diese aber einzeln an Ihre Kunden weiterverkaufen? Mit emis ist das kein Problem. Sie müssen beim Anlegen des Artikels allerdings auf ein paar Punkte achten:
Beispiel:
Sie kaufen von Ihrem Lieferanten einen Artikel in einer Verpackungseinheit von 100 Stück ein, verkaufen diesen Artikel aber stückweise an Ihre Kunden. Um dies in emis zu realisieren gehen Sie bitte folgendermaßen vor:
1.) In der Hauptseite des Artikels unterhalb von Register 1 hinterlegen Sie den Einkaufspreis pro einzelnem Stück im Feld "Letzter EK". Der Verkaufspreis bezieht sich ebenfalls auf das einzelne Stück:
2.) Unterhalb der Lieferanten-Seite des Artikels im Register "Lieferanten" hinterlegen Sie für den jeweiligen Lieferanten im Feld "Menge" die Anzahl der in der Verpackung enthaltenen Stück (in unserem Beispiel 100). Im Feld "Mengeneinheit" haben Sie noch die Möglichkeit eine Bezeichnung für die Verpackung einzugeben (z.B. VPE, Karton, Schachtel etc.).
Im Feld "EK" des Lieferanten geben Sie nun den Einkaufspreis für die gesamte Verpackung an (in unserem Beispiel 50 € pro VPE).
3.) Wenn Sie nun in emis eine Bestellung beim Lieferanten für diesen Artikel auslösen, müssen Sie angeben, wieviele Verpackungseinheiten Sie bestellen. In unserem Beispiel bestellen wir 1 VPE à 50 €. Im Feld "Menge VPE" sehen wir wieviele einzelne Stück in dieser Verpackung enthalten sind.
4.) Wird die Bestellung nun angeliefert und die gelieferte Menge aufs Lager zugebucht, bucht emis die tatsächliche Anzahl der in der Verpackung enthaltenen Menge zum Stückpreis aufs Lager. In unserem Beispiel werden also 100 Stück zu einem Einzelpreis von 0,50 € auf das Lager gebucht. Dieser Einzel-Einkaufspreis wird standardmäßig auch als "Letzter EK" wieder auf Seite 1 des Artikelstamms geschrieben um eine Berechnungsgrundlage für den Verkaufspreis zu bilden.
Artikel drucken
emis bietet eine Vielzahl von Druck-Reports, die Sie vom Artikelstamm aus erreichen können.
Wählen Sie dazu die Funktion „Drucken“ über die entsprechende Schaltfläche der Symbolleiste aus, oder drücken Sie die F6-Taste.
Es erscheint folgendes „Druckauswahl“-Fenster:
Treffen Sie hier ihre Auswahl bei den Reports und starten Sie den Druckvorgang durch klicken auf „F6 – Drucken“ oder drücken Sie die F6-Taste. Wenn das Häkchen beim Feld „Druckvorschau“ gesetzt ist, erscheint vor dem eigentlichen Druckvorgang erst noch eine Druckvorschau.
Auf dem unteren Bild sehen Sie beispielsweise den Ausdruck der Lagerbewegung der vorhandenen Artikel.
Hinweis: Prinzipiell können alle Reports in emis individuell auf Ihre Bedürfnisse angepasst werden. Bitte wenden Sie sich hierfür an Ihren Ansprechpartner der Firma Karg EDV-Dienstleistungen GmbH.
Artikel selektieren
Neben der eigentlichen Suchfunktion mit der Sie gezielt einzelne Artikel suchen können, bietet die Funktion „Selektion“ eine etwas andere Art der Suche. Mit Hilfe der Selektion bestimmen Sie welche Artikel überhaupt angezeigt werden.
In der Selektion legen Sie als erstes eine oder mehrere Kategorien fest. Danach wählen Sie die gewünschte Sortierung aus und starten die Selektion durch Klicken auf die Schaltfläche „F2 - Selektion ausführen und zurück“ oder durch betätigen der F2-Taste.
Mit Hilfe der Selektion können Sie dank der verschiedenen Verknüpfungsmöglichkeiten selbst umfangreiche Warenbestände schnell in kleinere Abschnitte einteilen und somit leicht verwalten.
Sie können auch einmal getroffene Selektionen für eine zukünftige Verwendung abspeichern und über den Selektionsdialog schnell darauf zugreifen.
Artikel suchen
Die Suchfunktion erreichen Sie wie gewohnt über die entsprechenden Schaltfläche in der Symbolleiste oder durch drücken der F2-Taste.
In der Suchmaske wählen Sie den gewünschten Artikel entweder über die Kategorien im linken Teil des Fensters aus, oder benutzen die Suchfelder im unteren Teil des Fensters, um die Auswahl einzuschränken.
Zusätzlich können Sie über den Menüeintrag "Datei" erweiterte Optionen setzen, um zukünftige Vorgänge zu optimieren. Unter dem Menüeintrag "Datei" finden Sie folgende Optionen:
- - EOL (End of Life) Artikel anzeigen: Durch Aktivierung dieser Option wird beim nächsten Start der "Artikel suchen"-Maske sämtliche "End of Life"-Artikel mit angezeigt.
- - Drag'n'Drop: Diese Option aktiviert die "Drag and Drop" Funktionalität innerhalb der "Artikel suchen"-Maske. Dadurch kann man bspw. bequem Artikel von einer Warengruppe in eine andere verschieben.
- - Suchfelder speichern: Mit dieser Option wird das letzte Suchergebnis gespeichert und beim erneuten Aufruf direkt mit ausgefüllt.
- - Baumstruktur beim Start: Diese Option bewirkt, dass nur noch die Baumstruktur in der "Artikel suchen"-Maske angezeigt wird.
- - Sprungfeld: Mit dieser Option können Sie ein Suchfeld speichern. Beim erneuten Aufruf der "Artikel suchen"-Maske springt dann der Cursor sofort in das vorher ausgewählte Suchfeld.
Um direkt zu einem Artikel zu springen doppelklicken Sie auf den Artikel oder wählen den Artikel aus, und klicken dann auf die Schaltfläche „F4 - Weiter oder drücken Sie die F4-Taste.
Artikeletikette
Es gibt verschiedene Stellen in emis, an denen Sie Artikeletiketten drucken können.
Artikelstamm:
- Datei => Drucken => Artikeletiketten
- Reiter “2 Lager” => Schaltfläche “Etikett” (Nur sichtbar wenn mind. ein Lager vorhanden)
- Reiter “2 Lager” => Schaltfläche “Neu” und “Ändern” => Schaltfläche “Etikett”
Bestellmodul:
- Reiter “2 Bestellpositionen” -> Schaltfläche “Etikett”
Wareneingang:
- Schaltfläche “Etikett”
Desweiteren wird bei jeder Lagerbewegung ein Artikeletikett automatisch gedruckt. Das bedeutet, wenn Sie im Artikelstamm den Lagerbestand händisch ändern, geht automatisch das Artikeldruckfenster auf, in welchem Sie entscheiden können, ob Sie ein Etikett drucken möchten oder nicht.
Artikelarten
Es gibt zwei Arten von Artikeln: Artikel mit Seriennummer oder Charge und Artikel ohne Seriennummer oder Charge. Wenn Sie nur Artikel ohne Seriennummer haben, oder keine Etiketten brauchen, brauchen Sie keine Änderungen in emis vornehmen.
Wenn Sie allerdings Artikel haben, die seriennummerpflichtig oder chargenpflichtig sind, dann können Sie unter “EMIS-Tools => Konfiguration => 8 System Variablen” die Variable “artikel_etiketten_mit_sn_oder_chargen_drucken_jn” aktivieren. Wenn diese Systemvariable aktiviert ist, bekommen Sie eine etwas andere Druckform für die Etiketten.
Hierfür gibt es eine weitere Systemvariable “ein_etikett_pro_charge_ausdrucken_jn”, welche veranlasst, dass, wenn Sie z.B. fünf chargenpflichtige Artikel haben, nicht fünf Etiketten gedruckt werden, sondern nur ein Etikett für diese Charge (z.B. um dieses bei Kleinartikeln auf den Karton zu kleben)
Systemvariable “ein_etikett_pro_charge_ausdrucken_jn” auf “true”
Systemvariable “ein_etikett_pro_charge_ausdrucken_jn” auf “false”
In beiden Fällen wurden fünf Artikel mit Chargen aufs Lager gebucht. Ist die Systemvariable auf “false” gesetzt, wird für jeden Artikel ein Chargenetikett gedruckt.
Artikeletiketten für vorhandene Artikel ausdrucken
Möchten Sie nun für vorhandene Artikel ein Etikett ausdrucken, können Sie dies am einfachsten im Artikelstamm machen. Wenn Sie nun die Systemvariable “artikel_etiketten_mit_sn_oder_chargen_drucken_jn” auf “true” gesetzt haben, und Sie ein Etikett drucken möchten, wird Ihnen dieses Fenster angezeigt:
In diesem Fenster ist es Ihnen möglich mehrere Chargen oder Seriennummern zu markieren, und mit dem Button “Markierte” zu verschieben. Links stehen die verfügbaren Chargen oder Seriennummern und rechts die Nummern, die gedruckt werden sollen:
!!! ACHTUNG !!! In diesem Fall greift die Systemvariable “ein_etikett_pro_charge_ausdrucken_jn” nicht mehr! Es wird das ausgedruckt, was rechts in der Liste steht!
Artikelpakete
Mit dieser Funktion können Sie Artikel, die Sie oft in dieser Kombination verkaufen, in ein Paket zusammenfassen. Somit müssen Sie nicht jeden Artikel einzeln suchen, sondern wählen nur das Artikelpaket aus.
Artikelpakete anlegen
Sie können neue Artikelpakete in den Modulen emis.angebot, emis.auftragsverwaltung und emis.bestellungen anlegen.
Um ein neues Paket anzulegen, suchen und wählen Sie die Artikel aus, die Sie zu einem Paket zusammenfassen wollen, und tragen die Mengen der einzelnen Artikel ein, die Sie mit diesem Paket verknüpfen wollen.
Zum Schluss klicken Sie im Menü „Artikelpaket“ auf „Hinzufügen“ und geben einen aussagekräftigen Namen für das Paket ein.
Zukünftig finden Sie nun im Menü „Artikelpaket“ einen neuen Menüpunkt mit dem Paket, welches Sie gerade angelegt haben.
Artikelpaket löschen
Um ein bestehendes Artikelpaket zu löschen, wählen Sie einfach die entsprechende Option im Menü „Artikelpaket“ aus und geben den Namen des zu löschenden Pakets ein.
Nach der Bestätigung mit „OK“ wird das Paket gelöscht.
Artikeltabelle
Die Funktion „Artikeltabelle“ erreichen Sie über die entsprechende Schaltfläche auf der Symbolleiste, oder durch Drücken der F8-Taste.
Die Artikeltabelle dient dazu sich einen schnellen Überblick über die vorhandenen Artikel zu verschaffen. Angezeigt wird eine Tabelle, in der alle Artikel der gegenwärtigen Selektion zu sehen sind. Ist keine Selektion angelegt, so werden alle Artikel angezeigt.
Importieren von Artikeln und Preislisten
Gehen Sie im Artikelstamm auf „Datei => Import => Artikel Import (MDB oder XLS)“, und es erscheint folgendes Fenster:
Wählen Sie oben Ihre Importdatei aus und klicken Sie auf „Struktur aus EXCEL-Datei lesen“.
Nun müssen Sie die Spalten zuordnen. Dies können Sie tun, indem Sie in beiden Listen die zueinenader gehörigen Spalten auswählen, und auf die Schaltfläche mit dem „+“ klicken.
Nun müssen Sie noch einen Artikelzusatz angeben, damit der Import funktioniert. Wenn Sie alle Angaben gemacht haben, drücken Sie auf „Start Import“.
Der Access Artikel Import funktioniert genauso.
Hinweis: Falls Sie eine neuere Version als "Office 97/03" verwenden z.B. Office 2007, bitten wir Sie die Exportierte Datei nochmals im "Office 97/03" Format abzuspeichern, da emis ausschließlich dieses Format unterstützt. Die erste Zeile muss die Spaltennamen enthalten, ohne Sonderzeichen wie Währungen oder ähnliches. Danach müssen die Artikel folgen.
Sie haben auch die Möglichkeit Artikel und Preise von EGIS zu Importieren. Gehen Sie dazu auf „Datei => Import => EGIS Artikelimport".
Artikelbezeichnung übersetzen
Im Artikelstamm ist eine neue Funktion hinzugekommen. emis hilft Ihnen nun dabei deutsche Artikelbezeichnungen und Beschreibungen in andere Sprachen zu übersetzen, z.B. Englisch, Französisch und Spanisch.
Für die Verwendung dieser Funktion benötigen sie mindestens den Internet Explorer 8 und den Adobe Flash Player, diesen können Sie unter folgendem Link kostenlos herunterladen:
http://get.adobe.com/de/flashplayer/
Weitere Sprachen können Sie über die emis.dienstprogramme im ersten Reiter „EMIS Gruppen“, unter dem Eintrag „Sprachen“ hinzufügen.
Kyrillische und griechische Zeichen werden bei der Übersetzung nicht unterstützt. Sie haben allerdings die Möglichkeit, bestimmte Sprachen manuell zu hinterlegen.
Wenn Sie die englischen Artikelbezeichnungen und Beschreibungen nicht benötigen, so können Sie diese mit der Systemvariable artikel_bez_besch_en deaktivieren. Die Felder für die deutschen Bezeichnungen und Beschreibungen werden dadurch automatisch vergrößert.
Stücklisten-Artikel
Stücklisten werden verwendet, um bestehenden Artikel zu einem neuen produzieren und verbuchen zu können. Folglich ist für diesen Vorgang ein Produktionsauftrag nötig
Buchung:
Hauptartikel ist Lagergeführt.
Bei der Buchung wird nur Hauptartikel verbucht, nicht die zur Produktion benötigten Teile.
Bsp.: Sie verkaufen einen produzierten PC (Art. 000), bestehend aus:
1x Mainboard, Art. 001
1x Festplatte, Art. 002
1x. Netzteil, Art. 003
In der emis.auftragsverwaltung fügen Sie nun die Artikelnummer „000“ hinzu. Nach Lieferscheindruck wird der Bestand beim Artikel „000“ entsprechend verändert.
Vorrausetzung:
Um dieses Feature im emis.artikelstamm sichtbar zu machen, müssen Sie diese Funktion vorab in emis aktiveren. (Standardmäßig aktiv)
Sollte diese Funktion nicht aktiv sein, gehen Sie wie folgt vor:
1. emis.konfiguration
2. Reiter „2 Auftrag / Angebot / Bestellung / Sonstige“
3. Haken setzten bei „Baugruppen / Stückliste“
3. „F7 – Speichern“
4. „F12 – Beenden“
5. Starten Sie emis neu
6. Nach erneutem Login finden Sie im emis.artikelstamm nun den Reiter „5 Stückliste“
Anwendung:
1. Öffnen Sie den Artikelstamm
2. Hinterlegen Sie ein Lager
3. Wechseln Sie zum Register „5 Stückliste“
4. Über „F4 Neu“ fügen Sie nun die Artikel hinzu, welche Bestandteil des Hauptartikels sind
Weitere wichtige Features:
Reiter 1:
- Sie sehen nach Schritt 3 (Stückliste - Anwendung), den automatisch gesetzten Haken bei „Stückliste“
- unter Datei -> Stückliste finden Sie weitere Features
Reiter 5:
- in der Tabellenansicht sehen Sie unter der Spalte „BauGrp“. Dieser Haken wird automatisch gesetzt, wenn der Artikel selbst eine Stückliste besitzt
- einen Baugruppen-Baum anzeigen lassen
- benötigte Baugruppenteile bestellen
- Mindest-Produktionsmenge angeben
- Übersicht über den gesamten Einkaufswert
Konfiguration:
Im Reiter „2 Auftrag / Angebot / Bestellung / Sonstige“ haben Sie die Möglichkeit, den Haken „Individuelle Baugruppen“ zu aktivieren.
Dies ermöglicht ein ändern der Stücklistenartikel innerhalb der Auftragsverwaltung.
Set-Artikel
Set-Artikel werden verwendet, wenn Sie verschiedene Artikel im "Packet" verbuchen möchten.
Buchung:
Hauptartikel ist nicht Lagergeführt.
Beim verbuchen des Artikels werden die Bestandteile des Set-Artikels verbucht.
Bsp.: Sie verkaufen ein Fußball-Packet (Art. 004). Dieses Packet besteht aus:
1x Fußball, Art. 005
1x Trikot, Art. 006
1x Schuhe, Art. 007
In der emis.Auftragsverwaltung fügen Sie die Artikelnummer „004“ dem Auftrag hinzu. Nach Lieferscheindruck wird nun im Artikel „005, 006 und 007“ der Bestand entsprechend verringert.
Vorrausetzung:
Um dieses Feature im emis.Artikelstamm sichtbar zu machen müssen Sie diese Funktion vorab in emis aktiveren. (Standardmäßig aktiv)
Sollte diese Funktion nicht aktiv sein, gehen Sie wie folgt vor:
1. emis.Konfiguration
2. Reiter „2 Auftrag / Angebot / Bestellung / Sonstige“
3. Haken setzten bei „Baugruppen / Stückliste“
3. „F7 – Speichern“
4. „F12 – Beenden“
5. Starten Sie emis neu
6. Nach erneutem Login finden Sie im emis.Artikelstamm nun den Reiter „5 Stückliste“
Anwendung:
1. Öffnen Sie den Artikelstamm
2. Wechseln Sie zum Register „5 Stückliste“
3. Über „F4 Neu“ fügen Sie nun die Artikel hinzu, welche Bestandteil des Hauptartikels sind
4. Im Reiter „1 Artikel“ setzten Sie den Haken „Set-Artikel“
Weitere wichtige Features:
Reiter 1:
- im sehen Sie nach Schritt 3 (Stückliste - Anwendung), den automatisch gesetzten Haken, bei „Stückliste“
- unter Datei -> Stückliste finden Sie weitere Features
Reiter 5:
- in der Tabellenansicht sehen Sie unter der Spalte „BauGrp“. Dieser Haken wird automatisiert gesetzt, insofern der Artikel selbst eine Stückliste besitzt
- einen Baugruppen-Baum anzeigen lassen
- benötigten Baugruppenteile bestellen
- Mindest-Produktionsmenge an geben
- Übersicht über den Gesamten Einkaufswert
Konfiguration:
Im Reiter „2 Auftrag / Angebot / Bestellung / Sonstige“ haben Sie die Möglichkeit den Haken „Individuelle Baugruppen“ zu aktivieren.
Dies ermöglicht ein ändern der Stücklistenartikel innerhalb der Auftragsverwaltung.
Kundenpreise
Ist diese Option unter „EMIS-Tools => Konfiguration“ aktiviert, haben Sie die Möglichkeit auch kundenbezogene Artikelpreise anzulegen.
Öffnen Sie die Registerkarte „Kundenpreise“ und drücken Sie die „F4-Taste“ oder klicken Sie auf die Schaltfläche „F4 Neu“. Es öffnet sich daraufhin die normale Suchfunktion, in welcher Sie den entsprechenden Kunden auswählen können.
Nun erscheint das Fenster „Kundenbezogene Artikelpreise“.
Dort geben Sie den gewünschten VK ein. Außerdem können Sie festlegen, ob dieser VK nur eine bestimmte (begrenzte) Gültigkeit haben soll. Bestätigen Sie Ihre Eingabe mit einem Klick auf „Weiter“.
Staffelpreise
Um in emis die Funktionalität der Staffelpreise zu verwenden, müssen zunächst folgende Einstellungen in der Konfiguration vorgenommen werden:
1.) Aktivieren des Hakens "Staffelpreise" unterhalb der Registerkarte "2 Auftrag / Angebot / Bestellung / Sonstiges".
Bitte beachten Sie unbedingt, dass die Funktion "Staffelpreise" nicht funktioniert, wenn Sie gleichzeitig die Funktion "Warengruppenrabatte" aktiviert haben!!!!
2.) Anlegen von Kundenarten 1 - 6 unterhalb der Registerkarte "2 Auftrag / Angebot / Bestellung / Sonstiges".
Bei den Kundenarten ist es wichtig, dass die 1. Kundenart die Kundenart mit dem höchsten Preis sein muss. Zum Beispiel wäre folgende Einstellung denkbar:
1. Kundenart = Endkunde
2. Kundenart = Händler
3. Kundenart = Premiumkunde
Derzeit werden maximal sechs Kundenarten in emis unterstützt.
Nachdem die o.g. Konfigurationseinstellungen aktiviert wurden, haben Sie im emis.artikelstamm eine neue Registerkarte "Staffelpreise" zur Auswahl.
Hier haben Sie die Möglichkeit für die eingetragenen Kundenarten nun eine Staffel zu hinterlegen.
Um eine Mengenstaffel anzugeben, klicken Sie bitte auf F4-Neu und tragen dann die gewünschte Menge ein (z.B. 5) und dann den jeweiligen Preis pro Kundenart für diese Menge.
Eine weitere Mengenstaffel können Sie dann wieder mit F4-Neu anlegen. Dies können Sie beliebig oft wiederholen:
Auch bei Artikeln, die keine Mengenstaffel besitzen, haben Sie über Eingabe der Preise in der 1. Zeile die Möglichkeit für die einzelnen Kundenarten unterschiedliche Preise zu hinterlegen.
Es ist hierbei darauf zu achten, dass die Preise immer als Euro-Betrag eingegeben werden müssen.
Die Felder "%" rechts neben dem jeweiligen Preis haben nichts mit der Rabattierung des Verkaufspreises zu tun, sondern dienen dazu, über die Schaltfläche "VK aus EK Staffel ermitteln" einen Aufschlag für die Verkaufspreise anhand der Einkaufspreise, die beim Lieferanten hinterlegt sind, zu berechnen.
Wenn nun ein Angebot oder ein Auftrag für einen Kunden angelegt wird, überprüft emis automatisch die beim Kunden in emis.crm unter kundenbezogene Auftragsdaten hinterlegte Kundenart und nimmt anhand der eingetragenen Menge in der Position den entsprechenden Verkaufspreis aus der Staffel.
Bitte beachten Sie, dass diese Option evtl. noch von anderen aktivierten Optionen wie z.B. "Kundenpreise" abhängig ist. Individuelle Kundenpreise haben immer Vorrang vor Staffelpreisen.
Lager
Hier sehen Sie alle Lagerorte und Bestände zu diesem Artikel:
Neues Lager anlegen
Wählen Sie dazu die Registerkarte „2 Lager“ und klicken dort auf die Schaltfläche „Neu“ oder drücken Sie die F4-Taste. Nun können Sie einen Lagerplatz auswählen, oder über die Schaltfläche „Stellplatz hinzufügen“ einen neuen Lagerplatz anlegen.
Falls Sie verschiedene Lagerstätten oder Filialen haben, können Sie für jede Lagerstätte einen Bestand und Mindestbestand eintragen.
Zum Schluss können Sie noch festlegen, ob die Bestände des Artikels in die Lagerbewertung eingehen sollen. Setzen Sie hierfür das entsprechende Häkchen in das Feld „Lagerbewertung“.
Lager umbuchen
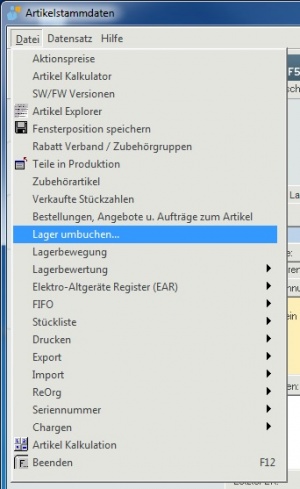
Gehen Sie im Menü auf „Datei => Lager umbuchen …“, oder drücken Sie auf die Schaltfläche „Lager umbuchen …“, und es erscheint folgendes Fenster:
- Tabelle „von Lager“ - das Lager anwählen, von dem der Bestand abgebucht werden soll.
- Tabelle „nach Lager“ - das Lager anwählen, wohin der Bestand hinzu gebucht werden soll.
- Menge, der auf das neue Lager zu buchenden Ware, eingeben.
- Zum Umbuchen auf die Schaltfläche „F6 – Umbuchen“ drücken oder die F6-Taste betätigen.
Lager löschen
Um ein Lager löschen zu können, darf es keinen Bestand mehr haben. Klicken Sie auf die Schaltfläche „F3 Ändern" oder drücken Sie die F3-Taste.
Geben Sie einfach die Bestandsmenge als negative Zahl ein. Danach können Sie das Lager über die Schaltfläche „Löschen“ oder mit der F5-Taste löschen.
In der Lagerbewegungstabelle (Datei -> Lagerbewegung) werden zusätzlich die Auftragsnummer, Rechnungsnummer, emis-Nr. und die Firmenbezeichnung angezeigt.
Hierbei werden Zu- und Abgänge farbig unterschieden
Lagerbestand / Bestandsberechnung
In emis haben Sie die Möglichkeit, durch Anlegen eines Lagerstellplatzes im Artikelstamm unterhalb des Registers "Lager" einen Artikel als "bestandsgeführt" zu definieren, d.h. sobald Sie einem Artikel mindestens einen Lagerstellplatz zugewiesen haben, wird dieser Artikel automatisch als lagergeführter Artikel behandelt.
Dadurch wird z.B. beim Ausdrucken eines Lieferscheins (spätestens jedoch mit der Rechnung), die bei einem Auftrag hinterlegte Menge des Artikels, vom Lager abgebucht.
Grundsätzlich ist bei der Bestandsberechnung in emis folgendes zu beachten:
1.) Tatsächlicher Bestand:
Im emis.artikelstamm sehen Sie unterhalb der Registerkarte "1 Artikel" ein Feld "Bestand". Dieses Feld zeigt den aktuell tatsächlich physikalisch, auf allen Lagerstellplätzen hinterlegten, Bestand an. Hierbei werden alle Lagermengen der Lagerstellplätze unterhalb des Registers "2 Lager" zusammengezählt.
TIPP:
In Einzelfällen kann es notwendig sein, dass einzelne Lagerstellplätze von der Bestandszählung ausgeschlossen werden (z.B. Reparaturlager). Dies können Sie in den Dienstprogrammen von emis unterhalb der Gruppe "Lagerorte" pro Lager festlegen.
2.) Reservierter Bestand
Im emis.artikelstamm sehen Sie unterhalb der Registerkarte "1 Artikel" ein Feld "Reserviert". Dieses Feld zeigt die aktuell in Aufträgen angelegten Mengen des ausgewählten Artikels an, d.h. sobald Sie eine Position eines bestandsgeführten Artikels zu einem Auftrag hinzufügen, wird der Artikel als reserviert markiert. Somit summiert emis alle noch nicht gelieferten und nicht berechneten Auftragspositionen von bestandsgeführten Artikel automatisch im Hintergrund als reservierten Artikel.
3.) Verfügbarer Bestand
Im emis.artikelstamm sehen Sie unterhalb der Registerkarte "1 Artikel" ein Feld "Verfügbar". Dieses Feld zeigt Ihnen den aktuell verfügbaren Bestand an. Hierbei wird der reservierte Bestand (Feld "Reserviert") vom tatsächlichen Bestand (Feld "Bestand") abgezogen. Somit sehen Sie, wie viele Artikel Sie gerade tatsächlich noch verfügbar haben, die nicht in anderen Aufträgen reserviert wurden.
TIPP:
Sie können auch bei der Positionserfassung in der Auftragsverwaltung die Bestandsanzeige aktivieren (über Datei => Reserviert/Verfügbar... anzeigen), damit Sie bereits bei der Positionserfassung sehen können, welche Stückzahl der einzelnen Artikel Sie gerade tatsächlich auf Lager haben und wie viele bereits reserviert sind.
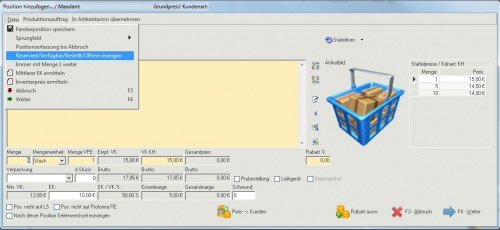
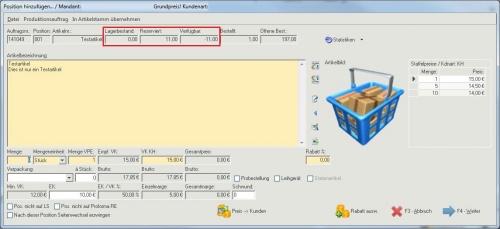
Allgemein gilt, dass emis beim Anlegen einer Auftragsposition in einem Auftrag den Artikel (wenn bestandsgeführt) zunächst als "reserviert" markiert. Hierbei finden noch keine Lagerabbuchungen statt, d.h. der tatsächliche Bestand ändert sich zu diesem Zeitpunkt noch nicht. Erst, wenn Sie einen Lieferschein und/oder eine Rechnung aus der emis.auftragsverwaltung heraus drucken, ändert sich auch der tatsächliche Bestand und die entsprechende Menge wird vom Lager abgebucht. Zu diesem Zeitpunkt wird aber auch der zuvor noch reservierte Bestand wieder entsprechend angepasst, da der Auftrag nun geliefert wurde und somit der eigentliche Bestand nicht mehr als reserviert gilt.
Lieferanten
Hier haben Sie die Übersicht über Ihre Lieferanten und deren Preise. Desweiteren haben Sie Einblick in die Einkaufspreis – Statistik:
Bestellungen beim Lieferanten
Sie können aus dem Artikelstamm direkt eine Bestellung für einen Artikel erstellen. Hierzu klicken Sie bitte auf die Schaltfläche „Bestellen“ im Artikelstamm auf Seite 3
Danach erscheint folgendes Fenster:
Hier können Sie die Menge eingeben, die Sie Bestellen wollen. emis hat zu diesem Zeitpunkt bereits eine neue Bestellung für diesen Lieferanten angelegt. Sollte noch eine offene Bestelllung bei diesem Lieferanten vorhanden sein, dann legt emis keine neue Bestellung an, sondern fügt diesen Artikel als neue Position hinzu.
Lieferanten löschen
Um einen Lieferanten von einem Artikel zu löschen, klicken Sie auf die Schaltfläche „F5 Löschen“ oder drücken Sie die F5-Taste.
Dienstleistung
Ab emis.version 2018.1.24 haben Sie die Möglichkeit, einen Kunden als Dienstleister festzulegen.
Im emis.crm haben Sie in den kundenbezogenen Auftragsdaten eine neue Checkbox Dienstleister.
Im emis.artikelstamm, unter Reiter 3 Lieferant, haben Sie eine weitere Checkbox Dienstleister. Mit dieser können Sie festlegen, dass es sich hierbei um eine Dienstleistung handelt.
Beim Hinzufügen eines Lieferanten zum Artikel, wird beim Lieferanten auf das neue Feld Dienstleister geprüft. Hierbei wird dann das Feld "Dienstleister" auf das Feld "Dienstleistung" weiter vererbt. Dieses Feld kann aber auch manuell verändert werden.
Außerdem wird bei den Bestellpositionen eine weitere Checkbox Dienstleistung integriert.
Dieses Feld wird bei Neuanlage aus dem Artikellieferanten weiter vererbt, es kann aber auch manuell verändert werden.
Beim "Ware-Buchen" im Bestellmodul wird bei Bestellpositionen, welche ein Haken im Feld "Dienstleistung" haben, keine Warenbuchung durchgeführt. Es wird lediglich diese Position auf "grün" gesetzt.
Die Dienstleistungsbestellpositionen werden bei der Bestandsprüfung nicht berücksichtigt.
Preisgruppe
Wenn Sie in der emis.konfiguration die Option "Preisgruppe" aktiviert haben, erscheint im Artikelstamm die neue Registerkarte „7 Preisgruppe":
Die Preisgruppe dient dazu, einem Kunden immer denselben Preis bei verschiedenen Artikeln zu berechnen. Dies kann nützlich sein, wenn Sie z.B. für eine Artikelkategorie verschiedene Kunden haben, die immer größere Stückzahlen verschiedener Artikel aus dieser Kategorie abnehmen, und daher gesonderte Konditionen haben sollen.
Um einem Produkt eine Preisgruppe zuzuordnen, gehen Sie wie folgt vor:
Legen Sie als erstes eine Preisgruppe an. Dazu öffnen Sie im Artikelstamm den gewünschten Artikel und wechseln dort auf die Registerkarte „7 Preisgruppe“. Hier klicken Sie auf „F4 Neu“ in der Symbolleiste oder drücken die F4-Taste.
Daraufhin können Sie nun eine bestehende Preisgruppe auswählen, oder Sie fügen eine neue Preisgruppe hinzu, in dem Sie „Einträge bearbeiten“ auswählen.
Als nächstes tragen Sie im Feld Betrag den gewünschten VK für diesen Artikel und diese Preisgruppe ein, und bestätigen die Eingabe mit einem Klick auf „Weiter“ oder mit der F4-Taste.. Nun haben Sie dem Artikel eine bestimmte Preisgruppe zugewiesen.
Damit ein Kunde von dieser Einstellung profitiert wechseln Sie nun in das emis.crm-Modul und wählen dort den entsprechenden Kunden aus. Klicken Sie auf die Registerkarte „7 Auftrag“ und dort auf „Kundenbezogene Auftragsdaten“.
Im Feld "Preisgruppe" können Sie dem Kunden jetzt eine der von Ihnen angelegten Preisgruppen zuordnen.
Erstellen Sie nun für diesen Kunden ein Angebot oder einen Auftrag mit einem Artikel, der dieser Preisgruppe zugeordnet ist, so wird automatisch der dort hinterlegte Preis verwendet.
Renner- und Pennerliste exportieren
Ab der emis.version 2012.4.1 haben Sie im emis.artikelstamm die Möglichkeit eine Renner- und Pennerliste Ihrer Artikel in Excel zu exportieren.
Sie finden dieses Modul im emis.artikelstamm unter „Datei" =>„Export" => „Renner- und Pennerliste"
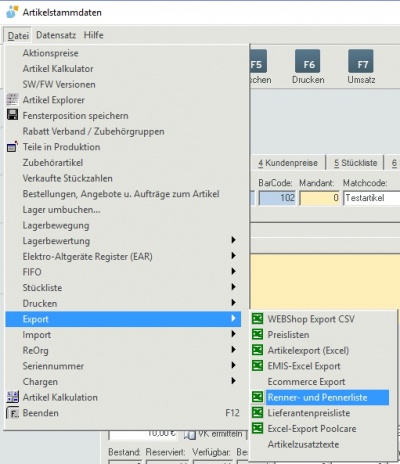
Nach Starten des Moduls sehen Sie folgende Maske:
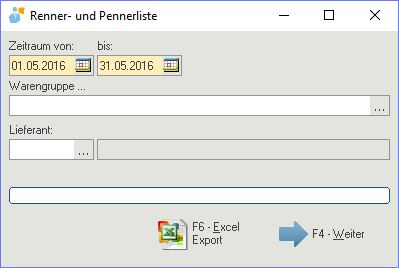
In dieser Maske können Sie nun einen Zeitraum, über den die Daten ermittelt werden sollen, eingeben.
Zusätzlich haben Sie noch die Möglichkeit, Ihre Auswahl auf eine bestimmte Warengruppe und/oder einen bestimmten Lieferanten einzugrenzen.
Nach Drücken der Schaltfläche „F6 - Excel Export" wird der Export gestartet. Dieser kann je nach ausgewähltem Zeitraum + Warengruppe einige Minuten in Anspruch nehmen.
Die generierte Excel-Datei wird im emis-Ordner in Ihrem Dokumente-Verzeichnis unter Eigene Dateien abgespeichert und kann von dort aus geöffnet werden.
Folgende Daten werden exportiert:
- Artikelnummer
- Artikelnummer Lieferant (falls vorhanden)
- Artikelbezeichnung
- Menge eingekauft im gewählten Zeitraum (Bei Einkäufen wird das Bestelldatum berücksichtigt, d.h. nur, wenn eine Bestellung im gewählten Zeitraum über den Artikel generiert wird, wird dieser auch berücksichtigt)
- Menge verkauft im gewählten Zeitraum (Bei Verkäufen wird das Rechnungsdatum berücksichtigt, d.h. nur, wenn ein Auftrag im gewählten Zeitraum zu dem Artikel berechnet wird, wird dieser auch berücksichtigt)
- Aktueller Lagerbestand
Artikel fest einem Kunden zuweisen
In den aktuellen emis.versionen (ab emis.version 2012.7.41) gibt es im emis.artikelstamm die Möglichkeit einzelne Artikel fest einem Kunden zuzordnen.
Um diese Funktion nutzen zu können, benötigen Sie mindestens die o.g. emis.version.
Zusätzlich muss in der emis.konfiguration die Systemvariable „artikel_kundenbezogen_jn" auf den Wert „true" gesetzt werden!
Anschließend sehen Sie im Artikelstamm (Register 2) die zwei im unteren Screenshot markierten Felder:
Hier können Sie jeden Artikel einem speziellen Kunden zuordnen.
Hierzu wählen Sie über das Lupen-Symbol den entsprechenden Kunden aus emis.crm aus, oder tragen die emis-Nummer des entsprechenden Kunden manuell in das Feld "Kunde Nr." ein.
Wenn Sie einen Artikel keinem bestimmten Kunden zuordnen möchten, tragen Sie bitte in das Feld "Kunde-Nr." eine "0" ein.
Im Angebots- und Auftragsmodul sehen Sie beim Hinzufügen der Artikelpositionen nur noch die Artikel dieses Kunden und alle, die keinem Kunden zugeordnet worden sind (also eine "0" hinterlegt wurde). Der Wert "0" ist automatisch auch der Standardwert beim Anlegen eines neuen Artikels, so dass dieser im Allgemeinen bei allen Kunden angezeigt wird.
Automatische Artikel-Emails
Diese Funktion dient dazu, dass bei ausgewählten Artikeln einem oder mehreren Mitarbeitern eine Wiedervorlage erstellt wird um eine Email freizugeben. Das ist in sofern nützlich wenn es sich zum Beispiel um einen Artikel handelt welcher eine Wartung benötigt.
Sie finden die Funktion im Artikelstamm unter Datei und dann Sonstiges, wie im Schaubild zu sehen.
Daraufhin öffnet sich eine neue Maske:
Hier können Sie angeben nach wie vielen Tagen, nach dem Lieferscheindruckdatum, die Wiedervorlage erstellt werden soll. Des weiteren können Sie einen Betreff festlegen und direkt den Email Text bearbeiten. Durch F4-Weiter bestätigen Sie die Eingaben und schließen die Maske.
Wenn die Anzahl der Tage nach Druck des Lieferscheins erreicht wurde wird für die angegebenen Mitarbeiter, die Sie in der Konfiguration im Reiter 8 "AutomatischeArtikelEmails_Anwender" eintragen können (mehrere Mitarbeiter möglich, es muss mit einem ";" getrennt werden), eine Wiedervorlage erstellt. Dort müssen Sie auf die oben markierte Lupe drücken um zur nächsten Maske zu gelangen.
Nun sehen Sie um welchen Artikel es sich handelt und an wen diese Email versendet wird. Wenn der Haken bei Senden gesetzt ist und Sie auf F4-Weiter gehen wird die vorher konfigurierte Email zu diesem Artikel an die angezeigte Emailadresse gesendet. Zum Schluss können Sie die Wiedervorlage auf erledigt setzen, somit ist der Vorgang komplett abgeschlossen.