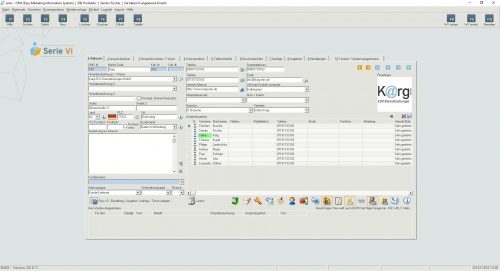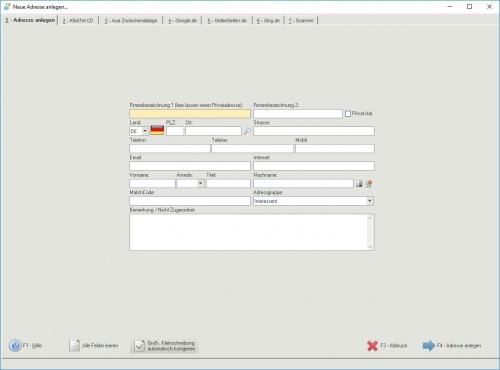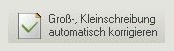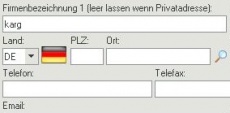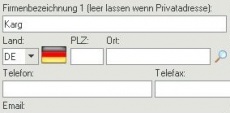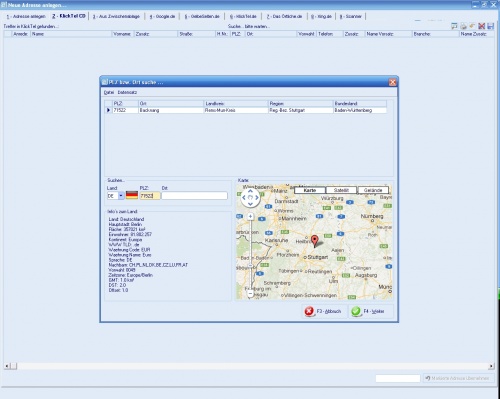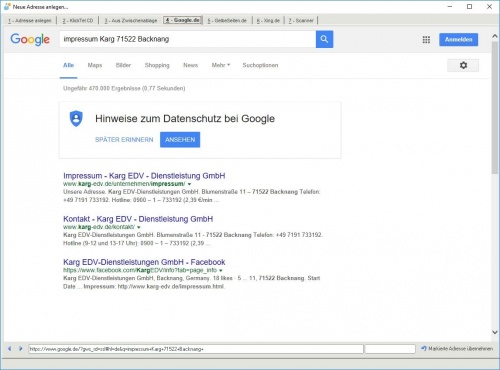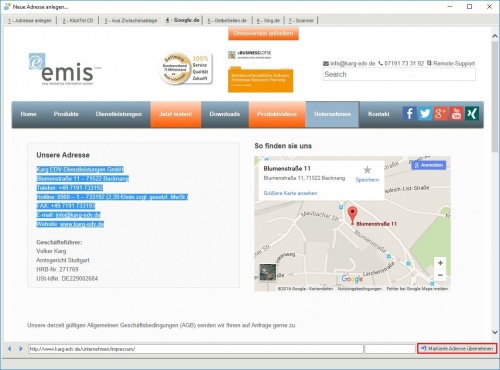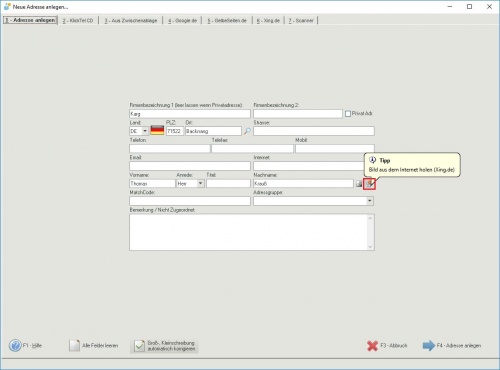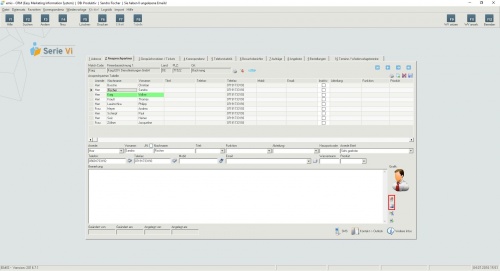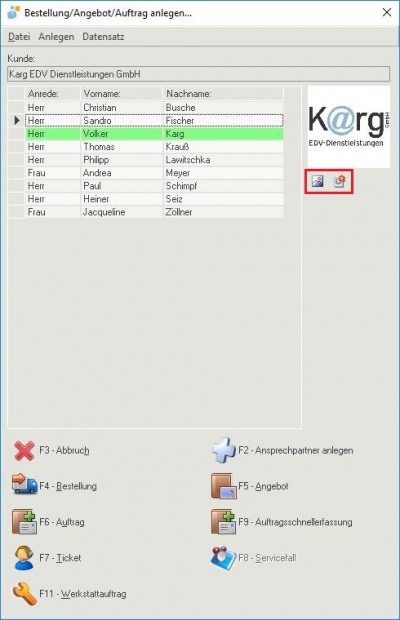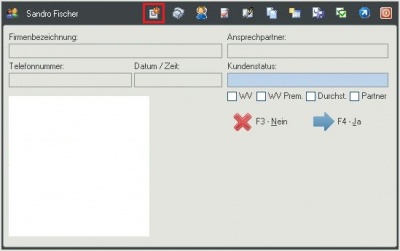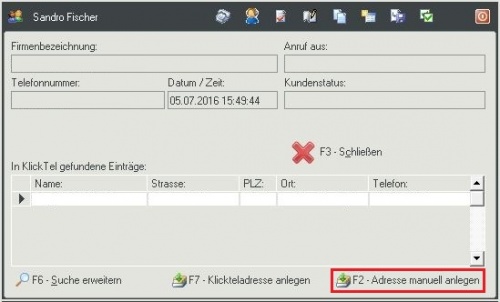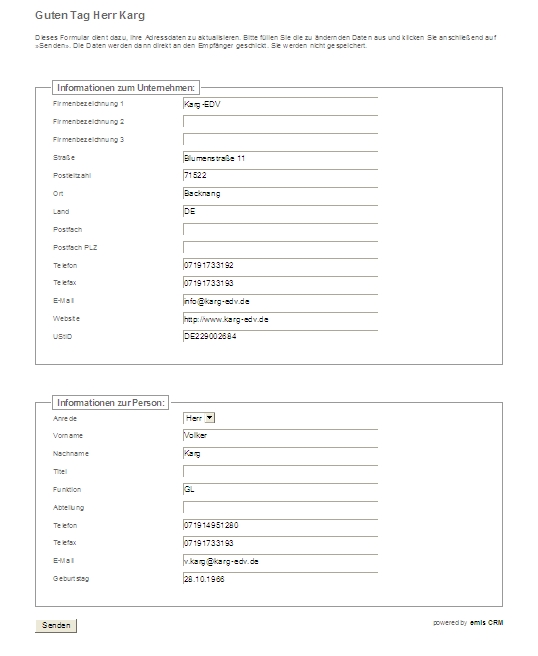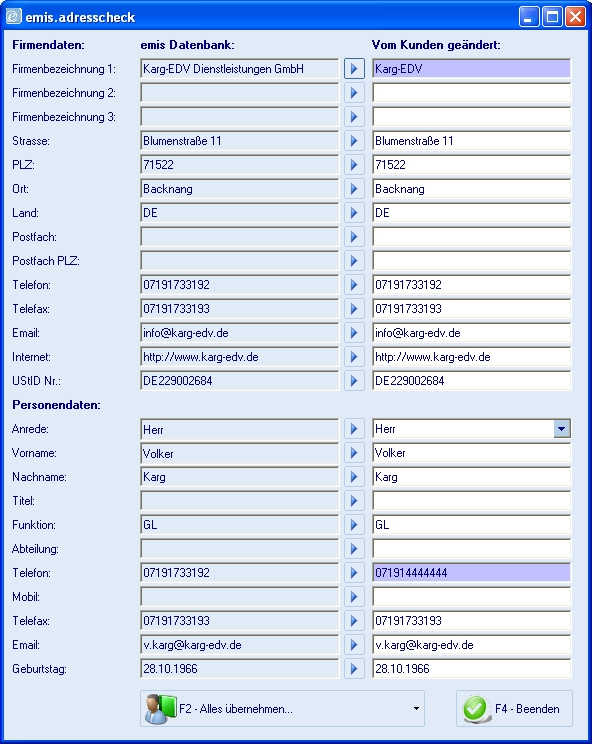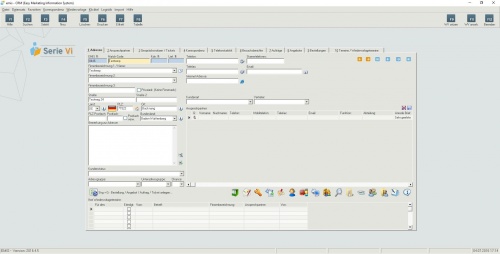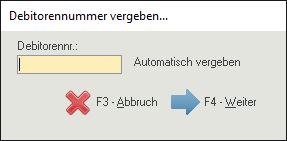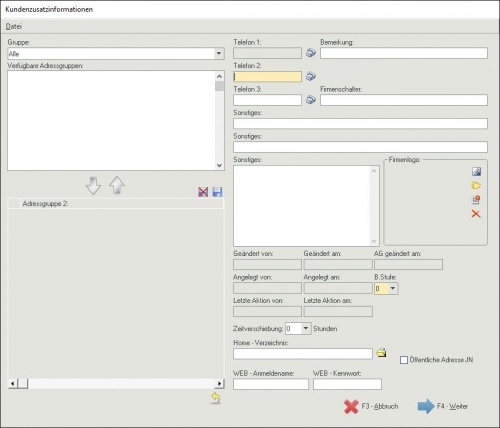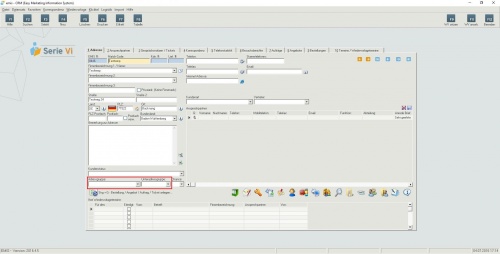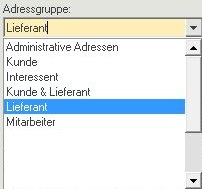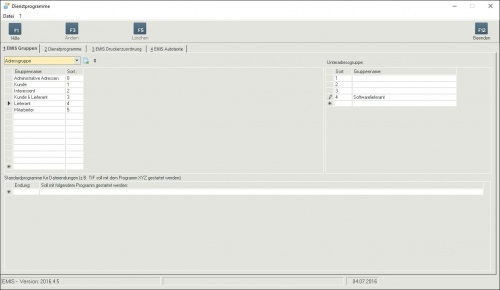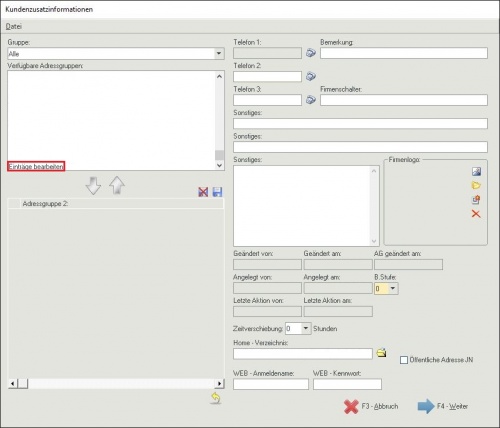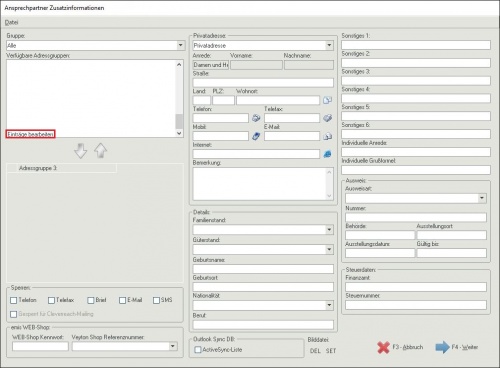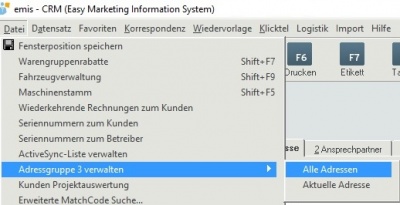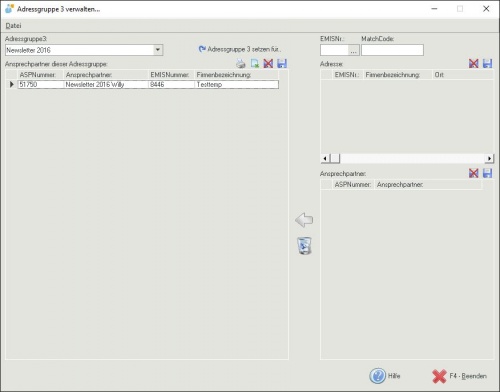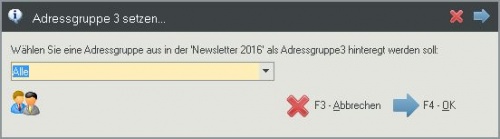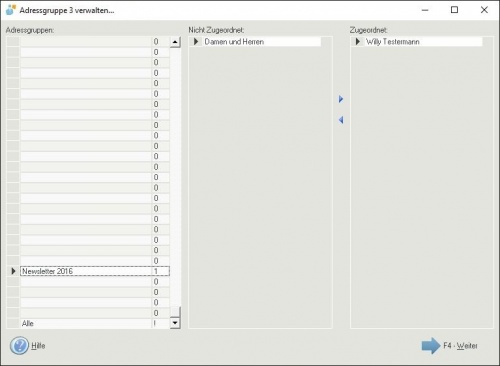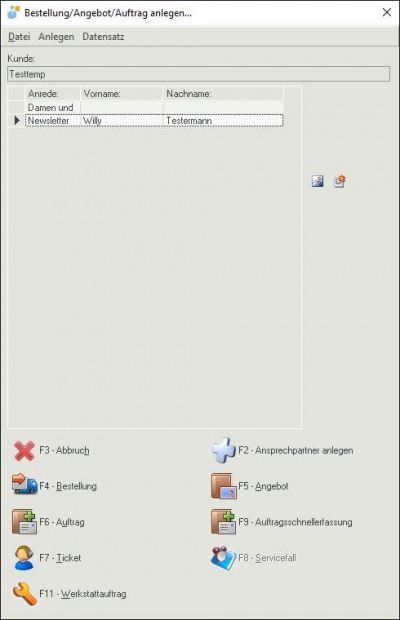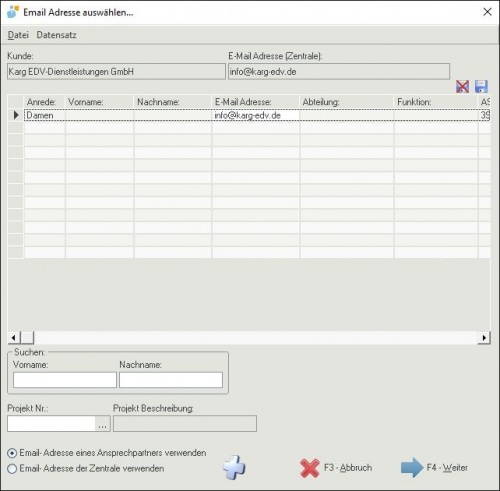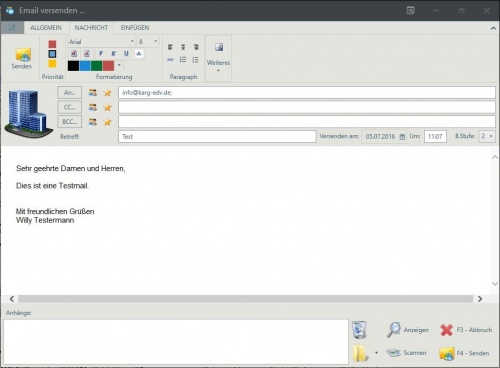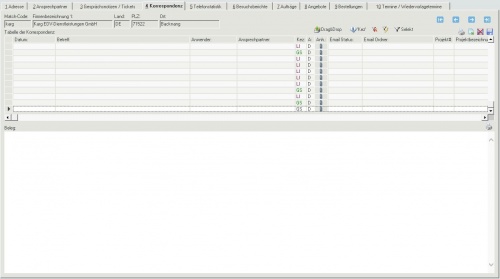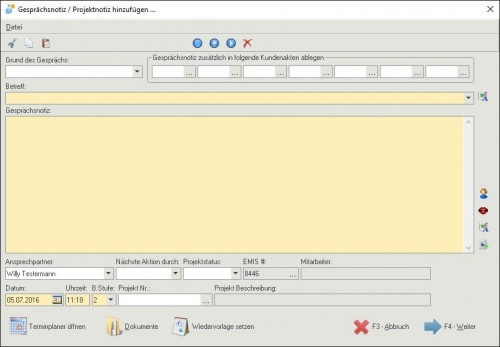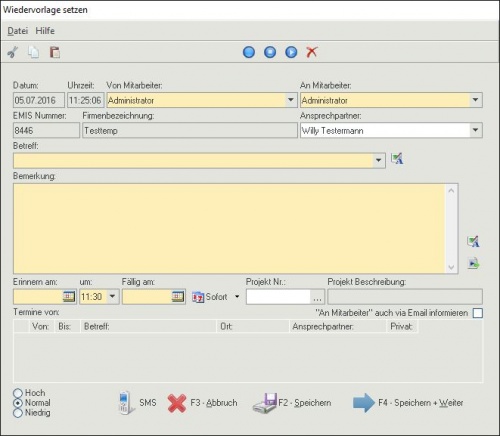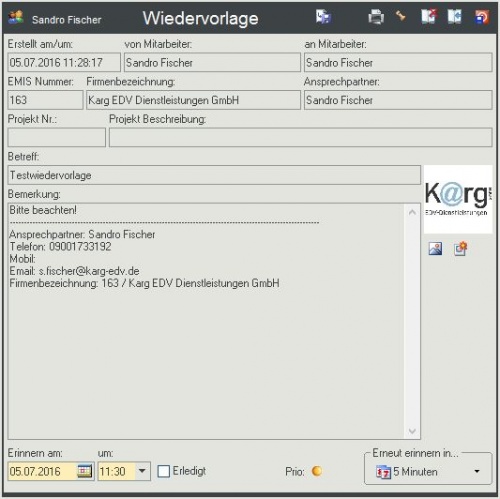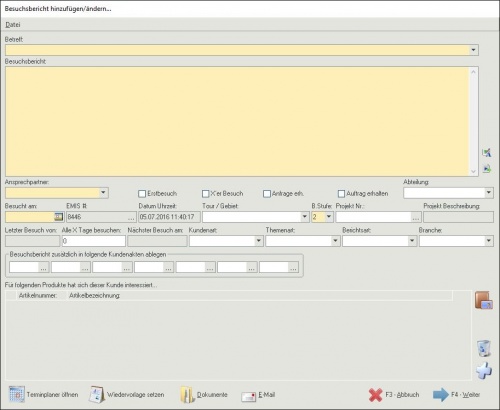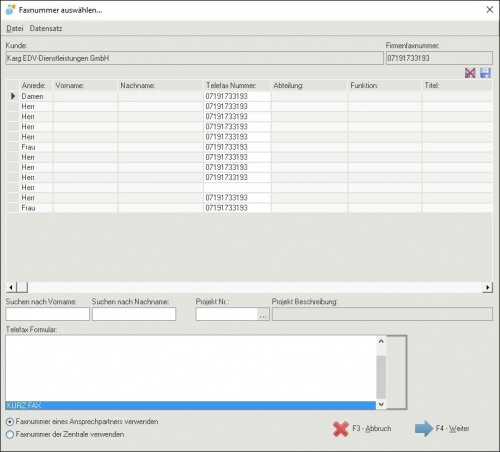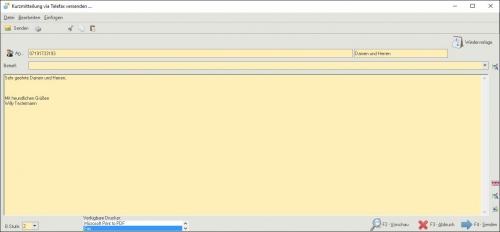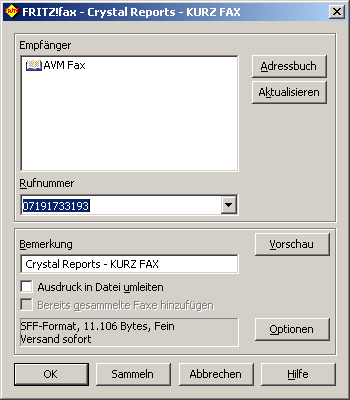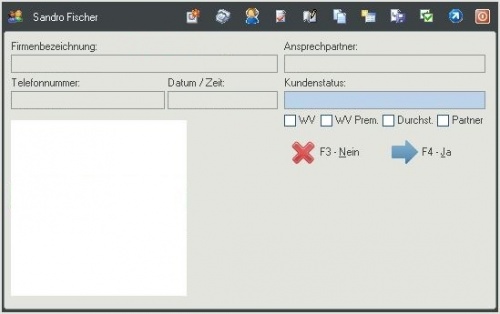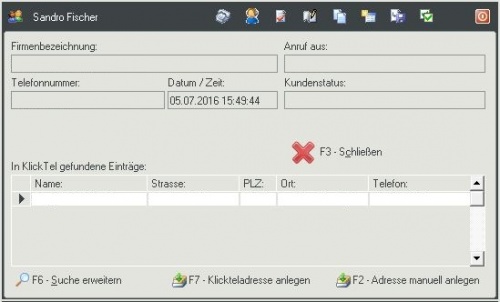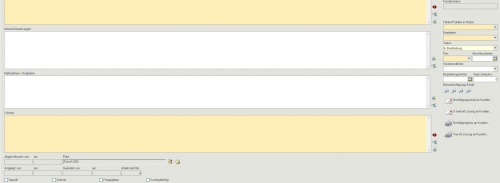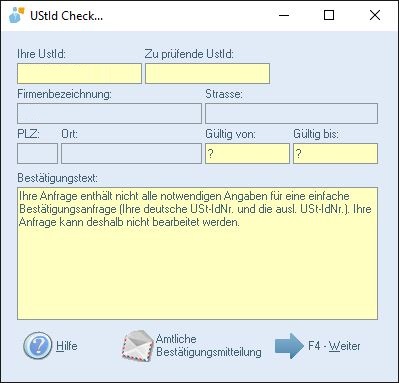Aus Emis.wiki
Das emis.CRM bietet umfangreiche Funktionen zum Verwalten Ihrer Kunden, Lieferanten und privaten Kontakte. Des Weiteren können Sie ausgehend vom emis.CRM direkt in andere Module wie z. B. die Auftragsverwaltung oder in das Bestellmodul wechseln.
Funktionen unter "CRM"
Schauen Sie sich gerne auch unsere Video-Hilfe unter folgendem Link an:
Funktionstastenbelegung im Überblick
„F1-Hilfe" - Ruft die Hilfe auf.
„F2-Suchen" - Sucht einen Datensatz.
„F3-Ändern" - Öffnet einen Bildschirm zum Ändern von Daten.
„F3-Selekt" - Eine erweiterte Suchfunktion.
„F4-Neu" - Öffnet einen Bildschirm zum Neueingeben von Daten.
„F4-Scannen" - Fügt ein eingescanntes Dokument zur Korrespondenz hinzu
„F5-Löschen" - Löscht den Datensatz, der aktuell markiert ist
Hinweis: Eine Firma können Sie erst löschen, wenn Sie vorher alle Ansprechpartner gelöscht haben.
„F6-Drucken" - Druckausgabe von ausgewählten Datensätzen.
„F7-Anzeigen" - Anzeige von Datensätzen am Bildschirm
„F7-Etikett" - Drucken von Adressaufklebern.
„F7-Speichern" - Speichern eines Datensatzes oder einer Konfiguration.
„F7-Dokument öffnen" - Ein angefügtes Dokument wird geöffnet.
„F8-Email" - Versenden eines Eintrages per Email.
„F8-Tabelle" - Anzeige einer Tabelle mit allen Datensätzen und Spalte
„F8-Anhang" - Es kann ein Dokument als Anhang eingefügt werden. Es wird in den Datensatz der Dateiname mit Pfad eingefügt
„F8-Email" - Sie können die Information via Email versenden.
„F9-WV setzen" - Setzen eines Widervorlage-Termins.
„F11-WV ansehen" - Ansehen eines Wiedervorlage-Termins.
„F12-Beenden" - emis Funktion beenden.
Hinweis: Die Funktionstasten passen sich je nach geöffneter Registerkarte Adresse, Ansprechpartner, Gesprächsnotiz usw. situationsbezogen an.
Auf dieser Registerkarte stehen alle wichtigen Daten eines Kunden. Die Kunden können mit Hilfe der Pfeiltasten durchgeblättert werden. Von hier aus kann auch sofort für den ausgewählten Kunden ein Angebot, ein Auftrag oder eine Bestellung angelegt werden, indem Sie auf die entsprechende Schaltfläche im unteren Teil der Registerkarte klicken.
Tipp: Sie haben unten in der emis.crm Maske die Möglichkeit zu der ausgewählten Kundenakte die Wiedervorlagen anzeigen zu lassen, bzw. sich die aktuellen Termine als auch Ihren Posteingang anzeigen zulassen. Hierfür gehen Sie im emis.crm auf "Datei - Quick View" und wählen hier aus den verschiedenen Ansichten.
Adresse anlegen
Schauen Sie ich gerne auch unsere Video-Hilfe unter folgendem Link an:
Sie können im emis.crm über „F4-Neu“ auf verschiedene Weise Adressen anlegen:
- KlickTel (CD)
- Aus Zwischenablage
- Gelbe Seiten, KlickTel (Internet), Das Örtliche
- Scannermodul
Mit diesem Modul können Sie
- Schnell und bequem Adressen anlegen
- Mit nur wenigen Daten und den Folgeseiten mehr Daten ermitteln und diese übernehmen
- Adressdaten in Papierform wie z.B. Papier, Brief, Visitenkarte etc. in den Computer eingeben
Jede Art von Suche funktioniert nach demselben Prinzip (ausgenommen Scannermodul). Sie geben die Ihnen bekannten Daten in die entsprechenden Felder ein und klicken auf den entsprechenden Reiter. Dabei erweisen sich folgende Kombinationen als sehr erfolgreich:
Firmenbezeichnung + PLZ
Nachname + PLZ
Telefonnummer
Ist diese Schaltfläche aktiviert, so wird emis jeden Anfangsbuchstaben von jedem Wort groß schreiben.
Dies erleichtert Ihnen den Schreibvorgang und spart Zeit ein. Diese Funktion können Sie natürlich durch einen einfachen Klick auf die Schaltfläche ausschalten.
"Alle Felder Leeren" entfernt jeglichen Text aus der Maske.
KickTel (CD)
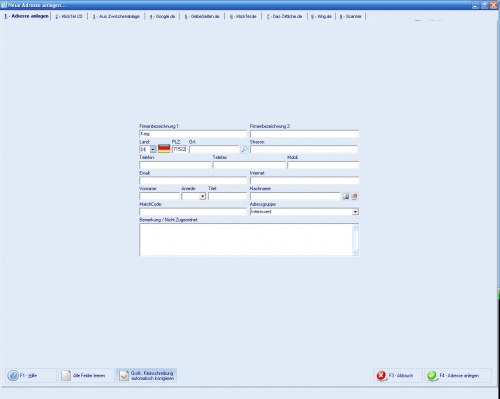
*Hierfür muss KlickTel in emis eingerichtet sein. Bei Fragen können Sie gerne unseren Support kontaktieren.
In unserem Beispiel suchen wir unter Firmenbezeichnung1 nach „Karg“, als Land ist standardmäßig Deutschland hinterlegt und die Postleitzahl lautet „71522“ (Backnang-BW).
Nun klicken wir auf den Reiter „2KlickTel CD“. Folgendes Fenster öffnet sich:
In diesem Fenster wird anhand der PLZ die richtige Stadt zugeordnet und im unteren Teil Informationen zum betroffenen Land sowie eine kleine Karte angezeigt. Die vorher eingegebene „71522“ wurde in das PLZ Feld übernommen. Mit „F4-Weiter“ setzen Sie den Vorgang fort.
Nach Bestätigung des Ortes werden alle zu den Suchkriterien relevanten Adressen angezeigt. In unserem Beispiel ist „KARG EDV Dienstleistungen GmbH“ die neue Adresse, die wir anlegen möchten. 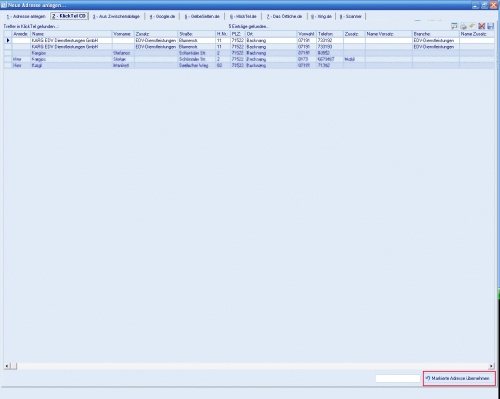
(Dritt Adressen unkenntlich gemacht)
Wählen Sie die gewünschte Adresse und fahren Sie fort, indem Sie unten rechts auf „Markierte Adresse übernehmen“ klicken. 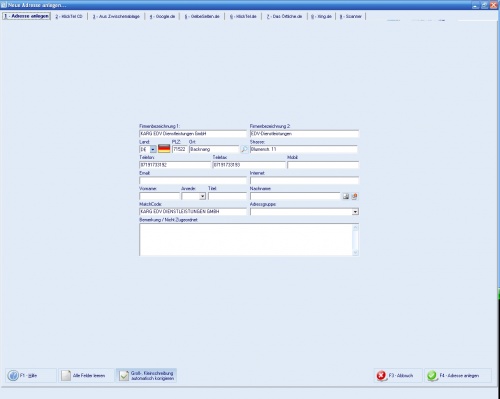
Die verfügbaren Daten wurden in das „Adresse anlegen“-Fenster übernommen. Mit einem Klick auf „F4-Adresse anlegen“ werden anhand der Daten, diese als neue Adresse angelegt. Selbstverständlich können Sie die Daten vor anlegen der Adresse nach Ihren Wünschen anpassen.
Aus Zwischenablage
Im dritten Reiter „3 Aus Zwischenablage“
können Sie einfach und schnell eine Adresse aus der Zwischenablage anlegen. Wir machen ein Beispiel anhand unseres Impressums.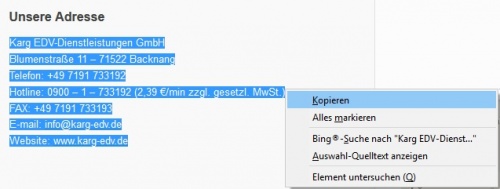
Wir markieren die Informationen, die für unser Vorhaben relevant sind, und kopieren diese (Standard Microsoft Windows Tastenkürzel: Strg + C).
Dann gehen wir auf Reiter 3 und klicken dort auf die Schaltfläche „F2-Aus Zwischenablage“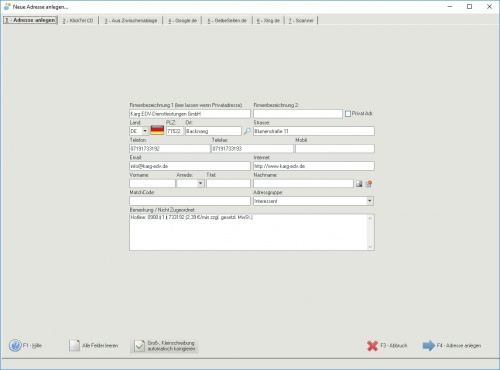
Die vorhandenen Daten wurden erfolgreich zugewiesen! Informationen, die nicht zugeordnet werden können, werden automatisch in das Feld „Bemerkung“ eingetragen. Alle Daten der Zwischenablage werden nochmals im untersten Teil aufgeführt. Somit haben Sie immer den Überblick über Ihre kopierten Daten. Mit einem Klick auf „F4-Adresse anlegen“ wird eine neue Adresse mit den ausgewählten Daten angelegt.
Nun versuchen wir die Adresse über die mächtige Suchmaschine Google anzulegen.
Wir geben folgende Informationen vor:
- Firmenbezeichnung1: Karg
- Land: DE
- PLZ: 71522
- Ort: Backnang
Nach Eingabe der PLZ klicken wir auf den vierten Reiter „4 Google.de“. Google sucht nun automatisch mit entsprechenden Suchwörtern nach einem Impressum, das zu unseren Kriterien passt.
In unserem Beispiel, ist gleich das erste Suchergebnis, das Impressum der Firma Karg-EDV Dienstleistungen GmbH. Wir klicken auf den Link und gelangen zum Impressum.
Unten rechts übernehmen wir die Daten wie gewohnt mit „Markierte Adresse übernehmen“. Wie auch bei "KlickTel" oder der "Aus Zwischenablage"-Funktion werden die Daten in unsere Adressmaske übernommen.
Gelbe Seiten, KlickTel (Internet), Das Örtliche
Für GelbeSeiten.de, KlickTel.de und Das Örtliche giltdieselbe Vorgehensweise. Sie tragen Ihre bekannten und relevanten Daten in die erste Maske „1 Adresse anlegen“ ein und klicken dann auf den entsprechenden Reiter. Anhand „Markierte Adresse übernehmen“ können Sie die entsprechenden Informationen ausfüllen und eine neue Adresse anlegen.
In „Xing“ können Sie unter anderem nach Vor- und Nachnamen, Position, Unternehmen etc. suchen.
Bitte beachten Sie dabei, dass es bei dieser Online-Plattform „nicht sichtbare“ Profile gibt (sogenannte nicht öffentliche Profile). Diese werden erst angezeigt, nachdem Sie sich bei Xing registriert haben.
Es ist von Vorteil bei Xing angemeldet zu bleiben, um die Suchfunktion immer optimal nutzen zu können.
Wir zeigen Ihnen anhand eines Beispiels wie Sie über Xing suchen können.
Unsere Suchkriterien sind:
- Firmenbezeichnung1: K@rg
- Land: DE
- PLZ: 71522
- Ort: Backnang
- Vorname: Thomas
- Nachname: Krauß
Wir klicken auf den Reiter „8 Xing“
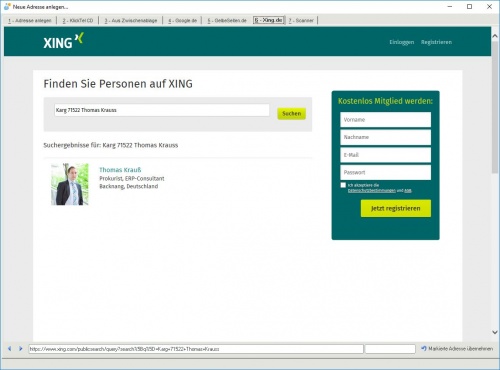
Haben Sie die passende Person / Firma etc. in Ihrer Suchanfrage gefunden, dann können Sie dessen Profil durch einen Linksklick auf den Namen öffnen.
Markieren Sie die für Sie wichtigen Daten und klicken Sie wie gewohnt unten rechts auf „Markierte Adresse übernehmen“. Es wird zu Reiter „1 Adresse anlegen“ gewechselt und die Daten, die Sie markiert haben, werden automatisch und bestmöglich in die entsprechenden Felder übernommen.
Bild hinterlegen
Mit dem Modul "Bilder in Xing finden" können Sie ein Bild für einen Ansprechpartner hinterlegen.
Klicken Sie hierzu, wie auf dem nachfolgenden Bildschirmfoto gezeigt, auf die Schaltfläche:
Über diese zwei Schaltflächen können Sie das gespeicherte Bild ändern oder anzeigen lassen. (Eine Neuauswahl überschreibt das alte Bild)
![]() Neues Bild über Xing finden
Neues Bild über Xing finden![]() Bild im Vollbildmodus anzeigen
Bild im Vollbildmodus anzeigen
Sie finden diese hilfreiche Funktion unter anderem im zweiten Reiter "2 Ansprechpartner" im CRM
Beim Anlegen einer Bestellung, eines Angebots bzw. Auftrages oder Tickets.
Oder im Anruffenster:
Über das Anruffenster können Sie ebenfalls ein Bild zu Ihrem Ansprechpartner hinzufügen.
Das Modul "Bilder in Xing suchen" zeigt Ihnen anhand Ihrer Suchbegriffe die entsprechenden Treffer an. Ein Linksklick auf ein Bild in der rechten Leiste, übernimmt dies als Ansprechpartner-Foto.
Sie können auch folgende Schaltflächen bei der Suche verwenden. Sie ändern Ihre Suchanfrage entsprechend ab. Alternativ können Sie natürlich jederzeit Ihre eigenen Begriffe bei der Suche verwenden.
- VN + NN = Vorname + Nachname
- VN + NN + PLZ = Vorname + Nachname + PLZ
- FB + PLZ = Firmenbezeichnung1 + PLZ
- FB + NN = Firmenbezeichnung1 + Nachname
Adresse über Scannermodul hinzufügen
Sie können mit jedem scannfähigem Gerät Adressdaten erfassen.
Klicken sie dazu auf den Reiter „9 Scanner“ und legen ein Dokument / Briefumschlag etc. in Ihr Scanngerät. Klicken Sie danach auf die Schaltfläche „F6-Visitenkarte scannen…“. Das Scannermodul von emis öffnet sich. Mit der Schaltfläche „Scannen“ beginnt der Scannvorgang. Ist der Scannvorgang abgeschlossen, bestätigen Sie mit "Weiter" oder wiederhohlen den Vorgang. Nach Fertigstellung werden die Daten der Visitenkarte / Briefumschlag / Dokument zugeordnet und eine neue Adresse kann in emis angelegt werden.
Adresse über Anruffenster hinzufügen
Mit der Schaltfläche "F2 - Adresse manuell anlegen" gelangen Sie in "Neue Adresse anlegen". Die anrufende Telefonnummer wird übernommen.
Dies ist die Navigationsleiste. Mit Ihr können Sie sich innerhalb des emis Browsers bewegen. Mit den blauen Pfeilen können Sie sich bei besuchten Seiten vor und zurück bewegen.
Rechts daneben befindet sich das Adressfeld. Neben dem Adressfeld befindet sich der Ladebalken.
Adresse ist schon vorhanden
Sollte es vorkommen, dass eine vergleichbare Adresse bereits angelegt ist, gibt emis Ihnen einen Hinweis in folgender Form:
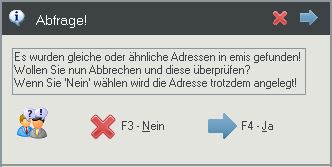
Bestätigen Sie mit "Nein", so wird die Adresse als neue Adresse angelegt und eine emis Nummer vergeben
Wählen Sie "Ja", so wird keine neue Adresse angelegt und Sie können in der Maske des Moduls fortfahren. Unten im Bild sind die vergleichbaren Adressen aufgeführt. Hier können Sie noch einmal einsehen, wo sich Konflikte befinden. Stellen Sie fest, dass die Adresse bereits existiert, können Sie die Funktion mit "F3-Abbruch" beenden oder trotzdem mit "F4-Adresse anlegen" eine neue Adresse anlegen.
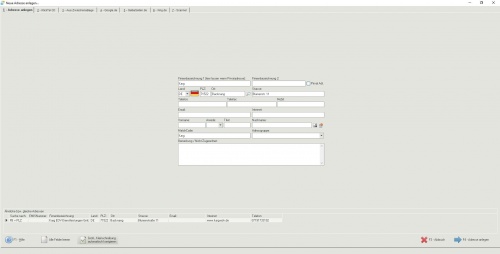
Adresscheck
In emis wurde eine neue Funktion "Adresscheck" integriert. Mit dieser Funktion können Sie eine E-Mail an Ihre Kunden versenden, in welcher ein Link integriert ist. Wenn Ihr Kunde diesen Link anklickt wird eine Internetseite aufgerufen
In dieser kann Ihr Kunde seine Adressdaten überprüfen und ggf. Änderungen an diesen durchführen. Wenn Ihr Kunde diese Seite „Abschickt“ (Mit der Schaltfläche „Senden“) erhalten Sie eine E-Mail mit einer Datei (z.B.: 8dbcc7e295a09e5.eac). Durch einen Doppelklick auf diese Datei öffnet sich folgendes Fenster:
In dieser Maske sehen Sie farblich gekennzeichnet die Felder, die Ihr Kunde korrigiert hat. Sie haben nun die Möglichkeit diese Änderungen nach emis zu übertragen (Schaltfläche „F2-Alles übernehmen“) oder diese zu verwerfen (Schaltfläche „F4-Beenden“). Wenn Sie auf das kleine Dreieck nach unten drücken, haben Sie die Auswahl, ob Sie nur die Firmendaten oder auch Personendaten nach emis übertragen wollen. Den Text, der oben erwähnten E-Mail, können Sie in der emis.konfiguration selbst anpassen.
Hierzu stehen folgende Systemvariablen zur Verfügung:
| adress_check_absender | Hier können Sie eine bestimmte E-Mail Adresse hinterlegen an welche die Antwortdateien gesendet werden sollen. Wenn Sie dieses Feld leer lassen, werden die E-Mails an Ihre Adresse gesendet |
| adress_check_betreff | Betreff der E-Mail die Sie an Ihre Kunden versenden. (Nur für einzelne Emails aus emis.crm) |
| adress_check_einzel_email_link_text | Der Linkname den Ihr Kunde anklicken kann |
| adress_check_webside | Bitte nicht verändern! |
| adress_check_einzel_email_praefix1 adress_check_einzel_email_praefix2 adress_check_einzel_email_praefix3 | In diesen 3 Feldern können Sie den Text vor dem Linknamen eingeben. Hierzu stehen Ihnen 3 Zeilen zur Verfügung. Wenn Sie einen Zeilenumbruch erzwingen wollen müssen Sie ein <BR> eingeben. |
| adress_check_einzel_email_suffix1 adress_check_einzel_email_suffix2 adress_check_einzel_email_suffix3 | In diesen 3 Feldern können Sie den Text nach dem Linknamen eingeben. Hierzu stehen Ihnen 3 Zeilen zur Verfügung. Wenn Sie einen Zeilenumbruch erzwingen wollen müssen Sie ein <BR> eingeben. |
| adress_check_link_grafik | Wenn Sie hier eine Grafikdatei eintragen wird eine Grafik an der entsprechenden Stelle als Link angezeigt. Wenn Sie dieses Systemvariable leer wird der Link als Text angezeigt. |
| adress_check_link_grafik_klein | Wie „adress_check_link_grafik“. Diese Grafik wird verwendet wenn Sie, wie unten beschrieben, eine Textmarke in Ihrem Emailprofil einfügen. In der Regel wird dies eine kleiner Linkgrafik sein, damit dieser Link nicht zu Dominat in Ihrer Email hervorsticht. |
Wenn Sie diese Funktionen in allen Ihren Emails (normaler Schriftverkehr, Rechnungen, Angebote, ...) nutzen und Ihren Kunden in jeder Email diesen Link zur Verfügung stellen wollen, (Nur im neuen HTML Emaileditor (Systemvariable „html_editor_2=true“) verfügbar), müssen Sie in Ihrem Emailprofil die Variable ##AdressCheck## mit dem gewünschten Text an die gewünschte Position einfügen. Hierzu lesen Sie bitte die Hilfe für das Bearbeiten Ihres Email-Profils.
Wenn Sie alle Ihre Kunden via Serien-Email anschreiben wollen, müssen Sie im Serien-HTML Emailassistenten die Variable ##AdressCheck## im Emailtext einfügen.
Die Variable ##AdressCheck## wird in beiden Fällen von emis automatisch durch den
Adress-Check-Link ersetzt.
Kundennummer / Lieferantennummer vergeben
emis arbeitet standardmäßig mit einer internen, vom System automatisch vergebenen Nummer, der EmisNummer. Jede in emis.crm angelegte Adresse verfügt über eine eindeutige EmisNummer. Hierbei ist es egal, ob es sich bei dieser Adresse um einen Kunden, Lieferanten oder eine Privatadresse handelt.
Wenn Sie nun aber Ihren Kunden eine eindeutige Kundennummer (Debitorennummer) für die Buchhaltung zuweisen möchten, können Sie dies folgendermaßen tun:
1.) Wechseln Sie in die CRM-Maske und rufen Sie die betreffenden Adresse auf.
2.) Klicken Sie einmal in das Feld "Kdn. #", sodass der Mauscursor in diesem Feld blinkt.
3.) Klicken Sie nun doppelt in das Feld "Kdn.#" öffnet sich ein Eingabefenster, in dem Sie eine individuelle Kundennummer für Ihre Buchhaltung eintragen können.
4.) Nach Abspeichern der eingegebenen Kundennummer über F4 wird geprüft, ob diese Nummer evtl. schon vergeben ist. Ist dies der Fall, wird eine Meldung ausgegeben. In diesem Fall müssen Sie die Kundennummer nochmals überprüfen.
Die oben genannte Vorgehensweise funktioniert analog auch für die Lieferantennummer (Kreditorennummer).
Tipp:
Sollten Sie in der CRM-Maske keine Felder "Kdn. #:" und "Lief. #:" sehen können, müssen Sie diese zuerst in der emis.konfiguration unter Register 2 durch Aktivieren der Einstellung "FIBU (Kundennummern und Lieferantennummern)" einschalten.
Auslandsadressen
Um ausländische Adressen nach DIN5008 zu formatieren, gehen Sie bitte in der emis.konfiguration in den Reiter "3 Sonstiges / Telefon" und setzen den Haken bei "Langes Länderformat".
Dazu gehen Sie in den Reiter "8 System+Computer+.. Variablen" und setzen bei der Variable "crm_ort_grossbuchstaben_wenn_ausland" den Wert von false auf true.
Zusatzinformationen zu einer Adresse
Sie haben die Möglichkeit, zusätzliche Informationen zu einer bestehenden Adresse zu hinterlegen. Dazu gehen Sie in emis.crm und wechseln zu der gewünschten Adresse. Dort finden Sie rechts unten die Schaltfläche „Weitere Infos“
Daraufhin öffnet sich folgende Maske:
Hier haben Sie die Möglichkeit weitere Telefonnummern, Kundennummern, sonstige Informationen und Adressgruppen zu hinterlegen.
Die Felder "Letzte Aktion von" und "Letzte Aktion am" werden automatisch gesetzt bzw. aktualisiert, wenn eine der folgenden Interaktionen stattfand:
-Schriftverkehr in Form von Fax, E-Mail, Word-Brief oder SMS
-Anlage einer Gesprächsnotiz bzw. eines Besuchsberichts
-Adressüberprüfung via E-Mail
-Anwählen einer Nummer via TAPI
Tipp: Sie können hier über das Auswahlmenü "B. Stufe" eine Berechtigungsstufe auswählen, um somit diese Adresse nur für Mitarbeiter sichtbar zu machen, welche diese bzw. eine höhere Stufe besitzen.
Die Berechtigungsstufen der Mitarbeiter können Sie im emis.Personalstammkonfigurieren.
Adressgruppenfunktion
Um in emis.crm Ihre Adressen besser einzuordnen, gibt es die Möglichkeit, diese mit verschiedenen Adressgruppen zu versehen. Dies ist sinnvoll, um später bei Selektionen darauf zurückgreifen können um z.B. alle
Lieferanten aus einem bestimmten PLZ-Gebiet anzuschreiben.
In emis.crm gibt es hierfür 3 unterschiedliche Adressgruppen:
Adressgruppe 1 (mit Zusatzfunktion „Unteradressgruppe“)
Adressgruppe 2
Adressgruppe 3
Adressgruppe 1
Die Adressgruppe 1 finden Sie in emis.crm unter der Registerkarte „1 Adresse“ im linken unteren Bereich der emis.Maske.
Bei der Adressgruppe 1 kann ein Kriterium pro Adresse hinterlegt werden. Sie können also z.B. in der Liste, die über den Auswahlpfeil geöffnet werden kann, die Kriterien „Lieferant“, „Kunde“, „Lieferant/Kunde“ oder auch „Interessent“ hinterlegen. Diese Vorgaben können jederzeit durch die Funktion „Einträge bearbeiten“ erweitert bzw. verändert werden.
Durch Nutzung der Zusatzgruppe „Unteradressgruppe“ ist es möglich, die bei Adressgruppe 1 hinterlegten Kriterien noch um weitere Unterkriterien zu erweitern. Dies ist z.B. sinnvoll, wenn Sie in Adressgruppe 1 das Kriterium „Lieferant“ hinterlegt haben, in der Unteradressgruppe aber noch festlegen wollen, um was für einen Lieferanten es sich handelt. Im unten angegebenen Beispiel haben wir also in Adressgruppe 1 „Lieferant“ hinterlegt und in der Unteradressgruppe „Softwarelieferant“ eingetragen.
Beachten Sie, dass die Funktion „Unteradressgruppe“ ebenfalls nur ein Kriterium pro Adresse enthalten kann. Sie können also nicht mehrere Einträge hinterlegen.
Die Vorgaben für die Unteradressgruppen können aus technischen Gründen leider nicht über „Einträge bearbeiten“ editiert werden. Um diese Einträge jedoch editieren zu können, wechseln Sie bitte über das emis.auswahlmenü => EMIS-Tools in die emis.dienstprogramme und wählen in der Registerkarte „1 EMIS Gruppen“ die Adressgruppe aus. Hier können Sie zu jedem Kriterium in der Adressgruppe weitere Unteradressgruppen-Kriterien hinzufügen, die Sie dann im emis.crm im Feld „Unteradressgruppe“ auswählen können.
Adressgruppe 2
Manchmal ist es sinnvoll bei einigen Adressen nicht nur die Adressgruppe 1 zu hinterlegen, sondern auch noch weitere Kriterien zu dieser Adresse in emis.crm einzutragen. Hierfür gibt es die Adressgruppe 2, welche Sie im emis.crm in der Registerkarte „1 Adresse“ durch Klick auf den Button „Weitere Infos“ im rechten unteren Bereich der emis-Maske aufrufen können.
Im folgenden Fenster haben Sie die Möglichkeit mehrere Kriterien zu einer Adresse zu hinterlegen. Dies kann dann sinnvoll sein, wenn Sie z.B. hinterlegen möchten, dass der Lieferant sowohl Softwarelieferant, Hardwarelieferant aber auch noch Vertriebspartner ist. Sie haben also die Möglichkeit pro Adresse in der Adressgruppe 2 unendlich viele Kriterien zu hinterlegen.
Um die Liste der verfügbaren Kriterien in der Adressgruppe 2 zu erweitern, klicken Sie einfach im oberen Bereich unter „Verfügbare Adressgruppen“ auf „Einträge bearbeiten“.
Durch markieren des entsprechenden Kriteriums und Klick auf den Pfeil Beschreibung: ![]() kann das Kriterium zu dieser Adresse hinzugefügt werden.
kann das Kriterium zu dieser Adresse hinzugefügt werden.
Verwaltung der Adressgruppe 3
Verwaltung für alle Adressen
Bei einigen Adressen ist es sinnvoll einige Kriterien nicht zur allgemeinen Adresse hinzuzufügen, sondern Kriterien direkt beim entsprechenden Ansprechpartner einzutragen. Hierfür gibt es in emis.crm die Adressgruppe 3. Die Nutzung der Adressgruppe 3 ist z.B. sinnvoll, wenn Sie bei einer Adresse 20 Ansprechpartner haben und nun festlegen möchten, welcher dieser Ansprechpartner einen Newsletter von Ihnen erhalten soll.
Um ein entsprechendes Kriterium zur Adressgruppe 3 hinzuzufügen, gehen Sie in emis.crm auf die Registerkarte „2 Ansprechpartner“ und klicken hier im rechten unteren Bereich der emis.Maske auf „Weitere Infos“.
Auch in der Adressgruppe 3 haben Sie die Möglichkeit unendlich viele Kriterien pro Ansprechpartner zu hinterlegen.
Um die Liste der verfügbaren Kriterien in der Adressgruppe 3 zu erweitern, klicken Sie einfach im oberen Bereich unter „Verfügbare Adressgruppen“ auf „Einträge bearbeiten“.
Durch markieren des entsprechenden Kriteriums und Klick auf den Pfeil Beschreibung: ![]() kann das Kriterium zu diesem Ansprechpartner hinzugefügt werden.
kann das Kriterium zu diesem Ansprechpartner hinzugefügt werden.
Die Nutzung der Adressgruppe 3 ist vor allem dann sinnvoll, wenn Sie regelmäßig Serienschreiben über den emis.Serienassistenten durchführen und nur bestimmte Ansprechpartner anschreiben möchten, da die entsprechenden Ansprechpartner bei einer Selektion nach Adressgruppe 3 im emis.Serienassistenten bereits vormarkiert werden und Sie nicht von Hand die gewünschten Empfänger auswählen müssen.
Des Weiteren haben Sie die Möglichkeit sich die Ansprechpartner der Adressgruppe 3 im CRM anzusehen. Dazu klicken Sie im CRM auf „Datei / Adressgruppe 3 verwalten -> Alle Adressen“
Es erscheint folgendes Fenster:
In der linken Tabelle sehen Sie nun alle Ansprechpartner ALLER Adressen, die diese Adressgruppe3 besitzen. Diese Einträge können Sie auch löschen, indem Sie entweder einen einzelnen Eintrag markieren und auf die Schaltfläche mit dem Papierkorb drücken oder, wenn Sie mehrere Einträge löschen möchten, mit gedrückter „STRG“ Taste auf die kleine Schaltfläche mit dem kleinen Dreieck vor der ersten Spalte klicken und anschließend die „ENTF“ Taste drücken.
Wenn Sie eine sehr große Tabelle besitzen, können Sie sich auch oben rechts über die EMISNr die Ansprechpartner einer Adresse anzeigen lassen. Über das Lupensymbol wird der Ansprechpartner, den man rechts auswählt, in der linken Tabelle markiert.
Weiterhin ist es möglich auch eine „Massenaktualisierung“ der Adressgruppe 3 durchzuführen.
Klicken Sie dazu auf die Schaltfläche „Adressgruppe 3 setzen für…“ es erscheint folgendes Fenster:
In der Liste stehen nun alle Adressgruppen, die in emis vorhanden sind. So können Sie z.B. den Ansprechpartnern, die eine Adressgruppe „Kunde“ haben, z.B. die Adressgruppe3 „Newsletter“ zuweisen. Nach diesen Adressgruppen können Sie später im Serienassistenten auch selektieren.
Verwaltung für die aktuelle Adresse
Wählen Sie unter „Datei / Adressgruppe 3 verwalten -> Aktuelle Adresse“ haben Sie die Möglichkeit die Einträge der Adressgruppe 3 zu der aktuell ausgewählten Adresse zu bearbeiten. Es erscheint folgendes Fenster:
In diesem Fenster sehen Sie 3 Spalten. In der linken Spalte „Adressgruppen“ sehen Sie alle verfügbaren Möglichkeiten in der Adressgruppe 3. Wenn Sie in dieser Spalte ein entsprechendes Kriterium markieren, sehen Sie in der rechten Spalte „Zugeordnet“ automatisch bei welchen Ansprechpartnern dieses Kriterium bereits zugewiesen wurde.
In der mittleren Spalte „Nicht zugeordnet“ sehen Sie alle Ansprechpartner der aktuellen Adresse, die noch nicht zu dem in der linken Spalte Adressgruppen ausgewählten Kriterium zugewiesen wurde.
Durch Klick auf die entsprechenden Pfeiltasten können Sie nun beliebig die Ansprechpartner zuordnen bzw. die Zuordnung wieder entfernen.
In der linken Spalte Adressgruppen haben Sie mit dem Eintrag „Alle“ zusätzlich noch die Möglichkeit zu sehen, bei welchen Ansprechpartnern mindestens eine der verfügbaren Adressgruppen zugewiesen worden ist. Diese Auswahl dient also lediglich zur Übersicht!
Erstellen ...
... Angebot / Auftrag / Bestellung / Ticket
Dazu wählen Sie im emis.CRM die gewünschte Adresse. Dort finden Sie links unten die Schaltfläche „STRG + G – Bestellung / Angebot / Auftrag / Ticket anlegen…“. Wenn Sie auf diese Schaltfläche klicken, erscheint folgendes Fenster:
Hier haben Sie die Möglichkeit eine Bestellung, ein Angebot, ein Auftrag oder ein Ticket anzulegen.
Wenn Sie auf eine dieser Schaltflächen klicken wird das entsprechende Modul aufgerufen und direkt eine neue Bestellung, ein Angebot, ein Auftrag oder ein Ticket angelegt.
... einer E-Mail
Variante 1: Klicken Sie in emis.crm auf die Schaltfläche mit dem E-Mailsymbol
Danach erscheint eine Maske, bei der Sie einen Ansprechpartner auswählen müssen:
Hier haben Sie nun die Möglichkeit die E-Mail direkt an die Zentrale oder an einen Mitarbeiter der Firma zu schicken. Wenn Sie dies ausgewählt haben klicken Sie auf „F4 – Weiter“ oder drücken die F4 Taste, worauf sich das "Email versenden"-Fenster öffnet.
Wenn Sie soweit sind die E-Mail zu versenden, klicken sie auf „F4 – Senden“ oder drücken die F4 Taste. Auch hier wird wieder ein Eintrag in der Korrespondenz hinterlegt:
... einer Gesprächsnotiz
Um eine Gesprächsnotiz zu erstellen gehen Sie in emis.crm auf die Seite 3 „Gesprächsnotizen“ und klicken auf „Neu“. Danach erscheint folgendes Fenster um eine neue Gesprächsnotiz zu erstellen:
Dieser Gesprächsnotiz können Sie auch ein Projekt zuordnen, oder z.B eingescannte Dokumente anhängen. Dazu klicken Sie auf die Schaltfläche „Scannen“. Eingescannte Dokumente kann man über die Schaltfläche „Dokumente“ einsehen.
Gleichzeitig haben Sie die Möglichkeit eine Wiedervorlage zu setzen oder den Terminplaner zu öffnen.
... einer Wiedervorlage
Dazu öffnen Sie in emis.crm die gewünschte Adresse. Dort finden Sie oben rechts in der Leiste eine Schaltfläche mit „F9 WV setzen“. Mit einem Linksklick können Sie eine ganz normale Wiedervorlage erstellen, mit einem Rechtsklick wiederkehrende Wiedervorlagetermine.
Normale Wiedervorlagentermine:
Auch hier können Sie ein Projekt zuweisen oder per SMS verschicken.
Pünktlich zur eingestellten Zeit erscheint beim Anwender folgendes Fenster:
Hier haben Sie die Möglichkeit die Wiedervorlage nochmals zeitlich zu „verschieben“.
Sie können auch direkt auf die Kundenakte zugreifen, indem Sie auf die Schaltfläche „Kundenakte öffnen + Fenster schließen“ oder „Kundenakte öffnen + Fenster in den Hintergrund“ klicken. Soll die Kundenakte in einem bereits geöffneten emis.crm-Fenster geöffnet werden, muss die Systemvariable wverinnerung_kunde_oeffnen_immer_neues_fenster auf false gesetzt sein.
Wenn Sie den Haken bei „Erledigt“ setzen, wird diese Wiedervorlage nicht mehr erscheinen.
... eines Besuchsbericht
Um einen Besuchsbericht zu erstellen gehen Sie in emis.CRM auf die Seite 6 „Besuchsberichte“ und klicken auf „Neu“. Danach erscheint dieses Fenster um einen neuen Besuchsbericht zu erstellen:
Hier müssen Sie einen Ansprechpartner und den Termin, wann Sie beim Kunden waren, auswählen. Auch hier können Sie sich wieder eine Wiedervorlage setzen oder Dokumente einscannen. Eingescannte Dokumente kann man über die Schaltfläche „Dokumente“ einsehen.
... eines Briefes
siehe Emis.WordAddIn
... eines Faxes
Variante 1: Klicken Sie in emis.CRM auf die Schaltfläche mit dem Faxsymbol
Danach öffnet sich eine Maske, in der Sie die Faxvorlage und einen Ansprechpartner auswählen müssen.
Daraufhin öffnet sich die Maske, um das Fax zu versenden:
Wenn Sie Ihren Text geschrieben haben, klicken Sie auf die Schaltfläche „F4 – Senden“ oder drücken die F4 Taste.
Danach sollte ein Fenster von FritzFax aufgehen, welches wie folgt aussieht:
Hier haben Sie nochmal die Möglichkeit alle Angabe zu überprüfen und mit OK zu bestätigen. Nun wird das Fax via Fritzfax versendet und ein Eintrag in der Korrespondenz hinterlegt.
Variante 2: Sie schreiben einen Brief und versenden Ihn über FritzFax.
Telefoniefunktion
Wenn Sie angerufen werden, wird emis Ihnen direkt sagen, wer Sie anruft. Ist die Nummer in emis.CRM hinterlegt, holt sich das System automatisch die benötigten Informationen von dort heraus.
Sollten keine Informationen zu dieser Nummer hinterlegt sein, wird in KlickTel gesucht.
Sind dort auch keine Informationen hinterlegt, lässt sich aus dem Anruffenster eine neue Adresse anlegen.
Sie haben die Möglichkeit, sofort eine Gesprächsnotiz zum Kunden anzulegen, wenn dieser bereits im CRM-Modul von emis vorhanden ist.
Außerdem kann die Kundenakte direkt geöffnet werden und Sie haben sofort Zugriff auf sämtliche Daten wie:
• Ansprechpartner, • Gesprächsnotizen, • Korrespondenz, • Telefonstatistik, • Besuchsberichte, • Auftragsdaten, • Vertriebsdaten.
Beim Anruf von einer nicht in emis hinterlegten Rufnummer wird automatisch die Suche in KlickTel gestartet.
Wird die Rufnummer gefunden, bietet emis Ihnen über ein zusätzliches Symbol an, den Anrufer direkt in die emis-Datenbank zu übernehmen.
Suchen in emis
Selektion
Kundenakte via Email versenden
Nebenadressen
KlickTel Import
Rabattgruppen
Fernwartungsdatenbank
Routenplaner
Visitenkarten Scanner
ActiveSync Liste
Duplikate suchen
Sie haben in emis die Möglichkeit nach Duplikaten zu suchen. Hierfür gehen Sie im emis.crm auf "Datensatz -> Duplikate suchen"
Innerhalb der nun erscheinenden Maske sehen Sie zuerst alle Adressen in Ihrem System. Durch das Bestätigen der Schaltfläche "F6 - Suche starten" werden anhand Ihrer Suchkriterien, welche Sie unten links einstellen können, alle Dubletten gesucht.
Adressen zusammenführen
Wenn Sie nun Dubletten gefunden haben, können Sie diese durch die "Adresse zusammenführen" Funktion zu einer Adresse kombinieren. Hierbei geben Sie die jeweilige Quell-Emis Nummer und die Ziel-Emis Nummer an.
Sobald Sie diese angegeben haben, bestätigen Sie dies mit "Zusammenführen". Sie erhalten dabei noch die Abfrage, ob Sie die Quell-Adresse löschen möchten, welche Sie mit "Ja" bestätigen.
Word-Vorlagenanpassung für emis
- Speicherort der Word-Vorlagen
Sie finden die in emis verwendeten Wordvorlagen für Briefanschreiben im Unterordner
„Vorlagen“ im Freigabeverzeichnis von emis auf Ihrem Server. - Editieren einer Word-Vorlage
Um eine bestehende Wordvorlage zu editieren, öffnen Sie die Vorlage durch „Rechtsklick =>
Öffnen“. Nur so wird das benötigte Dateiformat „*.dot“ beibehalten. Sollten Sie versehentlich
die Wordvorlage mit Doppelklick öffnen, wird eine Dokumentendatei (*.doc) von Word
erzeugt, die keine Vorlagenfunktionalität beinhaltet und somit nicht in emis verwendet
werden kann. - Anlegen einer neuen Word-Vorlage
Um für emis eine neue Wordvorlage anzulegen, gehen Sie am Besten so vor, dass Sie eine
bestehende Wordvorlage im Windows-Explorer kopieren und in denselben Ordner wieder
einfügen. Anschließend können Sie die erzeugte Kopie namentlich umbenennen. Wichtig
hierbei ist, dass der 1. Teil des Dateinames (EMIS_ bzw. EMIS_SB) beibehalten wird. Den
hinteren Teil des Dateinamens können Sie beliebig benennen.
EMIS_ benannte Vorlagen stehen für normale Briefvorlagen, die Sie in emis.crm über die
Brieffunktion auswählen können.
EMIS_SB benannte Vorlagen stehen für Serienbriefvorlagen, die über die Serienbrieffunktion
des Serienassistenten verwendet werden können. - Zur Verfügung stehende Textmarken innerhalb der Vorlagen
Um innerhalb der Vorlage bestimmte Datenbankfeldinhalte automatisiert einfügen zu lassen,
müssen in die Vorlage sog. Textmarken eingefügt werden. Dies können Sie über die „Einfügen-
Option“ in Word durchführen.
Die bereits im Vorlagenordner hinterlegten Standardvorlagen beinhalten bereits einige wenige
Standardtextmarken, können aber noch durch weitere Textmarken ergänzt werden.
Damit die Felder korrekt im Word-Dokument angezeigt werden, muss für die zweite Variante des Feldes auch die erste vorhanden sein. Sollten Sie z.B. das Feld Strasse2 verwenden wollen, muss in der Vorlage auch das Feld Strasse vorhanden sein.
Folgende Textmarken stehen Ihnen derzeit zur Verfügung:
|
Textmarken für Daten des Empfängers Ihres Schreibens | |
|
Textmarkenbezeichnung (zum Einfügen in Word) | Beschreibung des Inhalts in emis |
| Kundennummer | Emis-Nr. |
| Kundennummer2 | Emis-Nr. (falls 2x in der Vorlage benötigt) |
| DebitorNummer | Debitorennummer |
| DebitorNummer2 | Debitorennummer (falls 2x in der Vorlage benötigt) |
| KreditorNummer | Kreditorennummer |
| KreditorNummer2 | Kreditorennummer (falls 2x in der Vorlage benötigt) |
| Firmenbezeichnung1 | Firmenbezeichnung1 |
| Firmenbezeichnung12 | Firmenbezeichnung1 (falls 2x in der Vorlage benötigt) |
| Firmenbezeichnung2 | Firmenbezeichnung2 |
| Firmenbezeichnung22 | Firmenbezeichnung2 (falls 2x in der Vorlage benötigt) |
| Firmenbezeichnung3 | Firmenbezeichnung3 |
| Firmenbezeichnung32 | Firmenbezeichnung3 (falls 2x in der Vorlage benötigt) |
| Strasse | Strasse |
| Strasse2 | Strasse |
| PLZ | PLZ |
| PLZ2 | PLZ |
| Ort | Ort |
| Ort2 | Ort |
| Land | Land |
| Land2 | Land |
| Bundesland | Bundesland |
| Bundesland2 | Bundesland |
| Anschrift | Anschrift (FB1, FB2, Strasse, L, PLZ, ORT) |
| Anschrift2 | Anschrift (FB1, FB2, Strasse, L, PLZ, ORT) |
| Anrede | Anrede |
| Anrede2 | Anrede |
| AnredeBriefKopf | Herr / Frau Mustermann |
| Internet | Internetadresse |
| Internet2 | Internetadresse |
| Adressgruppe | Adressgruppe 1 |
| Adressgruppe2 | Adressgruppe 1 |
| Branche | Branche |
| Branche2 | Branche |
| Firmengroesse | Firmengrösse |
| Firmengroesse2 | Firmengrösse |
| Vertreter | Vertreter (CRM => Register 1) |
| Vertreter2 | Vertreter (CRM => Register 1) |
| MatchCode | Matchcode |
| MatchCode2 | Matchcode |
| Waehrung | € |
| Ansprechpartner | Markierter Ansprechpartner |
| Ansprechpartner2 | Markierter Ansprechpartner |
| Telefon | Telefonnummer |
| Telefon2 | Telefonnummer |
| Telefax | Telefaxnummer |
| Telefax2 | Telefaxnummer |
| Telefax3 | Telefaxnummer |
| Emailadresse des Ansprechpartners | |
| Email2 | Emailadresse des Ansprechpartners |
| Funktion | Funktion des Ansprechpartners |
| Funktion2 | Funktion des Ansprechpartners |
| Titel | Titel des Ansprechpartners |
| Titel2 | Titel des Ansprechpartners |
| Abteilung | Abteilung des Ansprechpartners |
| Abteilung2 | Abteilung des Ansprechpartners |
| SonstigesText01 - SonstigesText10 | Textfelder in F10-Maske |
| SonstigesMemo01 – SonstigesMemo10 | Memofelder in F10-Maske |
| ASPSonstigesText01 – ASPSonstigesText10 | CRM => Register 2 => Weitere Infos |
| Felder für den Benutzer, der den Brief erstellt (aus dem Personalstamm) | |
| Textmarkenbezeichnung (zum Einfügen in Word) | Beschreibung des Inhalts in emis |
| UserName | Benutzername angemeldeter Nutzer |
| UserName2 | Benutzername angemeldeter Nutzer |
| UserName3 | Benutzername angemeldeter Nutzer |
| UserTitel | Titel angemeldeter Nutzer |
| UserTitel2 | Titel angemeldeter Nutzer |
| UserTelefon | Telefonnummer angemeldeter Nutzer |
| UserTelefon2 | Telefonnummer angemeldeter Nutzer |
| UserTelefax | Faxnummer angemeldeter Nutzer |
| UserTelefax2 | Faxnummer angemeldeter Nutzer |
| UserMobil | Handynummer angemeldeter Nutzer |
| UserMobil2 | Handynummer angemeldeter Nutzer |
| UserEmail | Emailadresse angemeldeter Nutzer |
| UserEmail2 | Emailadresse angemeldeter Nutzer |
| UserZeichen | Zeichen angemeldeter Nutzer |
| UserZeichen2 | Zeichen angemeldeter Nutzer |
| UserAbteilung | Abteilung angemeldeter Nutzer |
| UserAbteilung2 | |
| Felder für Ihre Firmendaten (aus Register 1 der emis.konfiguration) | |
| Textmarkenbezeichnung (zum Einfügen in Word) | Beschreibung des Inhalts in emis |
| FirmaFirmenbezeichnung1 | Firmenbezeichnung1 |
| FirmaFirmenbezeichnung12 | Firmenbezeichnung1 |
| FirmaFirmenbezeichnung2 | Firmenbezeichnung2 |
| FirmaFirmenbezeichnung22 | Firmenbezeichnung2 |
| FirmaStrasse | Strasse Ihres Unternehmens |
| FirmaStrasse2 | Strasse Ihres Unternehmens |
| FirmaPLZ | PLZ Ihres Unternehmens |
| FirmaPLZ2 | PLZ Ihres Unternehmens |
| FirmaOrt | Ort Ihres Unternehmens |
| FirmaOrt2 | Ort Ihres Unternehmens |
| FirmaTelefon | Telefonnummer Ihres Unternehmens |
| FirmaTelefon2 | Telefonnummer Ihres Unternehmens |
| FirmaTelefax | Telefax Ihres Unternehmens |
| FirmaTelefax2 | Telefax Ihres Unternehmens |
| FirmaEmail | Email Ihres Unternehmens |
| FirmaEmail2 | Email Ihres Unternehmens |
| FirmaURL | URL Ihres Unternehmens |
| FirmaURL2 | URL Ihres Unternehmens |
| FirmaUSTID | USTID Ihres Unternehmens |
| FirmaUSTID2 | USTID Ihres Unternehmens |
| Sonstige Felder | |
| Betreff | Betreff des Anschreibens |
| Betreff2 | Betreff des Anschreibens |
| Start | Curserposition (diese Textmarke bitte NIE löschen) |
| Datum | Aktuelles Datum |
| Datum2 | Aktuelles Datum |
| Datum3 | Aktuelles Datum |
| Datum4 | Aktuelles Datum |
| TelefaxString | Telefaxstring für Tobit DAVID |
| TelefaxString2 | Telefaxstring für Tobit DAVID |
| MFG | Individuelle Grußformel |
Hinweis:
Die mit dem Zusatz „2“ vermerkten Textmarken sollten nur dann verwendet werden, wenn Sie
einen Datensatz mehr als 1x im Dokument benötigen. Bitte achten Sie darauf, die Textmarken
immer chronologisch einzufügen (also erst die 1. Textmarke eines Datensatzes, dann die 2.
Textmarke für denselben Datensatz), da es ansonsten dazu führen kann, dass Word die
Textmarke nicht korrekt ausfüllt.
Dateien per Drag and Drop nach emis kopieren
Seit dem 11.05.2012 ist es in den neuesten Versionen von emis möglich in folgenden Programmteilen eine „Drag & Drop“ Funktion zum Ablegen von Dateien zu nutzen:
1.) emis.crm => Register 4 Korrespondenz

2.) emis.crm => Schaltfläche „Dokumente zum Kunden“
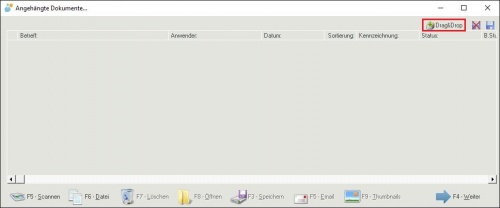
Mit dieser Funktion ist es nun möglich einfach per Drag & Drop Dateien aus dem Windows-Explorer auf die entsprechende Schaltfläche zu ziehen und dort „fallen“ zu lassen. Dadurch wird die entsprechende Datei in emis abgelegt.
Außerdem gibt es unterhalb des Registers „Korrespondenz“ in emis.crm die Möglichkeit auch Emails aus Microsoft Outlook per Drag & Drop nach emis zu übernehmen. Diese Mails werden dann als *.msg – Datei nach emis kopiert.
Online Schnittstelle zum Bundeszentralamt für Steuern
Mit dieser neuen Funktion können Sie in emis einfach und schnell ausländische Umsatzsteuer-Identifikationsnummern (USt-IdNr.) Ihrer Kunden beim Bundeszentralamt für Steuern überprüfen lassen.
Diese Funktion wurde in folgende Module integriert:
- emis.crm (Seite 7 Auftrag), "Kundenbezogene Auftragsdaten".
- emis.auftragsverwaltung, Schaltfläche nebendem Feld "USt-IdNr. Kunde".
- emis.auftragsverwaltung, beim Drucken (F6) von Rechnungen innerhalb EU. Hierzu muss die Systemvariable "UStIdCheck" auf "true" gesetzt werden.
Für diese Funktion müssen Sie in der emis.konfiguration Ihre gültige USt-IdNr. hinterlegen.
Weitere Informationen können Sie unter http://evatr.bff-online.de/eVatR/xmlrpc/ abrufen.
Hinweis:
Über diese Schnittstelle können Sie sich täglich, in der Zeit zwischen 05:00 Uhr und 23:00 Uhr, die Gültigkeit einer ausländischen Umsatzsteuer-Identifikationsnummer (USt-IdNr.) bestätigen lassen. In Deutschland werden keine Daten zu USt-IdNrn. anderer EU-Mitgliedstaaten gespeichert. Das Bundeszentralamt für Steuern leitet Bestätigungsanfragen direkt und automatisiert an die Behörden der jeweiligen EU-Mitgliedstaaten weiter. Auf diese Daten hat das Bundeszentralamt für Steuern keinen Einfluss. Es teilt lediglich die von den EU-Mitgliedstaaten übermittelten Ergebnisse mit. Nur Ihrem ausländischen Geschäftspartner ist es möglich, eine Korrektur bzw. Aktualisierung der Daten bei der ausländischen Behörde zu veranlassen.