Aus Emis.wiki
Inhaltsverzeichnis |
Installation der Hardware & Treiberinstallation
CipherLAB Barcodescanner Anbindung
Für die Nutzung der folgenden Funktionen ist das Cipher LAB MDE 8000 Terminal notwendig. Gerne senden wir Ihnen ein unverbindliches Angebot über diese Hardware.
1.) Installation der Hardware und des Treibers
Zunächst muss der notwendige Treiber von der mitgelieferten CD installiert werden. Dazu gehen Sie folgendermaßen vor:
a. Installieren Sie von Disc die Setupdatei aus dem Ordner *:\CPT_Tools\USB VCOM Driver\Non-Windows\CP210x_VCP_Win_XP_S2K3_Vista_7.exe und folgen Sie den Anweisungen des Installationsassistenten. Eine ausführliche Anleitung des Herstellers ist ebenfalls als PDF in diesem Verzeichnis verfügbar.
b. Schließen Sie anschließend das Cradle via USB an Ihren PC an und wechseln Sie in den Gerätemanager von Windows. Dort sollten Sie nun folgenden Eintrag sehen können:
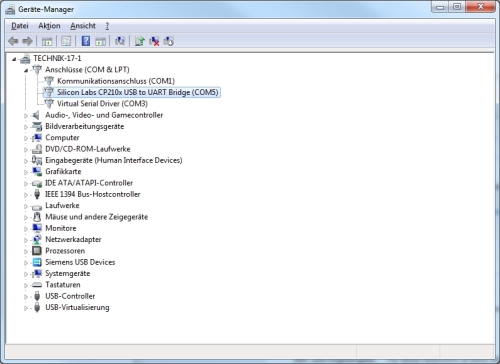
c. Machen Sie nun einen Doppelklick auf diesen Eintrag und wählen, in dem sich öffnenden Fenster, die Registerkarte „Anschlusseinstellungen“ aus.
Tragen Sie hier bitte die Einstellungen entsprechend dem folgenden Screenshot ein:
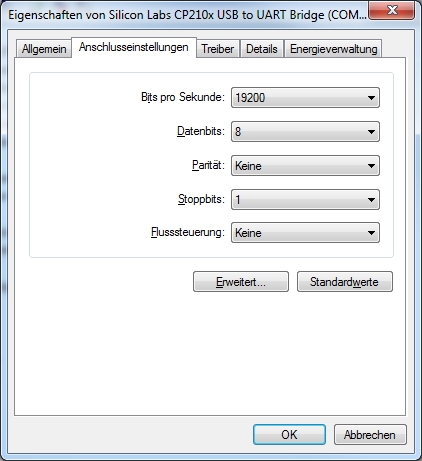
d. Mit der Schaltfläche „Erweitert“ können Sie die „COM-Anschlussnummer“ ermitteln.
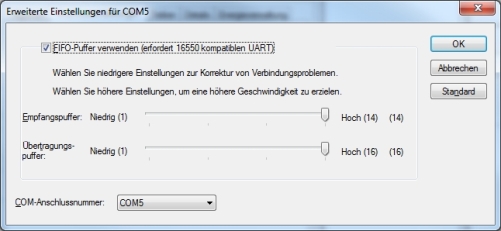
In diesem Fall wurde dem Treiber der COM-Anschluss „COM5“ zugewiesen. Bitte merken Sie sich diese Anschlussnummer und schließen diese Maske mit „OK“, anschließend können Sie die geöffneten Fenster und den Gerätemanger beenden.
2.) Konfigurieren der emis.einstellungen
Nachdem der Treiber installiert und konfiguriert wurde, müssen nun noch einige Einstellungen in emis durchgeführt werden:
a. Wechseln Sie in die emis.konfiguration und wählen dort die Registerkarte „Systemvariablen“ aus.
b. Im Auswahlfeld „Computer / Anwender“ müssen Sie nun den Computernamen des PCs auswählen, auf dem der Scanner installiert ist. In diesem Beispiel lautet der Computername „TECHNIK-17-1“:
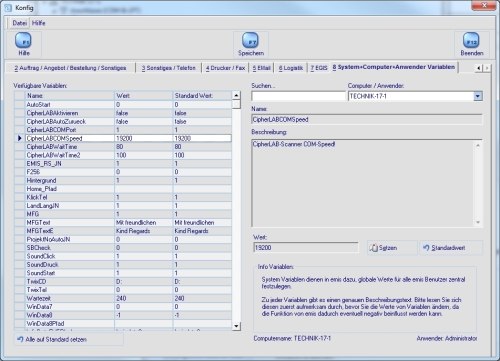
c. Stellen Sie nun die Werten der Variablen beginnend mit der Bezeichnung „CipherLAB“ entsprechend den folgenden Werten ein. Achten Sie darauf, dass Sie bei der Variablen „CipherLABCOMPort“ die Anschlussnummer eintragen, die Sie unter Punkt 1 zugewiesen bekommen haben.
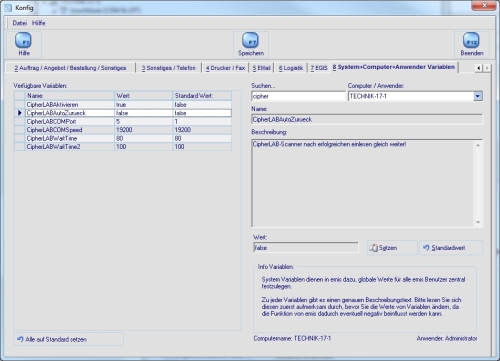
| Variablenname | Wert | Beschreibung |
| CipherLABAktiviere | True/False | True aktiviert die Funktion in emis |
| CipherLABCOMPort | Nr. des COM-Ports (z.B. 5) | Der unter Punkt 1 zugewiesene COM-Port. |
| CipherLABCOMSpeed | 19200 | Geschwindigkeit des COM-Ports |
| CipherLABWaitTime | 80 | Wartezeit, bitte nur nach Rücksprache mit Karg-EDV ändern |
| CipherLABWaitTime2 | 100 | Wartezeit, bitte nur nach Rücksprache mit Karg-EDV ändern |
| CipherLABAutoZurueck | True/False | Kann optional auf „True“ gesetzt werden, wenn Sie nach dem Einlesen sofort ohne Eingabe fortfahren möchten. |
3.) Abschließende Einstellungen direkt am Gerät
In den Settings (Unterhalb von „Utilities“) folgendes einstellen:
| Bezeichnung | Einstellung |
| Upload Port | Cradle-IR |
| Download Port | Cradle-IR |
| Baud Rate | 19200 |
| Backlight | Hier können Sie die Display-Hintergrundbeleuchtung einschalten. Dadurch wird aber die Batterie schneller entladen. |
| Data Deletion | Hier können Sie festlegen, ob die gescannten Daten nach dem Einlesen in emis im Scanner automatisch gelöscht werden sollen oder nicht. Hier empfehlen wir die automatische Löschung der Daten im Scanner bei der Inventur mit dem emis.inventur Modul zu deaktivieren. Im Bestellmodul und in der Auftragserfassung können Sie das automatische Löschen der Daten aktivieren. |
| Buzzer | Singnaltöne des Scanners, Einstellungen wie gewünscht. |
4.) Scannvorgang
Nun ist der Scanner bereits zum Scannen. Um einen Scann durchzuführen, gehen Sie bitte folgendermaßen vor:
a. Wechseln Sie mit den Pfeiltasten auf den Menüeintrag „Collect“ und bestätigen Sie die Auswahl mit einer der blauen Tasten.
b. Halten Sie den Scanner bei gedrückter gelber Taste an einen Barcode.
c. Tragen Sie nun noch die Menge ein und bestätigen die Eingabe mit einer der blauen Tasten.
d. Nun können Sie mit dem nächsten Artikel fortfahren.
e. Wenn Sie alle gewünschten Artikel abgescannt haben, können Sie den Scannvorgang mit „ESC“ beenden.
5.) Upload der Daten nach emis
a. Um die Daten nun nach emis zu übertragen, wählen Sie im Scannermenü den Eintrag „Upload“ aus und bestätigen die Auswahl mit einer der blauen Tasten.
b. Stellen Sie nun den Scanner in die Cradle/Dockingstation und starten das gewünschte emis.programm. Zur Zeit wird der Scanner in den Modulen „Inventur1“, „Auftragsverwaltung“ und im „Bestellmodul“ unterstützt.
Einlesen der Daten ins Modul "Inventur"
Beachten Sie dass der Bestand bei Nutzung des Scanners immer auf den 1. Lagerstellplatz des Artikels gebucht wird!
a. Öffnen Sie das Modul „Inventur“ aus dem emis.auswahlmenü unter dem Menüpunkt EMIS-Auftrag
b. Stecken Sie anschließend den Scanner in die Dockingstation/Cradle und wählen aus dem Menü des Scanners den Eintrag „Upload“ aus.
c. Klicken Sie nun im Inventurmodul auf die Schaltfläche „Scanndatei einlesen“.
d. Es sollten nun alle gescannten Artikel inklusive Menge anhand des in emis hinterlegten „EAN-Codes“ ermittelt, und in der Maske angezeigt werden: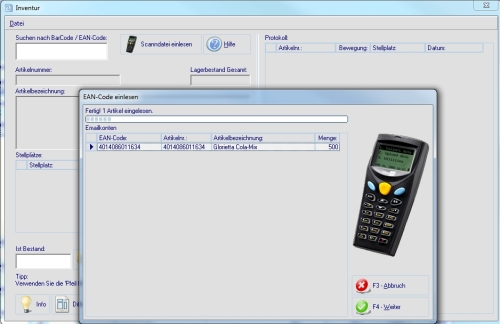
e. Wenn alle Artikel erfasst sind, bestätigen Sie die Eingabe mit „F4-Weiter“. Dadurch wird der gezählte Bestand als neuer Bestand im Lagerort eingetragen.
Beachten Sie, dass diese Inventur den Bestand immer automatisch auf den 1. Lagerstellplatz des Artikels bucht!
Einlesen der Daten in Positionserfassungsmasken
a. Scannen Sie die gewünschten Artikel wieder wie gewohnt mit dem Scanner ab und tragen die Menge ein.
b. Starten Sie anschließend das entsprechende Modul in emis (Angebot / Auftrag oder Bestellung) und wechseln Sie hier in die Registerkarte „2 Positionen“ und klicken hier auf die Schaltlfäche „F4 – Neu“.
c. Im sich nun öffnenden „Artikel suchen-Fenster“ gibt es im Menübereich oben eine Schalfläche „Scanner einlesen“.
d. Wählen Sie im Scannermenü wieder die Option „Upload“ aus und stecken Sie den Scanner in die Dockingstation/Cradle.
e. Drücken Sie anschließend die Schaltfläche „Scanner einlesen“ in emis. Es werden nun alle gescannten Artikel eingelesen:
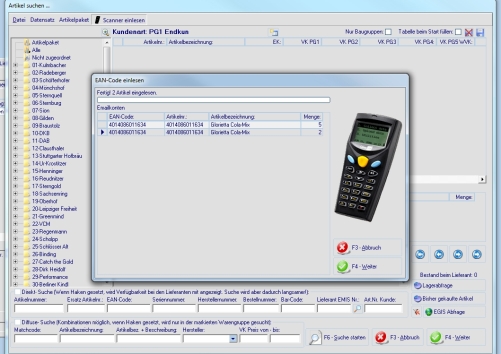
f. Nach Klick auf „F4-Weiter“ werden die Positionen automatisch in das Angebot, den Auftrag oder die Bestellung übernommen und Sie müssen die Positionen lediglich mit F4 übernehmen.
Sie können natürlich jederzeit mit den emis.funktionen noch Korrekturen an der Eingabe durchführen.
g. Diese Funktion funktioniert in den Modulen „Angebot“, „Auftrag“ und „Bestellung“ identisch. Daher ist keine Beschreibung für jedes einzelne Modul notwendig.
Einlesen der Daten über das Modul "Bestellungen einlesen"
a. Zusätzlich zu den o.g. Funktionen wurde auch ein neues Modul ins Auswahlmenü von emis integriert, mit welchem Sie Bestellungen direkt einscannen können. Sie finden das Modul im emis.auswahlmenü unter „EMIS-Auftrag => Bestellungen einscannen“.
b. Nach Start des Modul sollte folgende Eingabemaske erscheinen:
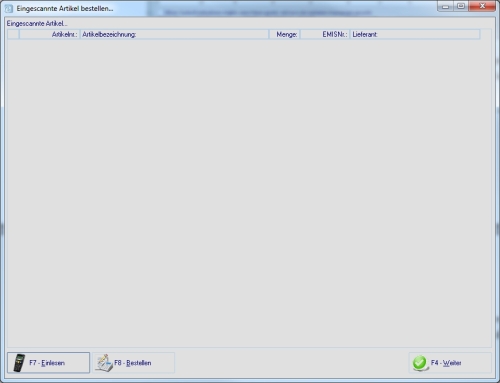
Hier haben Sie die Möglichkeit über die Schaltfläche „F7-Einlesen“ alle mit dem Scanner eingelesenen Artikel der Tabelle hinzuzufügen. Stecken Sie dazu wieder den Scanner in die Dockingstation/Cradle ein und wählen den Menüpunkt „Upload“ am Scanner aus. Klicken Sie anschließend auf die Schaltfläche „F7-Einlesen“.
c. Nun werden alle Artikel eingelesen und es wird automatisch der Hauptlieferant des Artikels, insofern ein Lieferant im Artikelstamm hinterlegt ist, eingetragen. Sie haben aber die Möglichkeit für bestimmte Artikel den Lieferanten auch noch manuell abzuändern. Hierzu klicken Sie einfach auf die 3-Punkte neben der emis-Nr. und wählen den gewünschten Lieferanten aus den emis.adressen aus.
d. Nachdem alle Artikel eingescannt wurden, können Sie direkt aus dieser Maske Bestellungen für die Artikel anlegen. Wenn Sie eine Sammelbestellung mehrerer Artikel bei einem Lieferanten durchführen möchten, markieren Sie einfach die entsprechenden Zeilen und klicken dann auf „F8-Bestellen“. Dadurch werden die ausgewählten Artikel in einer Bestellung zusammengefasst.
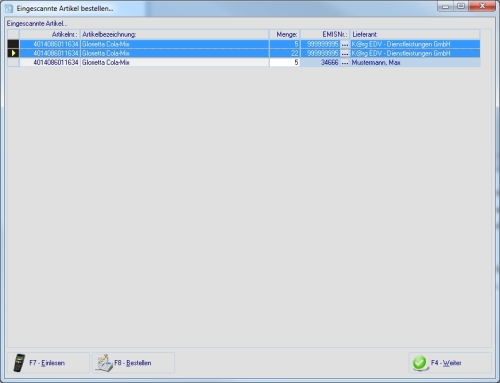
e. Nun können Sie wie gewohnt aus dem Bestellmodul von emis die Bestellung ausführen.