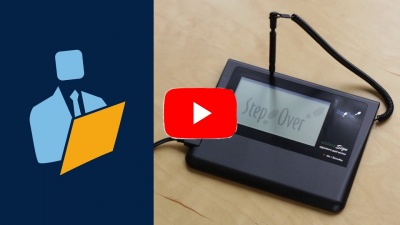Aus Emis.wiki
Inhaltsverzeichnis |
emis.unterschriftenpad
Schauen Sie sich gerne auch unsere Video-Hilfe zu unserem emis.unterschriftenpad an:
Mit emis.unterschriftenpad können Sie Ihre Kunden auf naturaSign Pad Mobile unterschreiben lassen. Sobald die Funktion aktiviert wurde, erscheint beim Drucken von Lieferscheinen und Auftragserteilungen automatisch eine Aufforderung zum Unterschreiben. Die Unterschrift wird dann automatisch auf dem Beleg angedruckt. Diese Funktion ist ab emis.version 2020.7.1 verfügbar.
Einrichtung (lokal)
Bevor das naturaSign Pad Mobile verwendet werden kann, muss hierfür die Device-API installiert werden.
Die Device-API können Sie von folgender Website herunterladen: https://www.stepover.com/de/signatur-software/device-api-2/
Direktlink zum Setup: https://www.stepoverinfo.net/download.php?key=deviceapi
Einrichtung (Netzwerk)
Das naturaSign Pad Mobile kann auch in einer Client-Server-Konstellation verwendet werden (z.B. für Remote Desktop oder bei mehreren PCs). Nachfolgend wird der Computer, an dem das Unterschriftenpad physisch angeschlossen ist, als 'Server' bezeichnet und das Gerät, das via Netzwerk auf das Unterschriftenpad zugreift, als 'Client'.
Auf dem Server wird die TCP-Extension installiert: https://www.stepoverinfo.net/download.php?key=tcp-client
Falls man keine Lizenz in der Auftragsbestätigung bekommen hat, erhält man diese von StepOver kostenfrei.
Damit eine Verbindung hergestellt werden kann, muss diese Anwendung im Hintergrund laufen (startet standardmäßig automatisch beim Anmelden in Windows). Des Weiteren darf Port 8888 nicht durch eine Firewall geblockt werden.
Möchte man das Unterschriftenpad auch direkt auf dem Server verwenden, kann hier ebenfalls die Device-API installiert werden (siehe oben). Die Verbindung zum Unterschriftenpad erfolgt dann nicht über das Netzwerk, weswegen bei der Installation der lokale Verbindungstyp auszuwählen ist.
Auf dem Client wird die Device-API installiert - bei der Installation wählt man jedoch nicht 'lokal', sondern 'TCP/IP' aus. Um dann eine Verbindung zum Server aufbauen zu können, muss eine config.ini angepasst werden. Diese liegt im Ordner 'driver' im Installationsverzeichnis, welches sich normalerweise unter "C:\Program Files (x86)\StepOver\" befindet.
In dieser config.ini-Datei muss die Zeile "ip=127.0.0.1" mit der korrekten IP-Adresse vom Server angepasst werden. Erfolgt die Verbindung via VPN, gibt man hier die IP-Adresse ein, welche dem Server im Zielnetzwerk zugewiesen wird.
Die Verbindung kann mit sodc.exe im identischen Verzeichnis getestet werden. Sollte keine Verbindung aufgebaut werden können, Firewalls temporär deaktivieren und ggf. neue Regeln anlegen.
Damit emis mit dem Server kommunizieren kann, muss die config.ini-Datei auch im Clientverzeichnis von emis vorhanden sein! Mit emis kann das Unterschriftenpad mit StepOverScanner.exe getestet werden.
Einrichtung in emis
Damit eine Unterschrift beim Drucken abgefragt wird, muss folgender Registry-Wert angelegt werden:
Registrierungs-Editor (regedit.exe) öffnen
Pfad: HKEY_CURRENT_USER\Software\VB and VBA Program Settings\Karg EDV - Dienstleistungen\EMIS
Typ: Zeichenfolge
Name: StepOverAktiviertJN
Wert: 1
Text auf dem Display anpassen
Folgende Werte können vom Kunden in der Registry angelegt und bearbeitet werden:
Pfad: HKEY_CURRENT_USER\Software\VB and VBA Program Settings\Karg EDV - Dienstleistungen\EMIS
Typ: Zeichenfolge
| StepOverASPohneAnrede | z.B.: "Kunde" |
| StepOverOhneAnredeASP | z.B.: "Guten Tag," |
| StepOverBelegart | "Lieferschein" bzw. "Auftragserteilung" |
| StepOverTextZeile1 | Text welcher beim Lieferschein auf dem PAD angezeigt wird (Zeile 1 - 5), die untenstehenden Variablen werden von emis entsprechend gefüllt |
| StepOverTextZeileAE1 | Text welcher bei einer Auftragserteilung auf dem PAD angezeigt wird (Zeile 1 - 5), die untenstehenden Variablen werden von emis entsprechend gefüllt |
| StepOverTextSize1 | Schriftgröße für Text 1 - 5 |
| StepOverTextPosX1 | X-Position für Text 1 - 5 |
| StepOverTextPosY1 | Y-Position für Text 1 - 5 |
In den genannten Registry-Feldern können folgende Variablen verwendet werden:
| ##NameKunde## | Firmenbezeichung des Kunden |
| ##AnredeASP## | z.B.: "Sehr geehrter Herr Mustermann," |
| ##ASPmitAnrede## | z.B.: "Herr Mustermann" |
| ##Auftragsnummer## | Auftragsnummer |
| ##Mandant## | Mandantbezeichnung |
| ##Bearbeiter## | Aktueller emis Anwender |
| ##Firma## | Ihre Firmenbezeichnung |
| ##Belegart## | z.B.: "Lieferschein" bzw. "Auftragserteilung" |