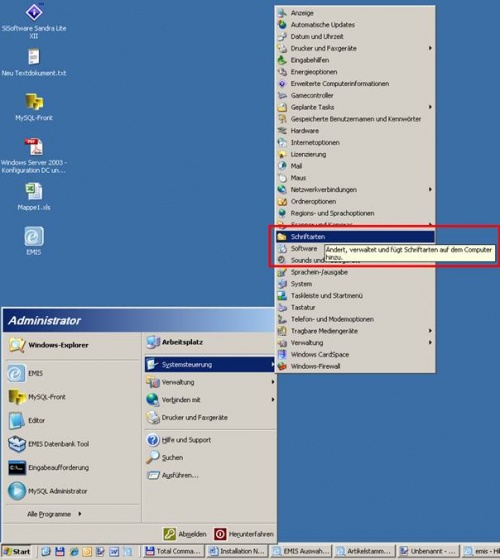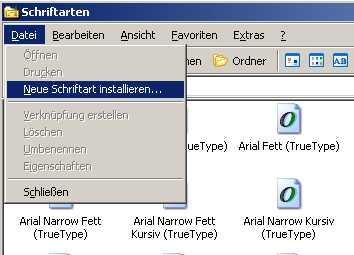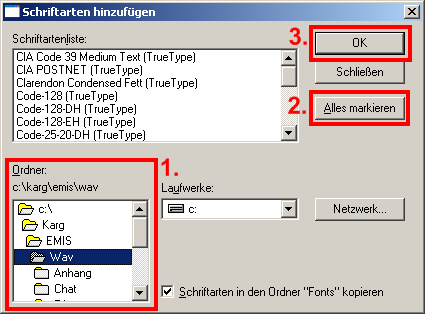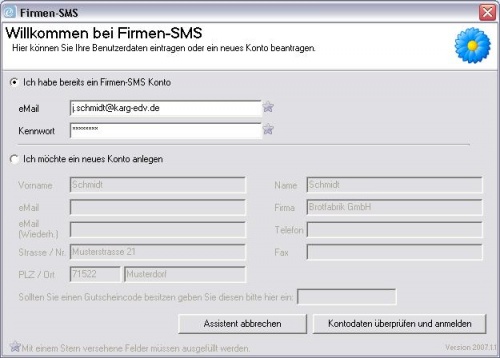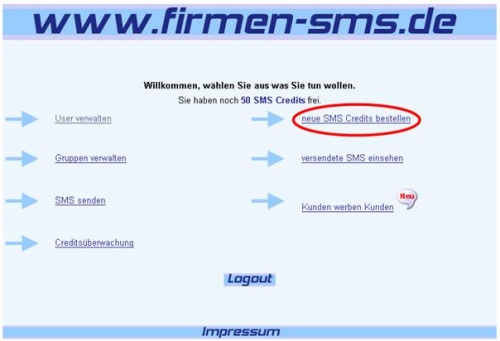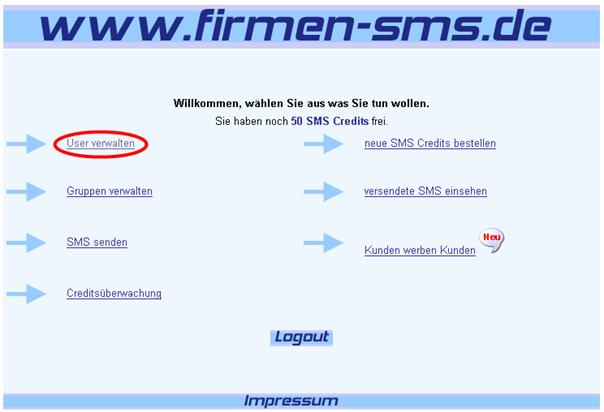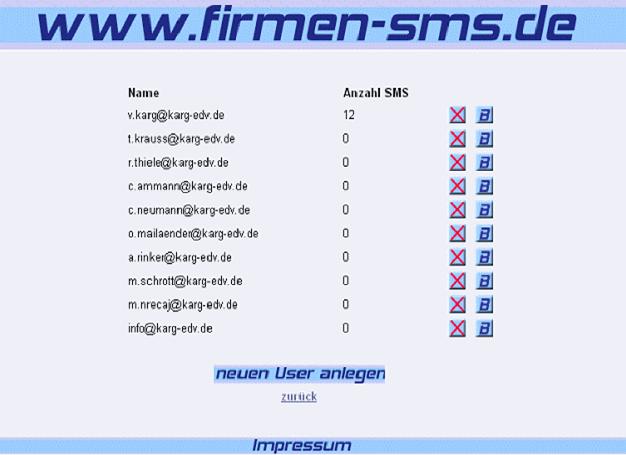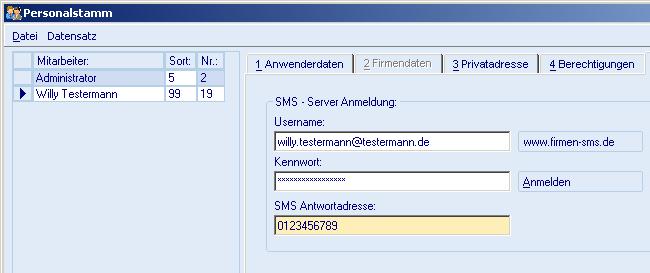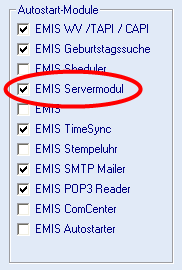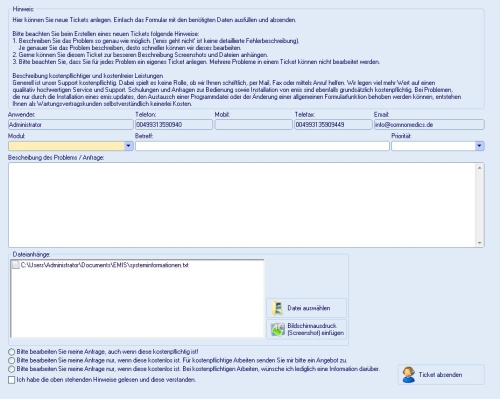Aus Emis.wiki
Inhaltsverzeichnis |
Installationshinweise
Bitte beachten Sie vor der Installation von emis die folgenden Systemempfehlungen / Systemanforderungen: Systemanforderungen
Achtung: Bei der gleichzeitigen Nutzung von emis und Datev bzw. anderer Fremdprogramme welche Crystal Reports nutzen kann es zu einer Inkompatibilität (Unverträglichkeit) von Crystal-Reports–Versionen und -Dateien beim Druck kommen. Wir versuchen die Version von Crystal Reports immer zeitnah zum erscheinen einer neuen Version mit zu aktualisieren, bei der Auflieferung dieser Komponenten kann es zu einer Zeitlichen Differenz kommen.
Installation der emis.demo
Hier finden Sie alle Informationen bezüglich der Installation einer emis-demo.
Wichtige Hinweise:
Die Demoinstallation ist so eingestellt, dass nicht von anderen PCs im Netzwerk auf die Datenbank zugegriffen werden kann.
Eine Demoinstallation von emis kann immer auch auf einem Terminalserver durchgeführt werden.
Installation eines emis clients
Hierfinden Sie alle Informationen bezüglich der Installation eines emis clients.
Installation des Updates für emis
Hier finden Sie alle Informationen bezüglich der Installation von Updates für emis.
Installation von Schriftarten
Um in emis Barcodes ausdrucken zu können, werden bestimmte Barcode-Schriftarten benötigt. Diese müssen in Windows nachinstalliert werden. Gehen Sie unter „Start =>Einstellungen =>Systemsteuerung =>Schriftarten“.
Im folgenden Fenster muss die Option „Datei =>Neue Schriftarten installieren“ gewählt werden.
Nun wählen Sie das WAV Verzeichnis ihres Netzwerkes aus.
Konfigurationsassistent
Beim ersten Start von emis öffnet sich die Konfiguration, welche Ihnen hilft, emis richtig einzurichten.
Bestätigen Sie jeweils mit einem Klick auf den entsprechenden Pfeil.
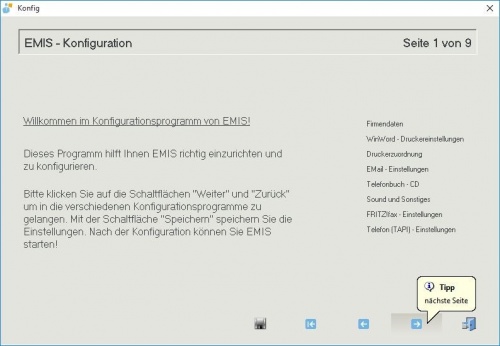
Tragen Sie im nächsten Fenster Ihre Firmendaten ein.
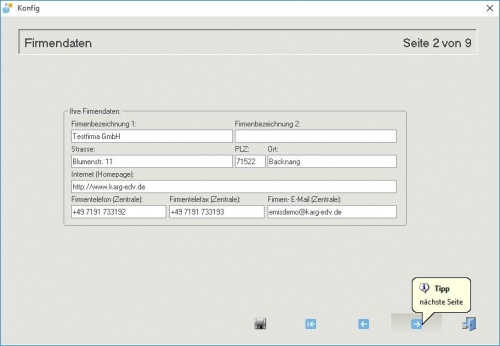
Im folgenden Fenster können Sie Drucker und Faxdrucker für das Microsoft Office Addin von emis angeben.
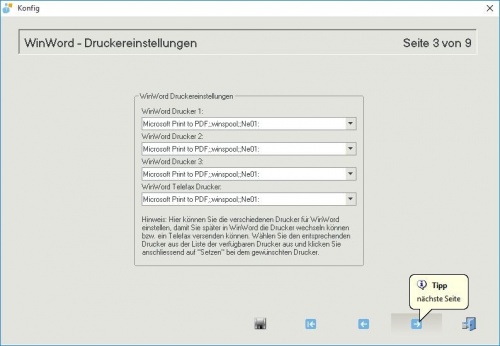
Ordnen Sie nun den jeweiligen Belegen (Ausdrucke) in emis einen Ordner zu, oder vergeben Sie global einen Drucker für alle Belege.
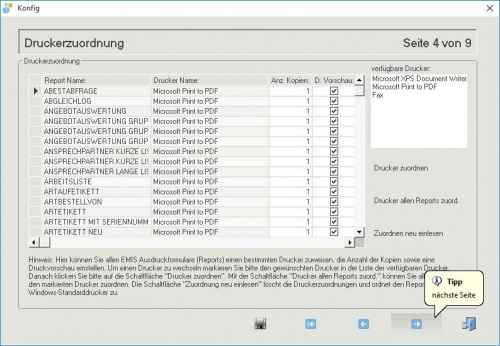
Wählen Sie hier einen Standardemailclient aus, mit dem Sie Emails versenden möchten.
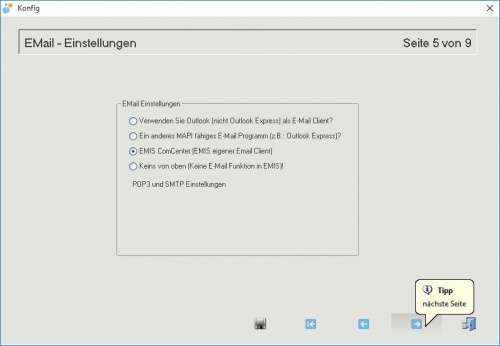
Hier können Sie einen Klicktelserver angeben. Dieser wird benötigt, um Adressen aus dem Telefonbuch abfragen zu können. Dadurch kann man bequem und schnell Adressen in emis anlegen.
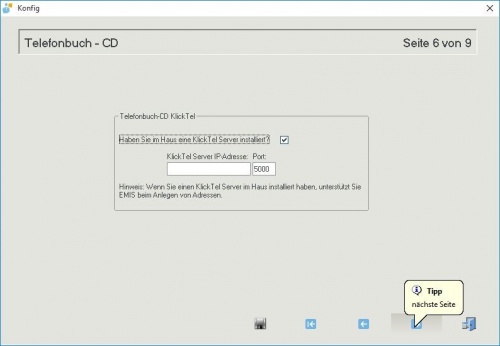
Passen Sie anschließend die Soundeinstellungen und die Erinnerungszeit der Wiedervorlage nach Ihren Wünschen an.
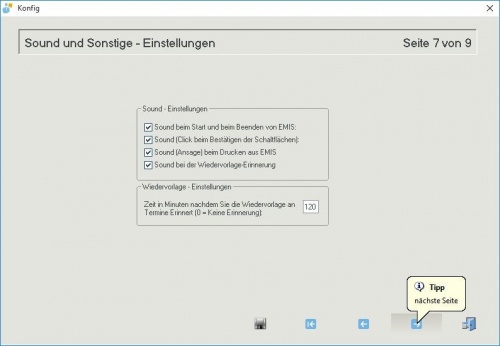
Falls Sie bereits eine Fritz!fax-Lösung im Haus haben, geben Sie hier den Fritz!fax-Pfad an und vergeben eine Faxnummer sowie eine Kopfzeile.
Haben Sie keine Fritz!fax-Lösung, lassen Sie die zweite Option ausgewählt.
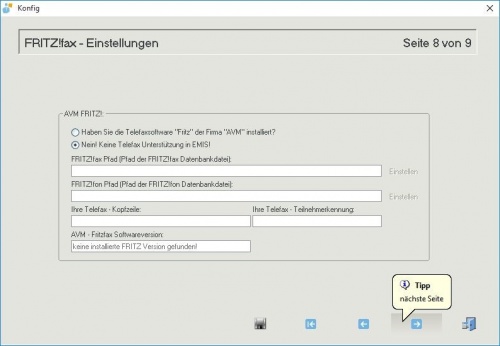
Wenn Sie ein TAPI-fähiges Telefon besitzen, können Sie die TAPI-Konfiguration über den entsprechenden Button direkt starten.
Die TAPI-Funktionalität ist eine bequeme Möglichkeit, schnell Anrufe aus emis zu tätigen, bzw. eingehende Anrufe zu verifizieren und einem Kunden zuzuordnen.
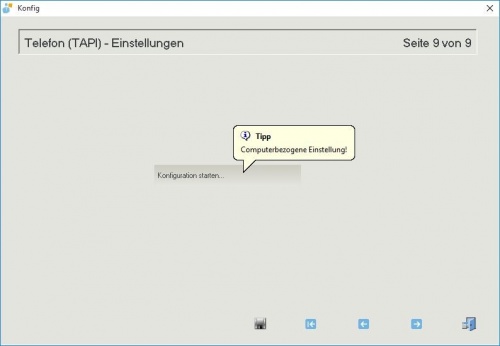
Beenden Sie die Konfiguration über den Button unten rechts und speichern Ihre Einstellungen im folgenden Dialog.
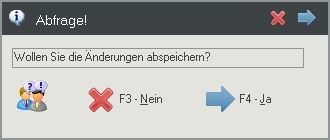
Nach abgeschlossener Installation gelangen Sie in den Anmeldebildschirm.
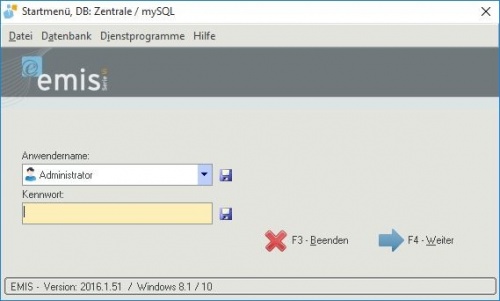
Hinweis:
Wenn Sie emis auf einem neuen PC/Benutzer installieren, vergessen Sie nicht, eine zusätzliche Lizenz bei der Firma Karg EDV Dienstleistungen GmbH nachzubestellen.
Es handelt sich sonst um einen Lizenzverstoß, gegen welchen rechtliche Schritte eingeleitet werden können.
SMS Server einrichten
Das SMS Modul sendet die SMS-Nachrichten nicht mehr wie das alte Modul über ISDN, sondern über eine Internetverbindung zum Provider. Dazu muss eine permanente Internetverbindung bestehen.
Diese neue Technik ist einfacher zu installieren, funktioniert mit allen Mobilfunk Providern und ist günstiger. Die Anmeldung erfolgt über die Internetseite www.firmen-sms.de.
Hier müssen Sie sich registrieren und Ihr "SMS-Konto" zuerst aufladen.
Die Kosten sind in Abhängigkeit von der Menge, die Sie buchen möchten. Aktuelle Preise können Sie der oben genannten Homepage entnehmen.
Anmelden bei www.firmen-sms.de:
Schritt 1 - Anmelden:
Im emis Personalstamm/Seite 5 - Konfiguration gelangen Sie über die Schaltfläche "Anmelden" in den Anmeldeassistent.
Wenn Sie in der EMIS- Konfiguration die Firmen- und Userdaten korrekt eingetragen haben, sollten nun alle Daten vollständig ausgefüllt sein. Nach Überprüfung Ihrer Daten können Sie sich über die Schaltfläche "Neues Konto anlegen" anmelden.
Sie erhalten dann umgehend eine Email mit Ihren Zugangsdaten zugesandt.
Schritt 2 - Konto aufladen
In „Emis.tools =>Personalstamm =>Seite 5 – Konfiguration" gelangen Sie über die Schaltfläche "www.firmen-sms.de" auf die Homepage von Firmen-SMS.
Dort können Sie sich nun mit Ihren Anmeldedaten (aus der Email von Schritt 1) anmelden und Ihr Konto über den Link "neue SMS Credits bestellen" aufladen.
Schritt 3 - User anlegen
Dort können Sie nun für alle EMIS- Anwender einen eigenen Userzugang kostenlos konfigurieren.
Öffnen Sie die Internetseite "www.firmen-sms.de". Dort können Sie sich nun mit Ihren Anmeldedaten (aus der Email von Schritt 1) anmelden und die Anwender über den Link "User verwalten" anlegen und ändern. Diese Daten werden dann später in EMIS eingetragen.
Konfiguration
In „Emis.tools => Personalstamm => Seite 5 – Konfiguration" können Sie pro emis-Anwender ein eigenes SMS-Konto eingeben. Dies hat den Vorteil, dass der Anwender der die SMS versendet auch eine Email über den Erfolg/Misserfolg der SMS-Nachricht auf seinem Emailkonto erhält.
Tragen Sie hier nun die SMS-Anwender mit Ihren Kennwörtern ein.
Damit die SMS-Nachrichten aus den Modulen "Terminplaner" und "Serienassistent" versendet werden können, müssen Sie den SMS-Server auf einem Computer installieren, der rund um die Uhr an ist, da diese SMS-Nachrichten zu bestimmten Uhrzeiten versendet werden können. Am besten richten Sie dieses Modul auf Ihrem emis-Server ein.
Dazu machen Sie bitte einen Haken beim "EMIS Server-Modul" in der emis.Konfiguration (Seite 1).
Nun wurde dieses Modul in die Autostartgruppe eingetragen und wird ab jetzt mit dem Windowsstart gestartet. Achten Sie bitte darauf, dass der Server Windows vollständig durchstartet, da sonst die EMIS-Dienste nicht gestartet werden. Dies erreichen Sie mit dem Tool "emis-Sheduler" von EMIS.
Scanner und TIFF-Viewer Installation unter Windows XP
Windata
Kundenportal in emis
Seit der emis.version 2012.7.40 können Sie über das Modul "Kundenportal" im emis.Auswahlmenü unter "EMIS-Tools" bequem aus emis heraus Ihre Problemmeldungen und Fragen an unser Supportteam übermitteln. Der Weg über das Online-Ticketportal unter www.myemis.de entfällt.
Nach dem Starten des Moduls "Kundenportal" erhalten Sie einen Anmeldebildschirm. Bitte tragen Sie hier Ihre Zugangsdaten, bestehend aus Ihrer Kundennummer sowie Ihrem Onlinekennwort, ein. Sollten Sie noch keine Zugangsdaten haben, wenden Sie sich bitte unter 07193 4869910 an unsere Mitarbeiterinnen im Sekretariat.
Anschließend öffnet sich das Kundenportal, in dem Sie über die Menüleiste am linken Bildrand neue Tickets anlegen können oder auch bereits abgeschlossene Tickets wiedereröffnen können. Desweiteren erhalten Sie noch wichtige Informationen rund um emis.
Im Kundenportal sind die Funktionen zum Anlegen eines Tickets weitestgehend selbst erklärend und werden daher hier nicht nochmals aufgeführt.