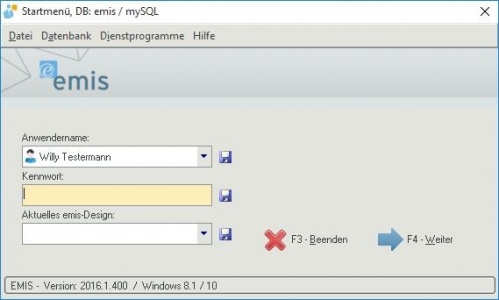Aus Emis.wiki
Inhaltsverzeichnis |
Systemvoraussetzungen
| Prozessor: | Multicore, 2GHz+ CPU, 64 Bit |
| Arbeitsspeicher: | 4 GB RAM oder mehr |
| Festplatte: | 1 GB Kapazität, möglichst SSD oder SATA |
| Grafikkarte: | Grafikkarte mit folgenden Mindestauflösungen: 1280 x 1024 Pixel bei 4:3 Format 1600 x 900 Pixel bei 16:9 Format |
| Netzwerkanbindung: | 1 GBit Anbindung vom und zum Server |
| Betriebssystem: | ab MS Windows 7 (32 Bit oder 64 Bit) Windows Vista wird ausdrücklich NICHT empfohlen. Betriebssysteme wie Linux oder Mac OSC werden nicht unterstützt. |
| Office-Version: | Microsoft Office (Word, Excel) ab Version 2007. Die Installation von 64-Bit Officeversionen wird nicht empfohlen, da es bei diesen Versionen Probleme mit der Addin-Unterstützung geben kann. |
| Fax-Software: | Tobit David Client oder AVM FritzFax als Client |
| Telefonanbindung (TAPI/CTI): | Funktionsfähiger TAPI-Treiber. Funktionsfähig bedeutet für emis, dass der TAPI-Treiber des Telefonherstellers mit der Windows Wahlhilfe (Dialer.exe) funktionieren muss und ausgehende und eingehende Anrufe signalisieren kann. |
| Drucker: | Sämtliche Drucker werden unterstützt. Die Drucker müssen in Windows installiert sein. Bei Druckern mit mehreren Schächten ist die Installation eines separaten Druckertreibers pro Schacht notwendig, falls die einzelnen Schächte aus emis heraus angesteuert werden sollen. |
| Scanner: | Direkt angeschlossener Flachbettscanner (USB) oder netzwerkfähiger Scanner mit TWAIN/WIA-Schnittstelle. |
Hinweis:
Bitte beachten Sie, dass es sich bei den hier angegebenen Systemvoraussetzungen ausdrücklich um unsere Empfehlungen handelt.
Unsere Software emis läuft auch auf Systemen, die die angegebenen Systemvoraussetzungen nicht vollständig erfüllen.
Hierbei kann es dann aber zu Einbußen in der Funktionalität oder der Geschwindigkeit kommen.
Vorbereitung
Für die Installation der emis.demo benötigen Sie zwingend Administratorrechte auf dem PC,
auf welchem Sie emis installieren möchten.
Ist emis auf dem gewünschten PC bereits installiert, deinstallieren Sie alle zugehörigen Komponenten, bevor Sie mit der Demoinstallation beginnen.
Hinweis:
Diese Demo ist aus lizenzrechtlichen Gründen nicht netzwerkfähig.
Daher können Sie die Demo immer nur an einem Einzelplatz testen.
Installation
Starten Sie das Setup um mit der Installation zu beginnen und klicken Sie auf „Weiter“ um fortzufahren.
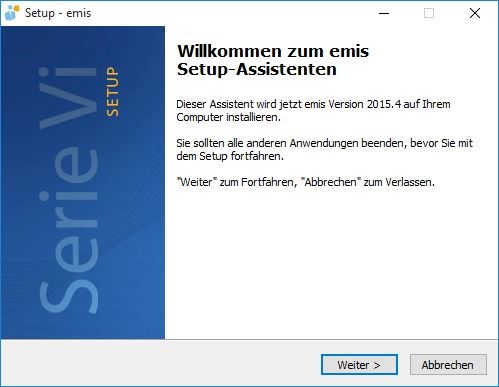
Akzeptieren Sie im folgenden Fenster die Lizenzvereinbarung der Firma Karg EDV Dienstleistungen GmbH für die Nutzung von emis und bestätigen mit „Weiter.“
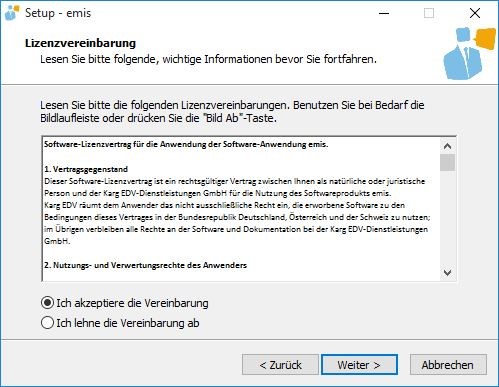
Sie können nun ein Programmverzeichnis wählen, in welches emis installiert werden soll.
Bestätigen Sie gegebenenfalls das Anlegen des Ordners.
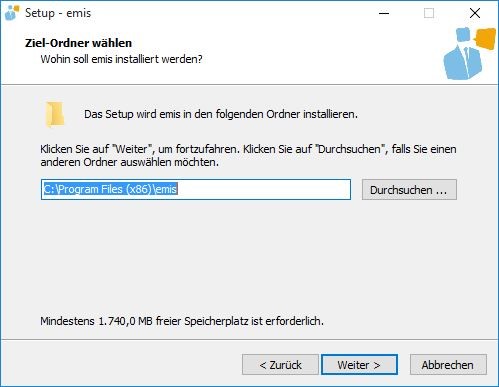
Wählen Sie im nächsten Schritt, ob emis ein Desktop-Symbol anlegen soll.
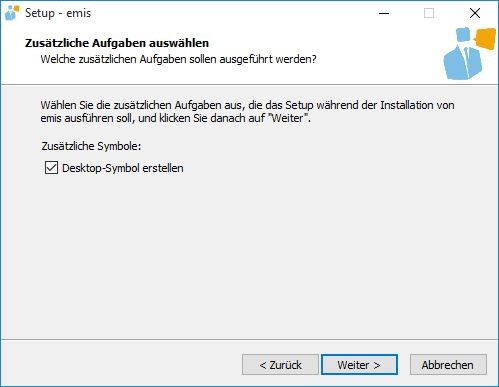
Bestätigen Sie Ihre Einstellungen und starten die Installation mit einem Klick auf „Installieren.“
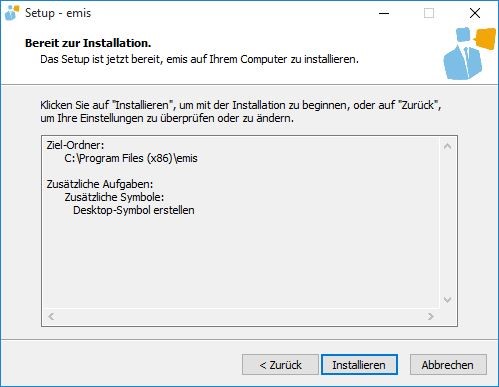
Nach erfolgreichem Abschluss der Installation können Sie emis direkt starten.
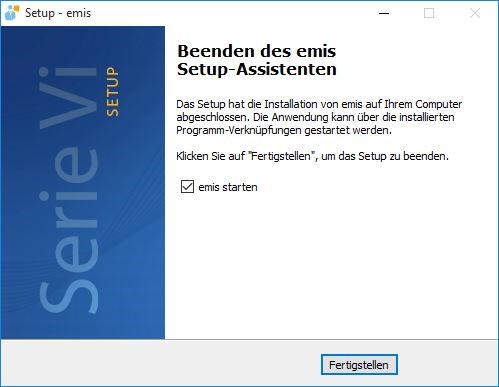
Konfiguration
Beim ersten Start von emis öffnet sich die Konfiguration, welche Ihnen hilft, emis richtig einzurichten.
Bestätigen Sie jeweils mit einem Klick auf den entsprechenden Pfeil.
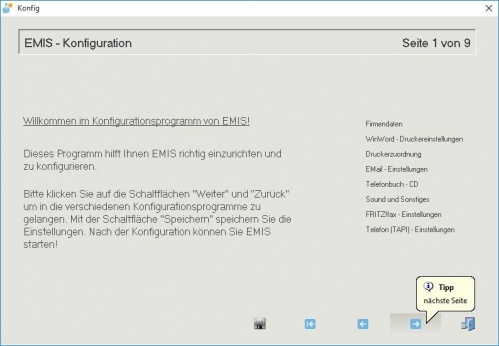
Tragen Sie im nächsten Fenster Ihre Firmendaten ein.
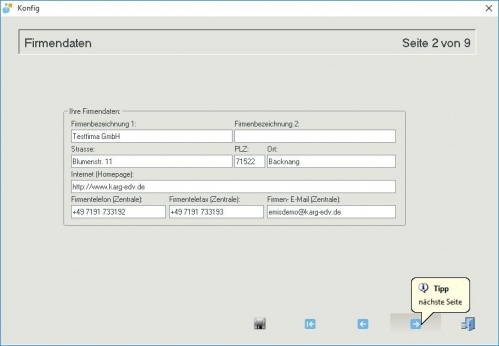
Im folgenden Fenster können Sie Drucker und Faxdrucker für das Microsoft Office Addin von emis angeben.
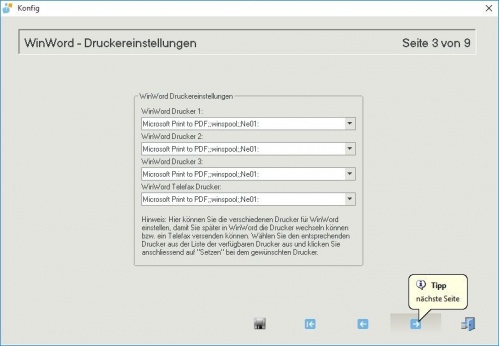
Ordnen Sie nun den jeweiligen Belegen (Ausdrucke) in emis einen Ordner zu, oder vergeben Sie global einen Drucker für alle Belege.
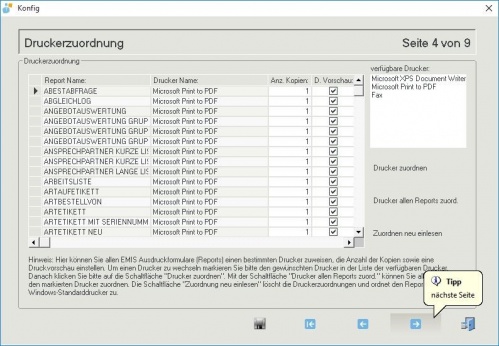
Wählen Sie hier einen Standardemailclient aus, mit dem Sie Emails versenden möchten.
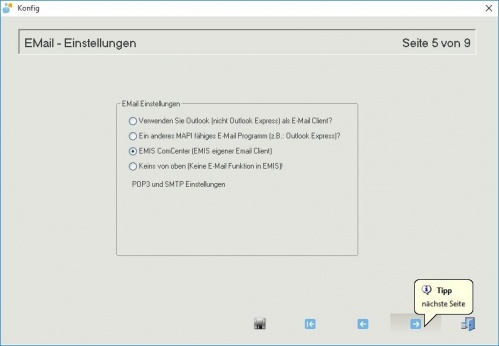
Hier können Sie einen Klicktelserver angeben.
Dieser wird benötigt, um Adressen aus dem Telefonbuch abfragen zu können. Dadurch kann man bequem und schnell Adressen in emis anlegen.
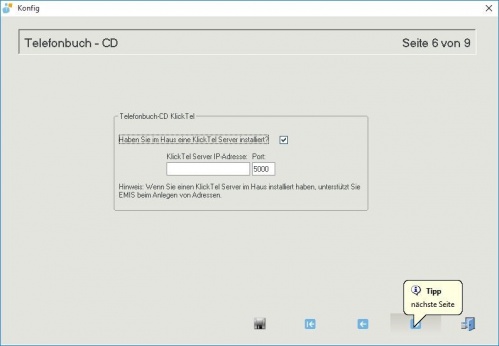
Passen Sie anschließend die Soundeinstellungen und die Erinnerungszeit der Wiedervorlage nach Ihren Wünschen an.
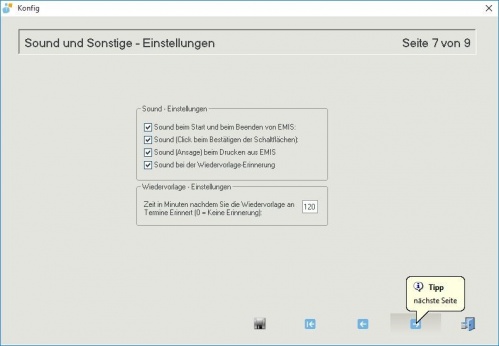
Falls Sie bereits eine Fritz!fax-Lösung im Haus haben, geben Sie hier den Fritz!fax-Pfad an und vergeben eine Faxnummer sowie eine Kopfzeile.
Haben Sie keine Fritz!fax-Lösung, lassen Sie die zweite Option ausgewählt.
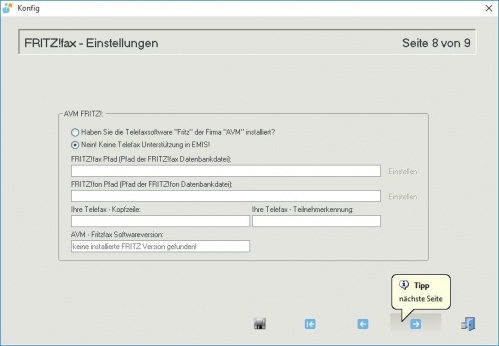
Wenn Sie ein TAPI-fähiges Telefon besitzen, können Sie die TAPI-Konfiguration über den entsprechenden Button direkt starten.
Die TAPI-Funktionalität ist eine bequeme Möglichkeit, schnell Anrufe aus emis zu tätigen, bzw. eingehende Anrufe zu verifizieren und einem Kunden zuzuordnen.
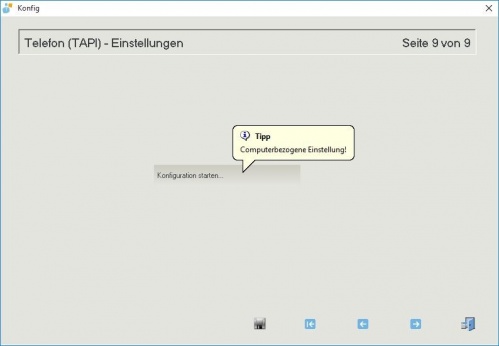
Beenden Sie die Konfiguration über den Button unten rechts und speichern Ihre Einstellungen im folgenden Dialog.
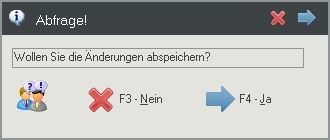
Die Demo von emis ist nun installiert und eingerichtet.
Sie können sich nun in emis einloggen und die einzelnen Funktionen testen.