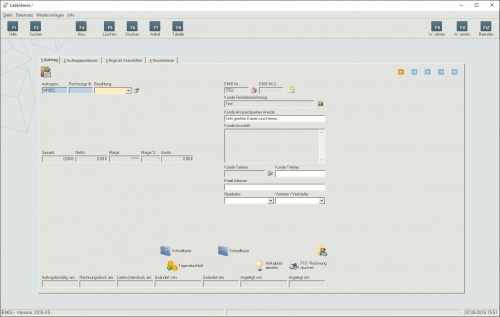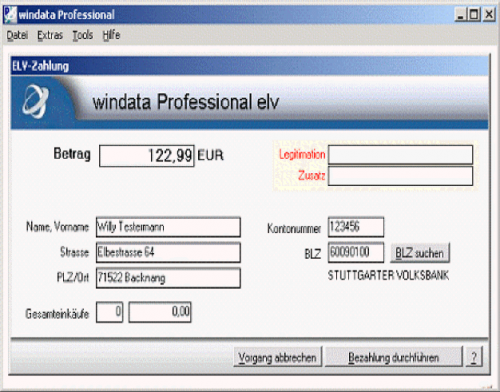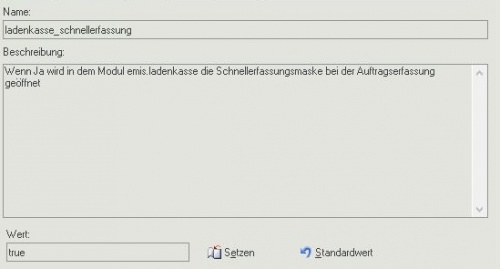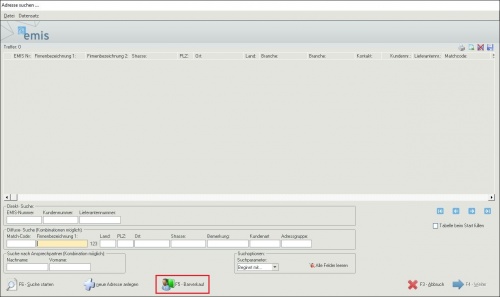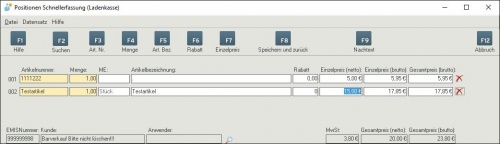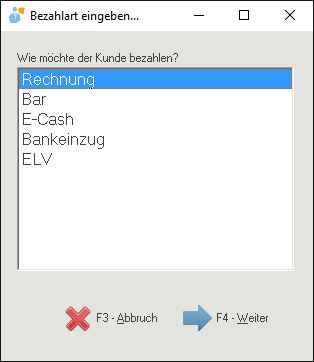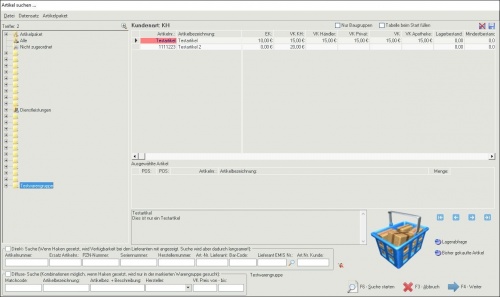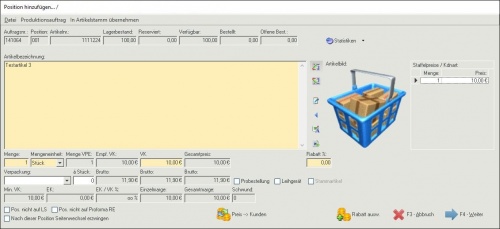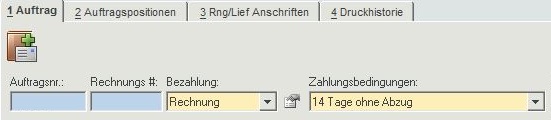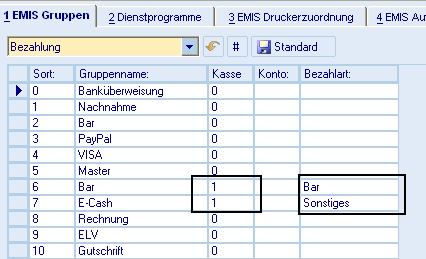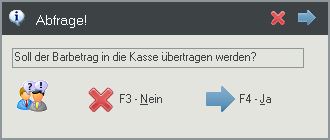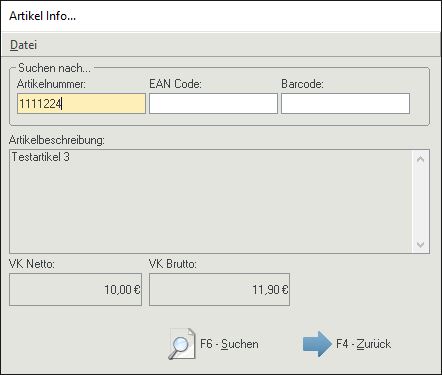Aus Emis.wiki
Inhaltsverzeichnis |
Ladenkasse Allgemein
Schauen Sie sich gerne auch unsere Video-Hilfe unter folgendem Link an:
Die Ladenkasse bietet eine PoS-Funktionalität (Point of Sale) direkt in emis.
Damit können Sie Barverkäufe wie sie in normalen Ladengeschäften vorkommen einfach und unkompliziert in emis abwickeln.
Öffnen Sie im emis.auswahlmenü in der Kategorie EMIS-Auftrag das Modul „Ladenkasse“.
Das Ladenkassen-Modul ist im Wesentlichen eine angepasste Version des normalen Auftragsmoduls. Es wird daher für jeden Verkaufsvorgang automatisch ein Auftrag generiert.
Die Funktionsweise dieses Moduls ist weitgehend identisch mit der emis.auftragsverwaltung. In dieser Hilfe wird aus diesem Grund nur auf die Unterschiede eingegangen.
In den emis.dienstprogrammen müssen Sie Ihre Zahlarten eintragen. Wählen Sie bitte hierzu auf der Registerkarte "'emis Gruppen'" die Gruppe "Bezahlung". Tragen Sie nun Ihre gewünschten Zahlungsarten ein. In der letzten Tabellenspalte (Kasse) muss bei den Einträgen für die Ladenkasse eine "1" stehen.
ELV Verfahren
Im emis Modul "Ladenkasse" können Sie beim Ladenverkauf auf das ELV Verfahren zugreifen. Hierzu benötigen Sie eine Cherry Tastatur mit Magnetkarten-Lesegerät (oder eine kompatible Tastatur mit Magnetkarten-Lesegerät) und die Software "windata".
Wenn Sie WinData installiert haben müssen Sie ein Auftraggeberkonto anlegen.
Öffnen Sie das Menü „Stammdaten“ und klicken dort auf „Auftraggeber“ und „Neu“.
Hier geben Sie nun die Daten Ihrer Bankverbindung ein.
Als nächstes muss noch das Programm "windata elv" installiert werden. Dieses Programm befindet sich ebenfalls auf der WinData Installations-CD im Unterordner "elv".
Bei der Installation dieser Software wird auch gleich der Cherry Tastatur-Treiber mit installiert.
Starten Sie nach der Installation das Programm einmal und stellen das Auftraggeberkonto auf das bereits angelegt Konto. Wenn Sie keine USB-Tastatur besitzen, dann nehmen Sie den Haken bei "USB-Tastatur" heraus.
Es empfiehlt sich ein Update von "WinData" über "Update => Jetzt aktualisieren" durchzuführen. Jetzt sind alle Voraussetzungen erfüllt, um das Elektronische Lastschriftverfahren mit dem emis-Ladenkassen-Modul durchzuführen.
WinData verarbeitet im Wesentlichen alle gängigen EC- und Bankkarten. Kreditkarten werden zum jetzigen Zeitpunkt noch nicht unterstützt.
Wenn Sie alle Voraussetzungen erfüllt haben, öffnet sich bei einem Bezahlvorgang per ELV automatisch das entsprechende WinData-Fenster.
Ziehen Sie nun die Bankkarte des Kunden durch den Kartenleser. Dabei wird die Bankverbindung des Kunden eingetragen und die Karte auf Gültigkeit überprüft.
Nach bestätigen der Schaltfläche "Bezahlung durchführen" wird der Zahlvorgang abgeschlossen und kann dann gesammelt mit anderen Zahlungsvorgängen zu Ihrer Bank übermittelt werden. Weiteres entnehmen Sie bitte der "WinData elv" Hilfe.
Weitere Informationen über windata können Sie unter www.bb-ag.net einsehen.
Ladenkasse mit Schnellerfassung
Diese Funktion steht nur zur Verfügung wenn Sie in der emis.konfiguration bei den Systemvariablen die Systemvariable „ladenkasse_schnellerfassung“ auf „true“ gesetzt haben.
Um einen neuen Verkaufsvorgang zu starten klicken Sie auf die Schaltfläche „Neu“ oder drücken die F4-Taste.
Sie haben nun 3 Möglichkeiten um fortzufahren. Sie können:
- einen bestehenden Kunden auswählen
- einen neuen Kunden anlegen
- die Funktion „Barverkauf“ verwenden.
Geben Sie im ersten Feld die Artikelnummer, Barcode oder den EAN Code ein und drücken Sie die Eingabetaste um den Artikel zu finden.
Wenn Sie nun nochmals die Eingabetaste drücken springen Sie automatisch in das nächste Feld oder eben in die neue Zeile.
Wenn Sie alle Artikel eingetragen haben drücken Sie die F8-Taste oder klicken Sie auf die Schaltfläche „Speichern und Zurück“
Als nächstes wählen Sie die Bezahlart des Kunden aus:
Ladenkasse ohne Schnellerfassung
Diese Funktion steht nur zur Verfügung wenn Sie in der emis.Konfiguration bei den Systemvariablen die Systemvariable „ladenkasse_schnellerfassung“ auf „false“ gesetzt haben.
Um einen neuen Verkaufsvorgang zu starten klicken Sie auf die Schaltfläche „Neu“ oder drücken die F4-Taste.
Sie haben nun 3 Möglichkeiten um fortzufahren. Sie können:
- einen bestehenden Kunden auswählen
- einen neuen Kunden anlegen
- die Funktion „Barverkauf“ verwenden.
Wenn Sie Ihre Auswahl getroffen haben, öffnet sich das normale „Artikel Suchen“-Fenster.
Fügen Sie die gewünschten Artikel hinzu und bestätigen Sie Ihre Auswahl mit einem Klick auf die Schaltfläche „Weiter“.
Tragen Sie wie gewohnt je Artikel die Menge und den VK-Preis ein und bestätigen Sie jeweils jede Position mit einem Klick auf die Schaltfläche „Weiter“.
Nach dem Hinzufügen der Positionen, wechseln Sie zurück auf die Registerkarte „Auftrag“.
Sie können hier nun noch einmal die Art der Bezahlung im unteren Teil des Fensters ändern, bevor Sie dann die Rechnung erstellen.
Um die Rechnung zu erstellen klicken Sie auf die Schaltfläche „F10 Rechnung drucken“. Je nachdem, welche Zahlungsmethode Sie ausgewählt haben, erscheint nun das passende Dialogfenster.
Bei der Zahlungsmethode "Rechnung" müssen Sie die Zahlungsbedingungen eingeben.
Bei der Zahlungsmethode "Bar" erscheint die Maske "Rückgeld". Hier tragen Sie einfach den erhaltenen Betrag ein und emis errechnet Ihnen den Betrag, den Sie als Wechselgeld dem Kunden zurückgeben müssen.
Kassenschublade
Wenn Sie ein Kassensystem mit steuerbarer Kassenschublade besitzen, bietet emis drei verschiedene Möglichkeiten zur Ansteuerung der Kassenschublade. Eventuell müssen Sie in der Windows Registry einige Veränderungen vornehmen. Diese Veränderungen sollten auf jeden Fall nur von fachkundigen Mitarbeitern vorgenommen werden.
Auf Wunsch helfen wir Ihnen bei dieser Konfiguration gerne weiter. Wenden Sie sich dazu an Ihren Ansprechpartner bei der Firma Karg EDV-Dienstleistungen GmbH.
Alle zu ändernden Schlüssel befinden sich unter HKEY_CURRENT_USER \ Software \ VB and VBA Program Settings \ Karg EDV – Dienstleistungen \ EMIS.
Bei seriellen Kassenschubladen müssen die Registry-Schlüssel „KasseEpson" auf "0" und „KassePRG" auf " " stehen. Es wird für 300 Millisekunden an der seriellen Schnittstelle ein High Signal (an RTS und DTR) angelegt. Dieses Signal können Sie verwenden, um eine Kassenschublade zu öffnen. Der COM-Anschluss ist auf den COM1 konfiguriert. Sie können den Anschluss über den Schlüssel „KasseCOM" auch auf eine andere serielle Schnittstelle konfigurieren.
Sie können die Kassenschublade aber auch direkt über das Programm des Herstellers ansteuern. Hierbei ist es egal über welche Schnittstelle die Schublade am PC angeschlossen ist (seriell, parallel, USB). Tragen Sie einfach im Schlüssel „KassePRG" den absoluten Pfad zum Programm ein, und lassen Sie bei "KasseEpson" "0" stehen.
Bei Kassensystemen, die über die parallele Schnittstelle (Druckerport) angeschlossen sind, muss der Schlüssel "KasseEpson" in der Registry auf "1" stehen. Zusätzlich muss der "Epson TM-T88III Receipt" Treiber installiert werden, der auf der Epson Homepage zum Download bereit steht (Gegenwärtig zu finden unter: [1] - Registrierung ist erforderlich).
Bei allen Zahlarten wird eine Rechnung ausgedruckt.
Bei den Zahlarten "Bar" und "Ecash" wird der Auftrag anschließend als "Bezahlt", "Berechnet" und "Abgeschlossen" markiert und ausgeblendet.
Bei der Zahlart "'Rechnung'" wird der Auftrag anschließend als "Berechnet" markiert und ausgeblendet.
Alle im Ladenkassemodul ausgeblendeten Aufträge können Sie natürlich in der emis.Auftragsverwaltung später, wie gewohnt, weiter bearbeiten (z.B.: Mahnen, als "Bezahlt" markieren, usw.).
Zahlungsstatistik
Ab der emis.version 2013.1.71 können der Arbeit mit der emis.ladenkasse je nach Bezahlart des Endkunden die Zahlungsstatistik mit entsprechenden Werten je nach Bezahlart gefüllt werden. Diese Einträge in die Zahlungsstatistik sind dann auch ab dieser emis.version für den Tagesabschluss entscheidend, da hier dann auf dem Ausdruck nur die Werte angedruckt werden, die in der Zahlungsstatistik hinterlegt sind.
1.) Bar - Zahlungen: Bei als "Bar" definierten Zahlungsarten wird immer der in der Eingabemaske im Feld "Erhalten" eingegebene Betrag in die Zahlungsstatistik geschrieben.
2.) Sonstige - Zahlungen: Bei als "Sonstige" definierten Zahlungsarten (z.B. EC, E-Cash Kreditkarte) wird immer der volle Bruttobetrag der Rechnung in die Zahlungsstatistik übermittelt, da davon ausgegangen wird, dass der Kunde den vollen Betrag bezahlt.
3.) Rechnung - Zahlungen Bei als "Rechnung" definierten Zahlungsarten wird in die Zahlungsstatistik kein Eintrag vorgenommen, da davon ausgegangen wird, dass der Kunde die Rechnung erst noch bezahlen wird und dann innerhalb der emis.auftragsverwaltung der bezahlte Betrag über Windata oder manuell eingetragen wird.
Die Konfiguration der entsprechenden 3 Zahlungseinstufungen, können Sie in den emis.dienstprogrammen unterhalb der Gruppe "Bezahlung" vornehmen:
In dieser Maske sehen Sie in der Spalte "Kasse" ob die Bezahlart für die Ladenkasse freigegeben ist. In diesem Fall steht in der Spalte "Kasse" der Wert "1". Nun haben Sie in der rechten Spalte "Bezahlart" die Möglichkeit die einzelnen Bezahlarten einer der oben genannten 3 Gruppen "Bar, Rechnung oder Sonstiges" zuzuweisen. Je nach Zuweisung werden die Einträge gemäß der oben genannten Beschreibung in die Zahlungsstatistik vorgenommen.
Tagesabschluss
Mit dieser Schaltfläche wird pro Zahlart ein Ausdruck erzeugt.
Bei der Zahlart "Bar" können Sie den Betrag in die emis-Kasse übertragen.
Achtung: Wenn im Auftrag die "Bezahlung" von "Bar" vor der Kassen Übertragung geändert wird, kann dies NICHT mehr an die Kasse übergeben werden.
Artikelpreis abrufen
Mit dieser Funktion können Sie "mal schnell" den Preis eines Artikels ermitteln, welches nur zur Anzeige dient.