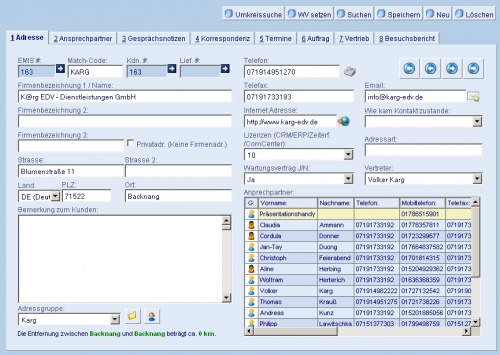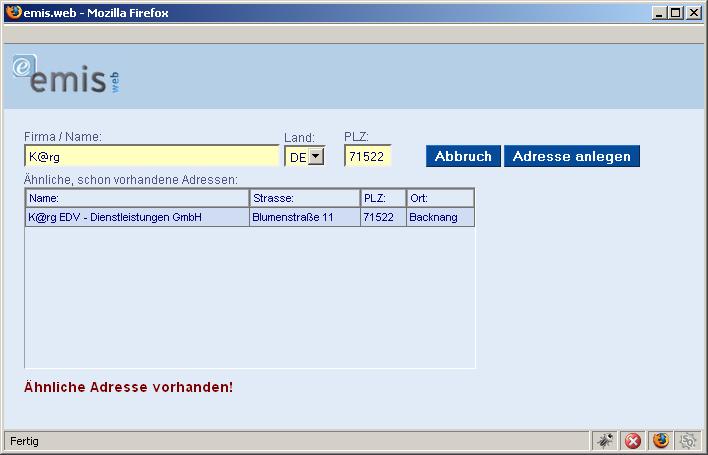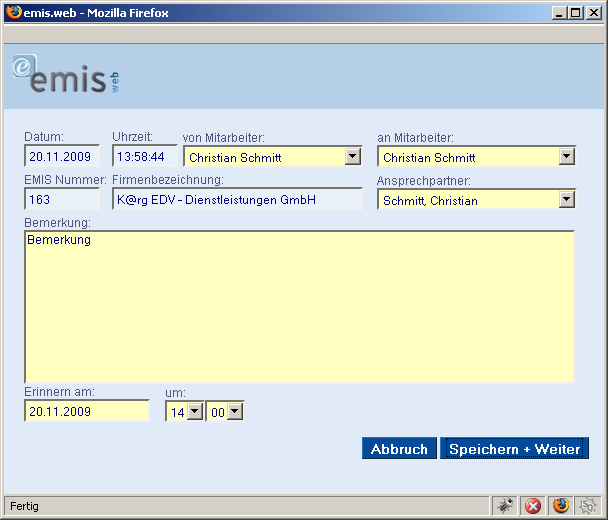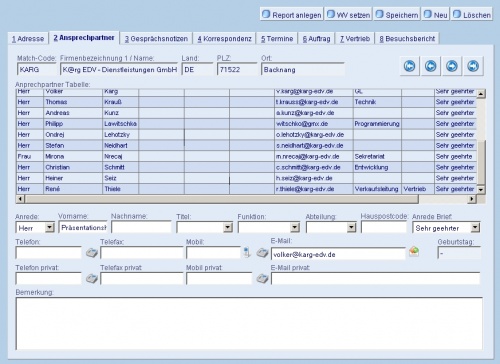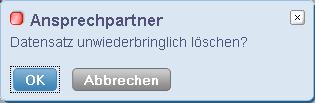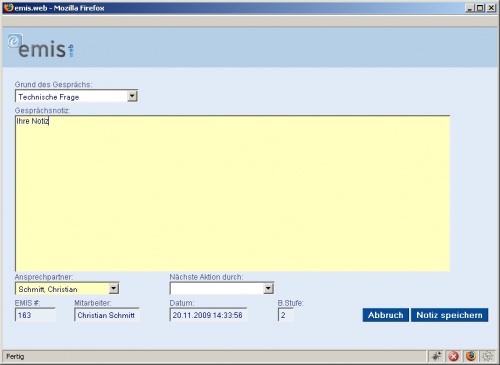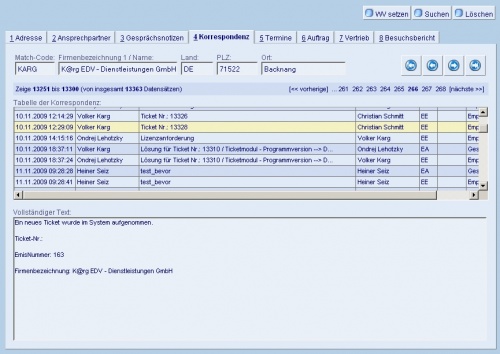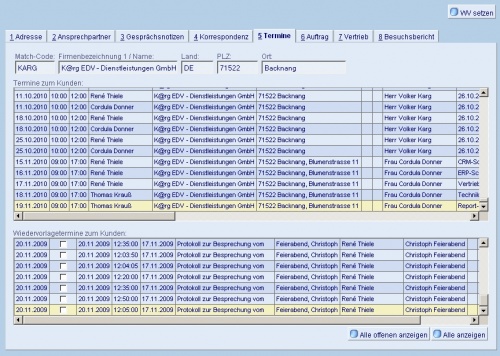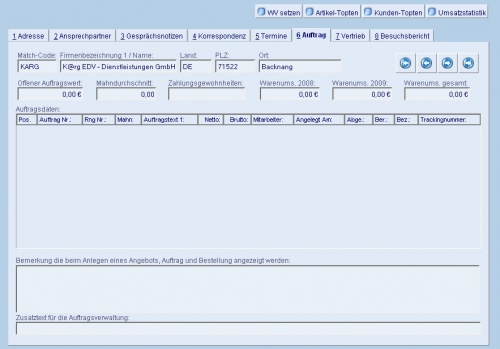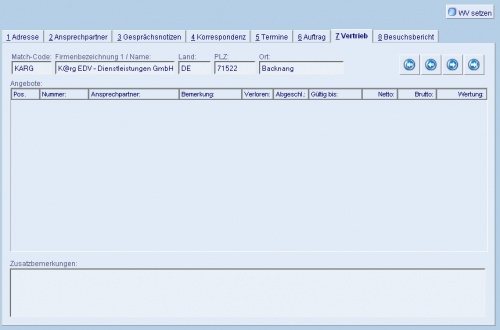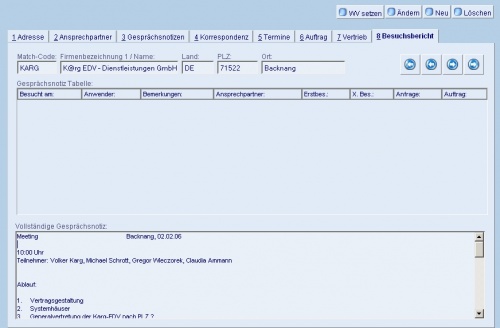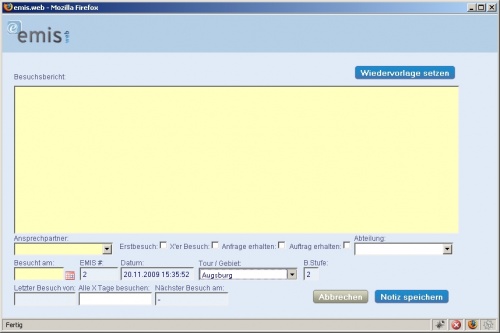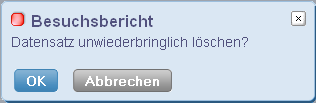Aus Emis.wiki
Auf dieser Registerkarte stehen alle wichtigen Daten eines Kunden.
Um ohne die Suche zu navigieren können sie hier die emis Nummer eintragen, um auf das Datenblatt zu kommen müssen sie auf die Schaltfläche rechts daneben klicken. Sie können alternativ die vier Schaltflächen ganz rechts benutzen.
Inhaltsverzeichnis |
Adresse
Eingabe einer neuen Adresse
Wenn Sie eine neue Firma eingeben wollen, dann klicken Sie auf die Schaltfläche „Neu“.
Sie erhalten dann ein leeres Datenblatt, in dem Sie die Kundendaten eingeben können.
Tragen Sie die Firmenbezeichnung, das Land und die Postleitzahl des Ortes ein.
Beim Neuanlegen einer Adresse besteht immer die Gefahr, dass eine Firmenadresse doppelt im System erfasst wird. Um dies zu vermeiden, wird hier ein Warnhinweis angezeigt, welche ähnlichen Firmen bereits gespeichert sind. Wenn dies der Fall ist, klicken Sie auf die Schaltfläche „Abbruch“. Lassen Sie sich dann die Adresse der Firma über die Schaltfläche „Suchen“ anzeigen.
Mit einem Klick auf die Schaltfläche „Adresse anlegen“ können Sie die neue Adresse anlegen. Sie kehren dann automatisch ins CRM-Modul zurück und können dort die Kundenakte vervollständigen.
Der Match-Code wird beim Neuanlegen eines Unternehmens eingetragen. Tragen Sie hier den eindeutigen Kurznamen der Firma ein. Ein Match-Code ist später sehr nützlich um einen bestimmten Datensatz wieder zu finden. Sie können mit dem Match-Code sehr schnell mit einer Suchfunktion auf die Daten der Firma zugreifen.
Hinweis: Es empfiehlt sich mit allen Mitarbeitern ein gemeinsames Schema zu vereinbaren, nach welchem die Match-Codes bei der Neuanlage von Datensätzen verwendet werden.
So können alle Mitarbeiter die Match-Codes gleich effizient verwenden. Beispielsweise könnte man vereinbaren, dass man Lieferanten ein „L-“ voranstellt und dann beim Firmennamen immer die ersten 3 oder 4 Buchstaben verwendet. So würde aus dem Lieferanten Spielwaren Kurzmann & Söhne der Matchcode L-Kurz.
Löschen einer Adresse
Wenn Sie die Kundendaten löschen wollen, dann klicken Sie auf die Schaltfläche „Löschen“. Ein kompletter Kunde kann erst nach Löschung der einzelnen Ansprechpartner gelöscht werden.
Suchen
Eine weitere Möglichkeit sich schnell in einem großen Datenbestand zum gewünschten Kontakt zu bewegen, besteht darin gezielt nach einem Kontakt zu suchen.
Um nach einem bestimmten Kontakt zu suchen, klicken Sie auf die Schaltfläche „Suchen“
Geben Sie hier die Suchbedingungen an. Sie können entweder nach der kompletten Adresse, nach der Firmenbezeichnung, nach dem Match-Code oder nach der Emis-Nummer suchen.
Klicken Sie anschließend auf die Schaltfläche „Suche starten“ und das Suchergebnis erscheint in einer Liste im oberen Teil des Fensters.
Klicken Sie dann oben auf den Datensatz der Firma, die Sie sich ansehen wollen, und klicken dann auf die Schaltfläche Weiter. Nun wird die gesuchte Firma angezeigt.
Wiedervorlage setzen
Setzen Sie sich oder Kollegen eine Wiedervorlage.
Achtung: Die Wiedervorlage bezieht sich immer auf den Kunden, der gerade angewählt ist. Wählen Sie den Mitarbeiter aus, dem Sie die Wiedervorlage setzen möchten.
Ansprechpartner
Auf der Registerkarte „Ansprechpartner“ können Sie weitere Ansprechpartner in dem Unternehmen Ihres Kunden anlegen und verwalten. Sie können zu jedem Ansprechpartner individuelle Kontaktadressen und Bemerkungen eintragen.
Neuer Ansprechpartner
Auf der Registerkarte „Ansprechpartner“ klicken Sie auf die Schaltfläche „Neu“. Nun tragen Sie in der unteren Hälfte des Fensters die entsprechenden personenbezogenen Daten ein: Anrede, Vorname, Name, Funktion, Abteilung, Anrede Brief.
Ansprechpartner löschen
Wenn Sie einen Ansprechpartner löschen wollen, markieren Sie den Datensatz, indem Sie auf den Ansprechpartner klicken und anschließend auf die Schaltfläche „Löschen“ klicken.
Hinweis: Die ganze Kundenakte kann erst nach dem Entfernen aller Ansprechpartner gelöscht werden.
Gesprächsnotizen
Auf dieser Registerkarte werden alle Gesprächsnotizen mit diesem Kunden angezeigt.
Hier können Sie durch klicken auf die Schaltfläche „Neu“ eine Gesprächsnotiz erfassen. So können Sie bereits während des Gesprächs etwas dokumentieren oder sich eine Wiedervorlage setzen.
Tragen Sie nun die Gesprächsnotiz ein.
Um die vollständige Gesprächsnotiz einzusehen, klicken Sie auf die „Notiz speichern“
Korrespondenz
Hier legt emis automatisch jede Korrespondenz zum Kunden ab.
Unter Korrespondenz versteht man jede Art der Kommunikation mit dem Kunden (also E-Mail, Fax, Telefon, SMS), die von emis erfasst werden kann.
Auf dieser Seite wird zum aktuellen Kunden die Protokollierung des Schriftverkehrs geführt.
Die Einträge werden in der Regel nicht hier erfasst, sondern sie kommen aus anderen Programmteilen. emis ordnet jedoch automatisch E-Mails, Briefe, Faxe, Lieferscheine usw. dem aktuellen Kunden zu und legt diese hier ab.
Termine
Im oberen Bereich dieser Seite sehen Sie alle Termine zu dem aktuell angewählten Kunden. So kann jederzeit überprüft werden, welcher Mitarbeiter einen Termin mit diesem Kunden hatte.
Im unteren Teil des Fensters werden zusätzlich noch alle Wiedervorlagen zum Kunden angezeigt.
Sie können die Termine und Wiedervorlagen durch einen Doppelklick öffnen.
Auftrag
Im oberen Bereich finden Sie ein paar Kundeninformaionen und unten die Aufträge zu diesem Kunden.
Auf den Schaltflächen „Artikel-Topten“, „Kunden-Topten“ und „Umsatzstatistik“ können Sie Ihre Statistiken einsehen.
Vertrieb
Besuchsbericht
Hier sehen Sie alle Ihre Besuchsberichte
Über die Schaltfläche „Neu“ legen Sie neue Besuchsberichte an.
Über die Schaltfläche „Löschen“ können Sie Besuchsberichte entfernen.