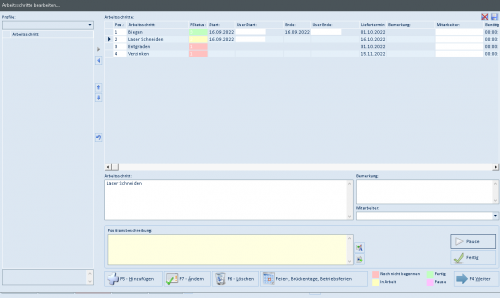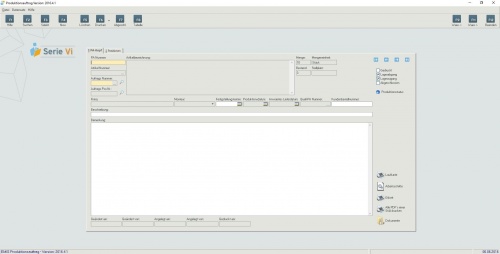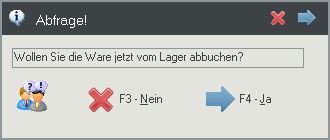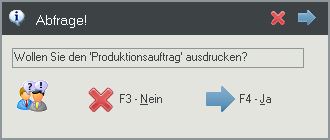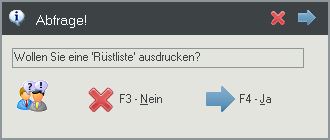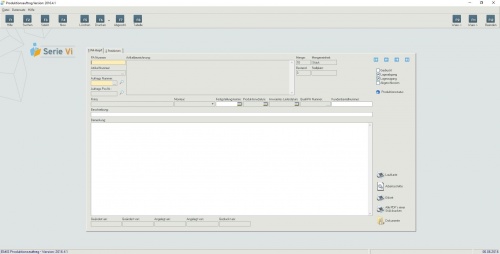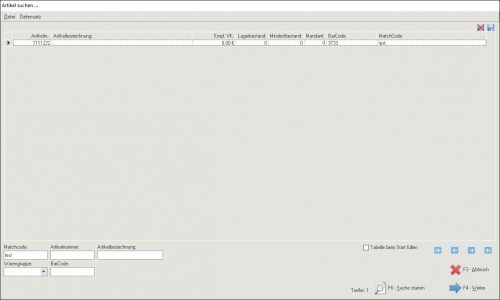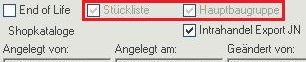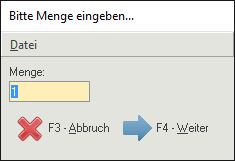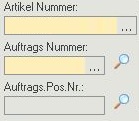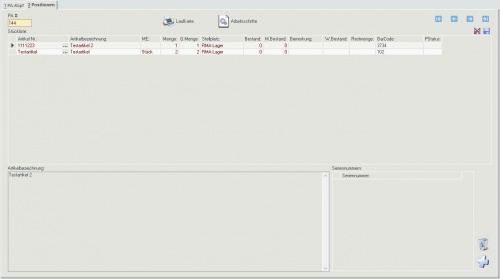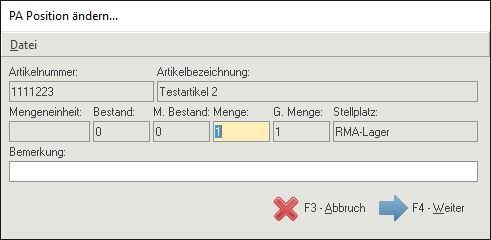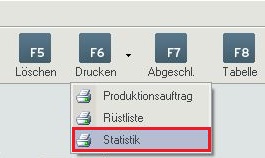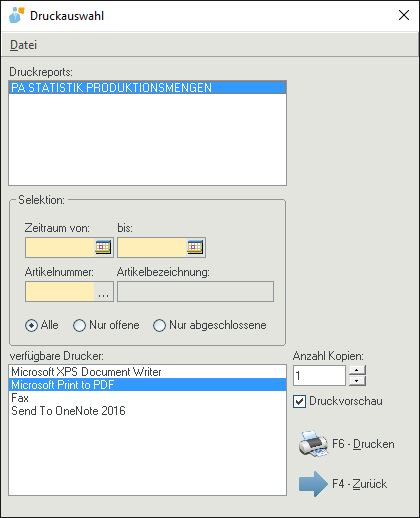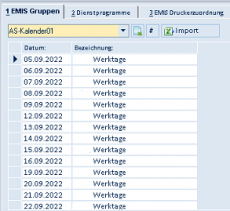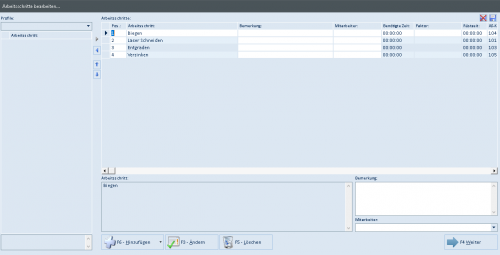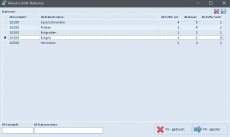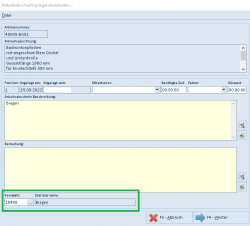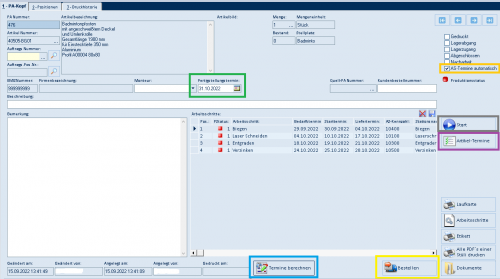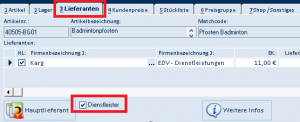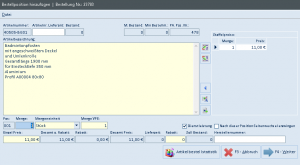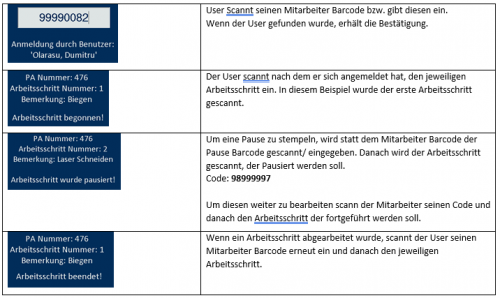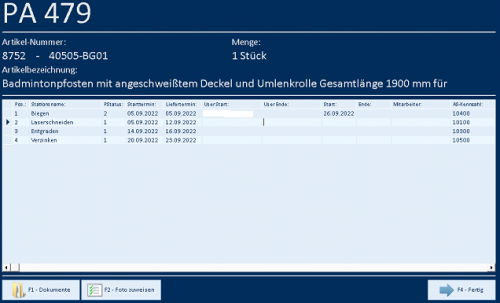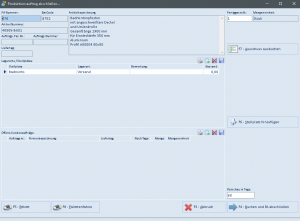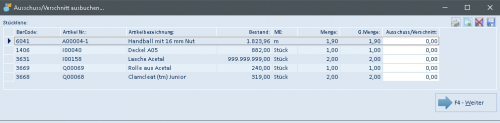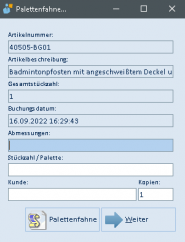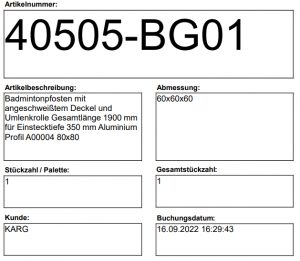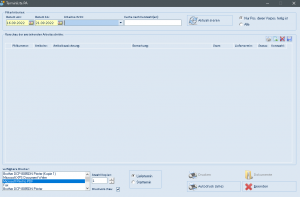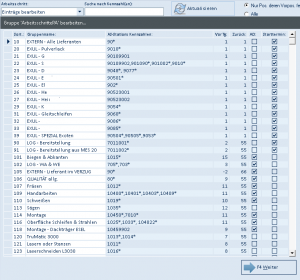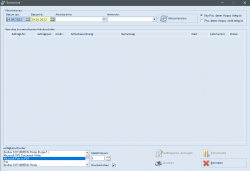Aus Emis.wiki
Sie finden das Modul emis.produktionsauftrag im emis.auswahlmenü unter dem Menüpunkt EMIS-Auftrag.
Mit dem Produktionsauftrag können Sie Artikel, die als Hauptbaugruppe gekennzeichnet sind, in Produktion geben.
Ware produzieren
Wenn Sie Ihren Artikel nun produzieren möchten, drücken Sie auf „F6 Drucken". Klicken Sie auf Ja, werden die Einzelteile von Seite 2 vom Lager gebucht. Wenn Sie auf Nein klicken, wird dies später erfolgen.
Ist einer Ihrer Artikel als seriennummernpflichtiger Artikel hinterlegt, erscheint ein entsprechendes Fenster, in welchem Sie die zugehörigen Seriennummern auswählen können.
Sie werden nun gefragt, ob der Produktionsauftrag ausgedruckt werden soll.
Danach erscheint eine Druckabfrage für die Rüstliste:
Haben Sie dies gemacht, kann produziert werden.
Ist die Produktion fertig, können Sie auf „Abgeschlossen" drücken oder die F7 Taste betätigen.
Wenn die Unterartikel bisher noch nicht abgebucht wurden, wird dies nun gemacht. Ebenso wird der produzierte Artikel aufs Lager gebucht. Sie können die Unterartikel auch von Hand über die F9 Taste abbuchen oder den produzierten Artikel über die F10 Taste buchen.
Auftragskopf
Über die F4-Taste oder die Schaltfläche „F4 Neu" legen Sie einen neuen Produktionsauftrag an. Es erscheint folgende Maske:
In dieser Suche erscheinen nur Artikel, die eine Stückliste enthalten und als Hauptbaugruppe gekennzeichnet sind.
Wählen Sie zuerst den Artikel aus, den Sie produzieren möchten, klicken diesen mit einem Doppelklick an, und drücken auf „F4 Weiter" oder betätigen die F4 Taste.
Nun müssen Sie die Menge eingeben, die Sie produzieren möchten.
Nun können Sie dem Auftrag noch weitere Informationen, wie z.B. den Monteur, diverse Termine und Beschreibungen hinzufügen.
Des Weiteren haben Sie die Möglichkeit den Produktionsauftrag an einen normalen Auftrag zu knüpfen. Dazu klicken Sie auf die Schaltfläche mit der Lupe.
Tipp: Wenn Sie zuerst einen Auftrag anlegen, können Sie aus dem Auftragsmodul heraus auf Seite 2 mit einem Klick einen Produktionsauftrag zu diesem Artikel anlegen lassen.
Positionen
Hier sehen Sie die Unterartikel zu diesem Produktionsauftrag. Dies ist nun die Stückliste aus dem Artikelstamm.
Nun können Sie noch weitere Artikel Hinzufügen, Ändern oder Entfernen.
Wenn Sie einen Artikel ändern möchten, drücken Sie die F3 Taste, und es erscheint folgende Maske:
Hier können Sie nun die Menge und die Beschreibung ändern.
Haben Sie hier alles eingetragen, geht’s nun zum Produzieren.
Eine Artikelauswertung können sie starten, indem Sie über "F6 Drucken" auf den Drop-Down Pfeil klicken und dann auf "Statistik" gehen.
Es öffnet sich ein neues Fenster, in dem Sie den: Zeitraum, den Artikel und die Art der Auswertung festlegen können:
Dienstprogramme „Arb. Schritt-Station“
In dieser Gruppe tragen Sie die Stationen ein für die Arbeitsschritte, hierbei können Sie dazu noch weitere Angaben machen, welche z.B. zur Berechnung des Bedarfs/ Start/ Liefertermins verwendet werden. Folgende Felder stehen Ihnen zur Verfügung:
AS-Stationname Beschriftung der Station z.B. „Biegen“
AS-Kennzahl Eindeutige Nummer um diese Station zu identifizieren
Sort Sortier Reihenfolge
AS-Puffer vor Wie viele Tage Puffer vor diesem Arbeitsschritt eingeplant wird
AS-Dauer Wie lange dauert dieser AS (in Tagen)
AS-Puffer nach Wie viele Tage Puffer nach diesem Arbeitsschritt eingeplant wird
Rüstkosten Ist für eine zukünftige Erweiterung.
RM-Dauer J/N Ob in Arbeitsschritt (2) eine Dauer abgefragt werden soll
RM-Menge J/N Ob in Arbeitsschritt (2) eine Menge abgefragt werden soll
Kalender Puffer vor AS Gibt an welcher Kalender verwendet wird um den Puffer zu ermitteln
Kalender Dauer AS Gibt an welcher Kalender verwendet wird um den Puffer zu ermitteln
Puffer nach AS Gibt an welcher Kalender verwendet wird um den Puffer zu ermitteln
Autostart J/N Beim Stempeln wird gleichzeitig Start + Ende eingetragen nach Button „Fertig“
Weitere Informationen 1+2 Weitere Informationen welche eingegeben werden können, diese werden jedoch nicht weiter verwendet.
Achtung: Die Berechnung der Tage ist NICHT im zusammenhang mit der zu produzierenden Menge! 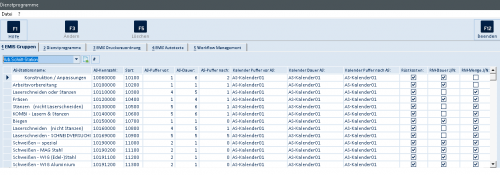
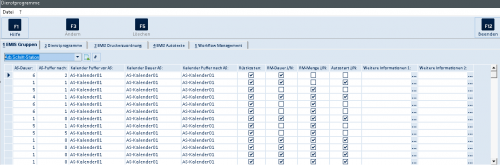
Dienstprogramme „AS-KalenderXX“
Bei diesen Kalendern handelt es sich um spezielle Kalender um spezifische Tage anzusprechen bzw. zur Verfügung zu stellen. z.B. kann in einem Kalender nur jeder Mittwoch eingetragen werden. Für Arbeiten welche nur Mittwochs ausgeführt werden können.Wichtig ist hierbei das Sie einen Kalender erstellen, welcher nur die „Werktage“ in Ihrem Betrieb beinhaltet. Damit Sie dies nicht für jeden Tag von Hand eingeben müssen, gibt es „Import“ Funktion für „xls“ Dokumente. Aufbau der Excel Datei: Spalte A: Datum Spalte B: Beschreibung
Arbeitsschritte im Artikelstamm anlegen
Wenn Schritt 1+2 erledigt wurden, können Sie im Artikelstamm auf die Schaltfläche „Arbeitsschritte“ klicken. Hierbei öffnet sich eine neue Maske, in welcher Sie die Arbeitsschritte dann hinterlegen können.
Wenn Sie einen Arbeitsschritt hinzufügen bzw. verändern, gibt es unten (grüne Markierung) das Feld „Kennzahl und Stationsname“. Wenn Sie auf die Schaltfläche „…“ gehen, können Sie die Station auswählen.
Produktionsauftrag Maske
• Fertigstellungstermin (GRÜN)
Hier geben Sie an, bis wann dieser Produktionsauftrag fertiggestellt werden muss.
• AS-Termine automatisch (ORANGE)
Wenn dieser Haken gesetzt ist, werden die Termine „Bedarfs, Start und Liefertermin“ automatisch berechnet.
• Start (GRAU)
Zusätzlicherhält der Anwender die Abfrage ob er die „Rüstliste“ (PAAuftrag2) drucken möchte.
• Artikel-Termine (VIOLETT)
Hierbei öffnet sich eine neue Ansicht, in welcher Sie Aufträge/ Produktionsaufträge sehen. Seihe auch Punkt „emis.pp“.
• Termine berechnen (BLAU)
Beim klick auf diese Schaltfläche werden die Termine der Arbeitsschritte berechnet anhand des Fertigstellungstermins und den Hinterlegten dauer.
Achtung: Die Berechnung der Tage ist NICHT im zusammenhang mit der zu produzierenden Menge!
• Bestellen (GELB)
Über diese Schaltfläche kann ich den ausgewählten Arbeitsschritt (Dienstleistungsposition) bei meinem Lieferanten bestellen. (Verlängerte Werkbank)
Produktionsauftrag „Erweiterte Funktionen
Im Produktionsauftrag unter „Datei -> ReOrg“ gibt es weitere Funktionen.
- Auftagsmenge korrigieren
Hiermit kann die Menge, welche produziert werden soll verändert werden
- Produktionsauftrag stornieren
Dadurch wird der PA storniert, indem der Haken „Abgeschlossen“ gesetzt wird.
- Produktionsauftrag reaktivieren
Dadurch wird der stornierte PA wieder aktiv, indem der Haken „Abgeschlossen“ entfernt wird.
- Produktionsauftrag löschen
Dadurch wird der PA gelöscht
Verlängerte Werkbank
Über diese Funktion können Arbeitsschritte mit einem externen Dienstleister versehen werden umso auch im emis Bestellmodul eine Bestellung anzulegen. Dies kann dann aus dem Bestellmodul heraus dann in den Produktionsauftrag bei Anlieferung zurück bestätigt werden, dass dieser Arbeitsschritt abgeschlossen wurde. Hierfür muss im Artikelstamm beim Stücklistenartikel (Stammartikel) im Reiter „Lieferanten“ der Dienstleister hinzugefügt werden und bei diesem der Haken „Dienstleister“ setzen. Sie können hierbei mehrere Dienstleister zu einem Artikel hinterlegen.
Um nun dies zu bestellen, wird im Produktionsauftragsmodul der jeweilige Arbeitsschritt ausgewählt und auf „Bestellen“ geklickt. Hierbei öffnet sich die „Adresse suchen“ Maske in welcher Sie den Dienstleister auswählen können. Hierbei wird dann eine Bestellung angelegt, der Stammartikel wird als Position hinzugefügt, PStatus des Arbeitsschrittes wird auf „2“ gesetzt und die Bestellnummer wird in den Arbeitsschritt geschrieben.
Beim Hinzufügen der Position wird nebenstehende Maske geöffnet, wichtig hierbei ist das der Haken „Dienstleistung“ gesetzt ist.Sobald der Artikel zurück ist, muss in der Bestellung bei der Position auf „…“ geklickt werden. Dadurch wird dann der Arbeitsschritt im PA auf Abgeschlossen gesetzt. Siehe untenstehende Abbildung
Arbeitsschritte Stempeln (1)
Hierfür muss am PC, an welchem die Produktionsaufträge gestempelt wird die „Arbeitsschritt.exe“ (aus dem lokalen emis Verzeichnis) aufgerufen werden. In diesem Modul werden dann die Arbeitsschritte von einem Produktionsauftrag dann gestempelt. Damit dies funktioniert, benötigen die Mitarbeiter entsprechende Barcodes bzw. Nummern um dieses Modul zu bedienen. Hierfür gehen Sie in der Personalstamm und gehen unten auf „F6 – Drucken“ und wählen hierbei den Beleg „MITARBEITER BARCODE“ und Drucken diesen Beleg aus.
In diesem Beleg sind auch Barcodes enthalten um einen Arbeitsschritt zu pausieren.Arbeitsschritte Stempeln (2)
Hierfür muss am PC, an welchem die Produktionsaufträge gestempelt wird die „Arbeitsschritt.exe“ (aus dem lokalen emis Verzeichnis) mit dem Parameter (2) aufgerufen werden (Beispiel: „Arbeitsschritt.exe 2“). In diesem Modul können die Arbeitsschritte von einem Produktionsauftrag dann gestempelt werden, sowie wird in dieser Anwendung die „RM-Dauer“ und „RM-Menge“ (siehe Abschnitt [Dienstprogramme „Arb. Schritt-Station“]) abgefragt. Zusätzlich kann der Mitarbeiter den Produktionsauftrag einsehen. Wichtig: Es werden hier wie in Arbeitsschritte (1) die Mitarbeiter/ Arbeitsschritt-Barcodes benötigt!Wenn der Anwender sich Angemeldet hat und nichts macht, wird er automatisch abgemeldet.
Die Arbeitsweise hier ist identisch zu Arbeitsschritten (1), der Anwender meldet sich an und scannt/ gibt den Arbeitsschritt Barcode ein um diesen zu beginnen/ pausen/ beenden. Die zusätzlichen Funktionen werden in den nächsten Abschnitten erläutert
Ansicht Produktionsauftrag
Sobald der Anwender sich mit seinem Mitarbeitercode angemeldet hat und eine PA-Nummer eingegeben hat, erhält er folgende Ansicht.
Hier ist der zu produzierenden Artikeln inkl. Der Menge ersichtlich zusätzlich erhält der Anwender einen Überblick zu den Arbeitsschritten. Innerhalb dieser Ansicht, können auf die Dokumente des PAs zugegriffen werden als auch Bilder zugeordnet werden.
Ansicht Arbeitsschritt Rückmeldung
Wenn der Arbeitsschritt mit einer Rückmeldefunktion versehen ist, kann in der Ansicht die „Menge“ und die „Dauer“ zurück in den PA geschrieben werden. Dazu kann eine Rückmeldung an die Arbeitsvorbereitung eingegeben werden. 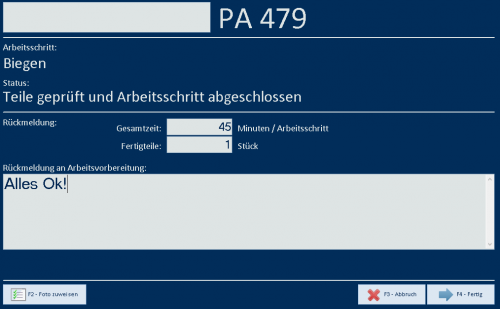
Produktionsauftrag abschließen
Sobald alle Arbeitsschritte abgeschlossen wurden, kann über „F7 – Abgeschl.“ der Produktionsauftrag abgeschlossen werden.• F4 – Buchen und PA abschließe Beim klick auf diese Schaltfläche wird der produzierte Artikel auf das ausgewählte Lager gebucht und emis bucht in diesem Zuge dann auch die Ware vom Lager ab.
• F5 – Etikett Hierbei öffnet sich die Artikeletiketten Funktion aus dem Artikelstamm
• F6 – Stellplatz hinzufügen Beim klick auf diese Schaltfläche öffnet sich die „Stellplatz auswählen“ Maske und Sie können dem Artikel einen Stellplatz hinzufügen.
• F7 – Ausschuss ausbuchen Über diese Maske können Sie pro Stücklisten Artikel den Ausschuss/ Verschnitt angeben. • F8 – PalettenfahneBeim Klick auf diese Schaltfläche öffnet sich eine neue Maske, in dieser können Sie die Abmessungen/ Stückzahl als auch den Kunden angeben. Sobald Sie auf „Palettenfahne“ in der Maske klicken wird der Report generiert mit diesen Angaben.
Modul „emis.pp“
In diesem Modul wird zum geöffneten Artikel eine Übersicht angezeigt in welchen offenen Vorgängen der Artikel aktuell verwendet wird. Anhand der Art lässt sich ablesen um welchen Vorgang es sich handelt.
Diese Ansicht kann aus verschiedenen Modulen mit der Schaltfläche „Artikel-Termine“ aufgerufen werden.
Zusätzlich kann über „…“ bei der Belegnr.:“ der jeweilige Vorgang geöffnet werden. 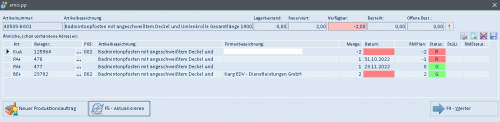
- Art:
KuA Position in einem Auftrag
KuA Set SET Position in einem Auftrag
BE+ Position in einer Bestellung
PA+ Position befindet sich im Produktionsauftrag (PA Kopf)
PA- Position ist Bestandteil eines Produktionsauftrages (PA Pos)
- RM Plan
Hierbei ist der voraussichtliche Verfügbare Bestand angezeigt.
Siehe oben: Es ist ein bestand von 0 Stück verfügbar, durch den „KuA 125964“ wird ein Bedarf von „2“ ausgelöst.
Durch die „PA+“ Einträge wird dies dann ausgeglichen. Und durch die Bestellung erhalte ich dann einen Positiven Bestand.
- Status
Dies erfolgt anhand der Werte von „RM Plan“
Negativer Wert = Rot
Positiver Wert bzw. 0 = Grün
- Stüli + RMStatus sind ohne Funktion und für eine Erweiterung bereits implementiert.
Auftragsverwaltung – Status Produktion prüfen
In der Auftragsverwaltung kann bei einer Position der Status des zusammenhängenden Produktionsauftrag überprüft werden 
Hierfür gibt es das Feld „PA Status“, falls dieses Feld bei Ihnen nicht vorhanden ist die Diskette mit dem roten „X“ (grüne Markierung) klicken. Danach die Auftragsverwaltung neustarten. Diese Felder sind am Ende dieser Tabelle und müssen von Ihnen dann vorgezogen werden und mit der Diskette gespeichert werden, wenn diese immer vorne erscheinen sollen wie im Screenshot.
PA-Status Farben, welche auch so im Produktionsauftrag vorhanden sind:
Blau PA wurde nur angelegt und noch nicht gedruckt
Rot Es wurde noch kein Arbeitsschritt begonnen
Gelb Es wurde mind. Ein Arbeitsschritt begonnen
Grün Alle Arbeitsschritte sind abgearbeitet
Terminliste PA
In dieser Maske erhalten Sie eine Vorschau der anstehenden Arbeitsschritte zu AS-Station, diese Maske können Sie nach verschiedenen Merkmalen Filtern. Die gefilterte Ansicht kann über „Drucken“ (ArbeitslistePA) dann auch ausgedruckt werden bzw. über „Autodruck (alle)“ können alle Listen automatisch erstellt werden, siehe auch „Einträge bearbeiten“.
Aufruf des Moduls: Wordmodul.exe TERMINLISTPA
Filterkriterien:
- Arbeitsschritt Bei diesem Punkt können Sie über „Einträge bearbeiten“ einen Filter erstellen welchen Sie nur auswählen müssen. (Siehe unten „Einträge bearbeiten“)
- Suche nach Kennzahl(en) Hier können Sie manuell durch Eingabe der Kennzahlen nach „AS-Stationen“ suchen
- Auswahl „Nur Pos. Deren Vorpos. fertig ist“ Dadurch werden nur noch Arbeitsschritte angezeigt, deren Vor Position abgeschlossen wurde.
Einträge bearbeiten
Sie können hier für die Auswahl verschiedene Filter vorbereiten und auch mehrere AS-Station Kennzahlen mit einem Komma getrennt angeben.• Vor TG + Zurück Dies ist für die Autodruckfunktion (AD), hierbei wird beim Autodruck das „Datum von“ und „Datum bis“ automatisch angepasst.
• AD Dies sagt aus ob diese Gruppe an Arbeitsschritten beim „Autodruck (alle)“ beachtet werden soll oder nicht.
• Starttermin: Hier wird angegeben ob die Filterung des Datums anhand des Starttermins erfolgen soll. Andernfalls wird die Selektion anhand des Liefertermines ausgeführt.
Terminliste (Auftragsverwaltung)
Diese Terminliste bezieht sich auf die Arbeitsschritte innerhalb der Auftragsverwaltung (diese können dort manuell gestartet/ pausiert/ beendet werden).
Aufruf: Wordmodul.exe TERMINLIST
Im Feld „Arbeitsschritt“ kann über „Einträge bearbeiten“ auch eine Gruppe vorgefertigt werden. Jedoch bezieht sich dieser Filter auf den Text der im Feld „Arbeitsschritt“ enthalten ist. Hierbei können auch mehrere Begriffe nacheinander eingegeben werden z.B „Entwicklung*Konstruktion*Prototypen“Dadurch wird beim Filtern nach allen 3x Begriffen gesucht
Arbeitsschritte im Auftrag
Die Arbeitsschritte, welche Sie im Artikelstamm einem Artikel zugeordnet haben, sind auch in der Position im Auftrag vorhanden. Diese Arbeitsschritte können in dieser Maske manuell von Ihnen Gestartet/ Pausiert/ Fertiggestellt werden. Beachten Sie jedoch, dass diese Arbeitsschritte unabhängig vom Produktionsauftrag sind!