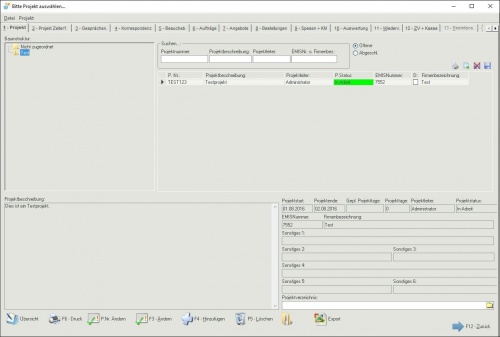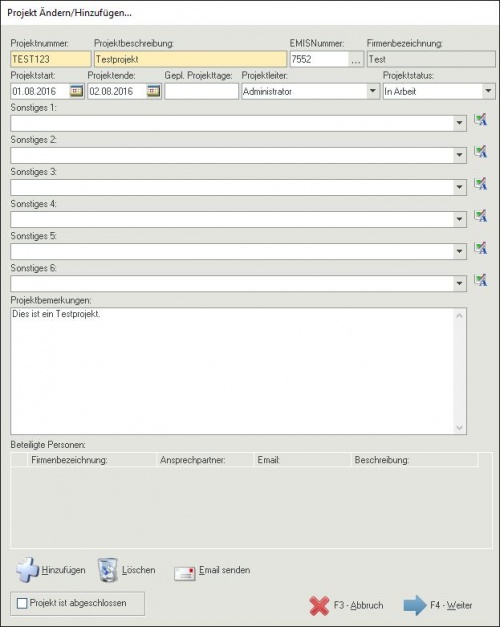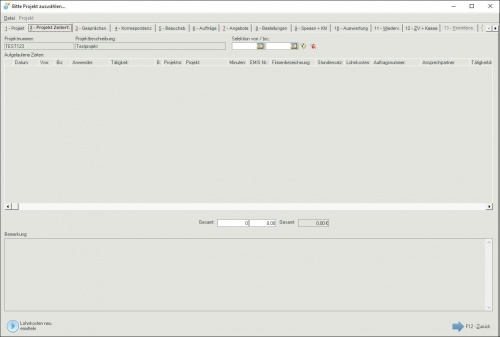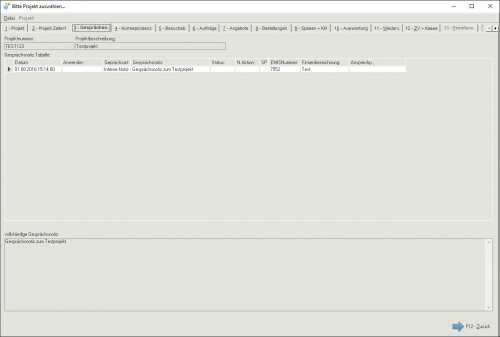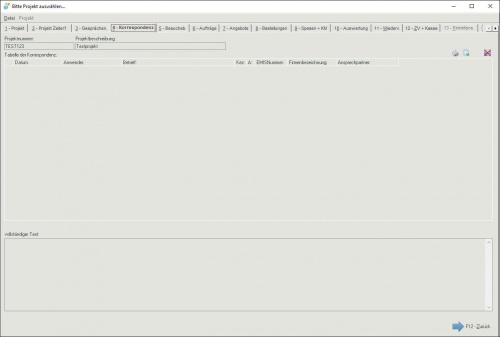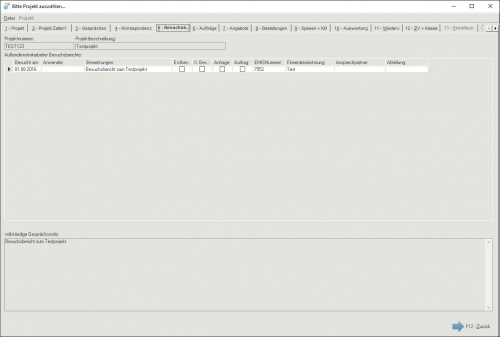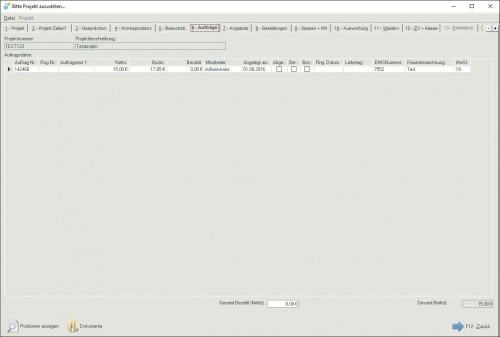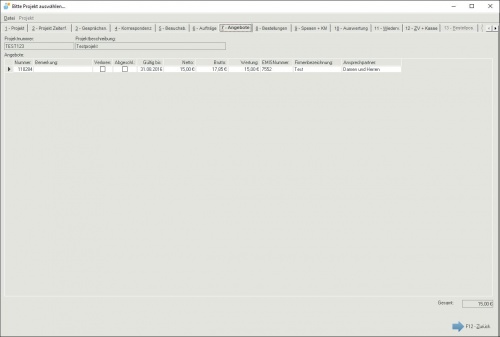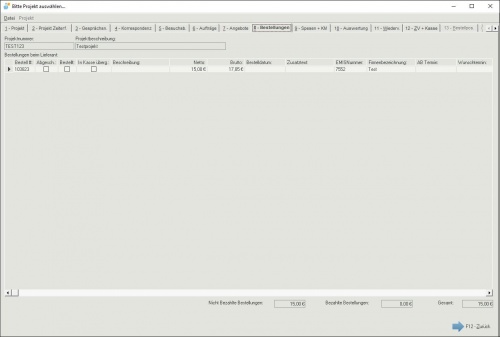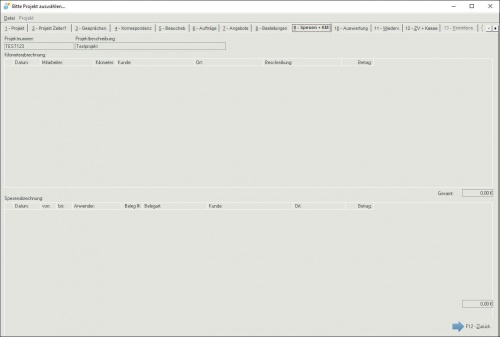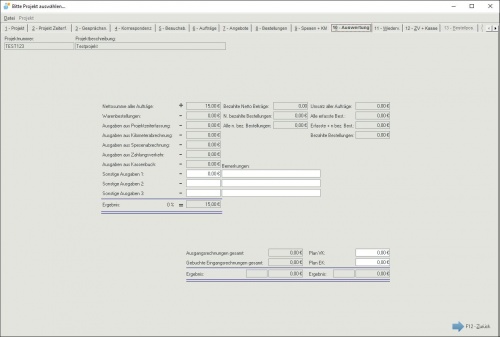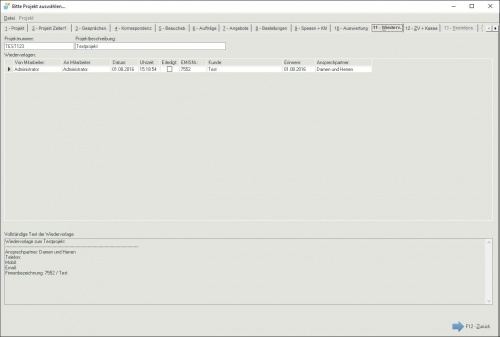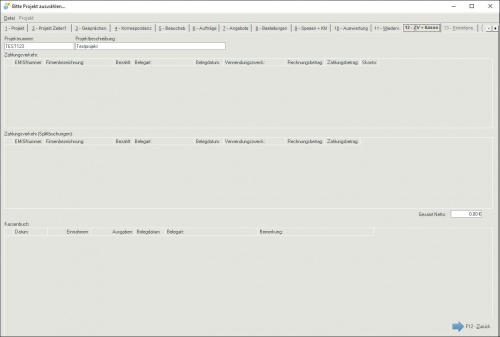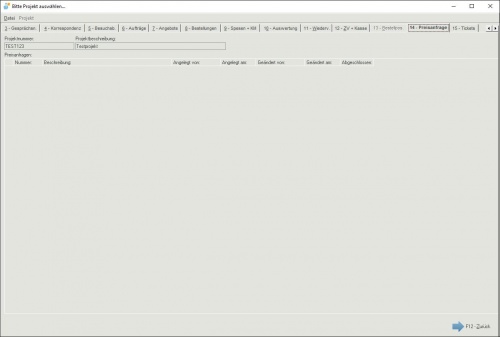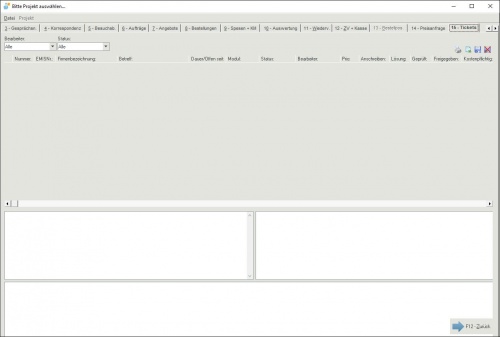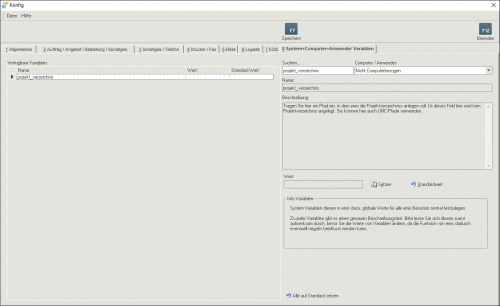Aus Emis.wiki
Sie finden dieses Modul im Auswahlmenü unter dem Menüpunkt emis.crm.
Projektverwaltungsoberfläche
Nachdem Sie die Projektverwaltung gestartet haben, sehen Sie dieses Menü.
Bei der Baumstruktur sehen Sie die Projekte. Sie können einen Ordner erstellen in dem Sie mit der rechten Maustaste in diesen Bereich klicken. Durch das nun geöffnete Menü können Sie einen Hauptprojektordner und Unterordner erstellen. Sie können diese auch umbenennen wenn Sie auf die jeweilige Schaltfläche klicken.
Rechts neben der Baumstruktur befindet sich eine kleine Suchmaske. Sie können hier gezielt nach einem Projekt oder einem Kunden suchen.
Darunter sehen Sie die Aufträge die zu dem ausgewählten Projekt gehören.
Unter der Baumstruktur sehen Sie die Projektbeschreibung. Rechts daneben sehen Sie noch ein paar Informationen zu diesem Projekt.
Die Leiste ganz unten beinhaltet:
Übersicht - Hier erhalten Sie eine detaillierte Übersicht über die ganzen Projekte.
F6 - Druck - In diesem Menü können Sie weitere Dinge auswählen, welche Sie ausdrucken möchten.
P. Nr. Ändern - Über diese Funktion können Sie die Projektnummer ändern.
F3 - Ändern - Über diese Schaltfläche können Sie die Projektinformationen verändern.
F4 - Hinzufügen - Über diese Schaltfläche starten Sie ein neues Projekt.
F5 - Löschen - Über diese Schaltfläche können Sie das Projekt löschen.
Ordner - Über die Schaltfläche mit dem Ordner gelangen Sie direkt in das hinterlegte Verzeichnis zu diesem Projekt.
Um den Ordner festzulegen, klicken Sie auf die Lupe unten rechts und wählen das gewünschte Verzeichnis aus.
Wenn Sie ein neues Projekt starten und Sie auf die Schaltfläche „Hinzufügen“ geklickt haben öffnet sich dieses Fenster (Wenn Sie das Projekt ändern, ist es das gleiche Fenster.).
Tragen Sie oben die Projektnummer und eine Projektbezeichnung ein. Wenn sich das Projekt auf einen bestimmten Kunden bezieht, tragen Sie die emis-Nummer ein.
Legen Sie Projektstart bzw. -ende fest und füllen Sie die restlichen Felder aus.
Je mehr Daten Sie eintragen, desto einfacher ist eine Selektion möglich.
Wenn Sie weitere beteiligte Personen hinzufügen möchten, wählen Sie unten den Button "Hinzufügen" aus und
suchen Sie in der Suchmaske nach der gewünschten Person.
Bestätigen Sie anschließend Ihre Eingaben mit Weiter.
Registerkarte 2 - Projekt Zeiterfassung
Hier sehen Sie die Zeiterfassung zu diesem Projekt.
Damit ein Termin hier erscheint, muss er mit der entsprechenden Projektnummer verknüpft sein.
Registerkarte 3 – Gesprächsnotizen
Hier sehen Sie die Gesprächsnotizen zum jeweiligen Projekt.
Auch hier müssen Sie die Projektnummer angeben wenn Sie eine Gesprächsnotiz anlegen.
Registerkarte 4 – Korrespondenz
Hier sehen Sie E-Mails, Faxe etc, die diesem Projekt zugeordnet wurden.
Registerkarte 5 – Besuchsberichte
Hier sehen Sie die Besuchsberichte zu diesem Projekt.
Wie in den vorherigen Registerkarten, müssen Sie bei der Erstellung der Berichte die Projektnummer eintragen damit diese hier angezeigt werden.
Registerkarte 6 – Aufträge
Hier sehen Sie die Aufträge die zu diesem Projekt gehören. Auch hier müssen Sie die Projektnummer angeben, wenn sie einen Auftrag erstellen!
Registerkarte 7 – Angebote
Hier sehen Sie die Angebote zum jeweiligen Projekt. .
Registerkarte 8 – Bestellungen
Hier sehen Sie die Bestellungen, die diesem Projekt zugeordnet wurden.
Registerkarte 9 – Spesen und KM
In diesem Bereich finden Sie die einzelnen Spesen und Kilometerabrechnungen zu diesem Projekt.
Registerkarte 10 – Auswertung
In Registerkarte 10 sehen Sie die Auswertung zu diesem Projekt.
Die entsprechenden Werte werden aus den vorherigen Registerkarten bezogen.
Sie können unter "Sonstige Ausgaben" noch weitere Ausgaben eintragen. Die Schaltfläche "F12 - Zurück" schließt die Projektverwaltung!
Registerkarte 11 – Wiedervorlagen
Hier sehen Sie die Wiedervorlagen zu diesem Projekt.
Registerkarte 12 – ZV + Kasse
Hier sehen Sie den Zahlungsverkehr und das Kassenbuch des jeweiligen Projekts.
Registerkarte 14 - Preisanfrage
Hier sehen Sie Preisanfragen zum Projekt.
Registerkarte 15 - Tickets
Hier sehen Sie Tickets, welche mit diesem Projekt verknüpft wurden.
Automatisches Anlegen eines Projektverzeichnisses
Ab der emis.version 2012.7.41 ist es möglich, emis so zu konfigurieren, dass beim Anlegen eines neuen Projekts in der emis.projektverwaltung automatisch ein neues Projektverzeichnis in einem vordefinierten Verzeichnispfad angelegt wird.
Um diese Funktion zu aktivieren, müssen Sie nach der Installation des emis.updates in der emis.konfiguration folgende Einstellungen durchführen:
1.) Wechseln Sie in die emis.konfiguration und wählen hier den Register "8 Systemvariablen...." aus.
2.) Suchen Sie anschließend nach der Systemvariable "projekt_verzeichnis".
3.) Setzen Sie durch Doppelklick in dieser Systemvariable den gewünschten Stamm-Verzeichnispfad (z.B.: \\Server\Projekte\)
Wichtig hierbei ist, dass das Verzeichnis von allen Client-Rechnern, auf denen emis ausgeführt wird, zugängig ist. Bitte beachten Sie dies, falls Sie anstatt UNC-Pfaden Netzlaufwerksbuchstaben verwenden!
4.) Speichern Sie die Einstellungen ab und starten Sie emis neu.
Nun wird beim Anlegen eines neuen Projekts im angegebenen Stammverzeichnis pro Projekt ein Unterverzeichnis generiert. Hierbei wird als Ordnername die Projektnummer verwendet.