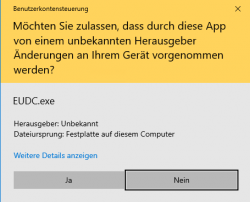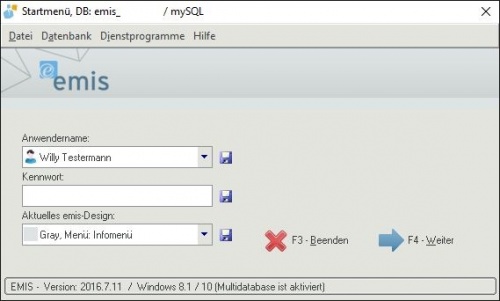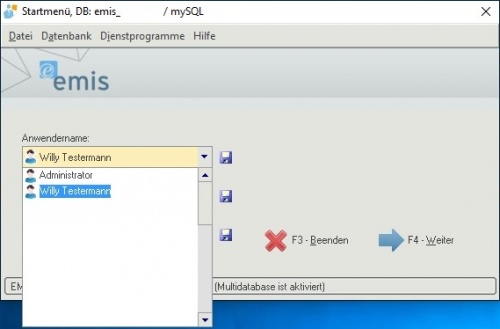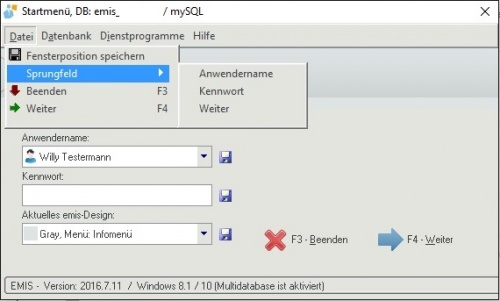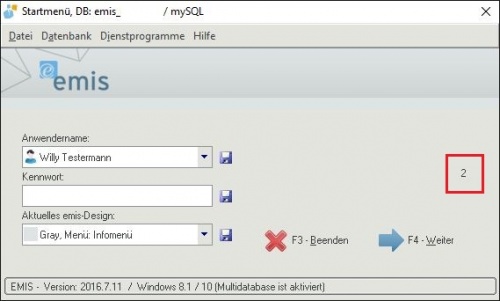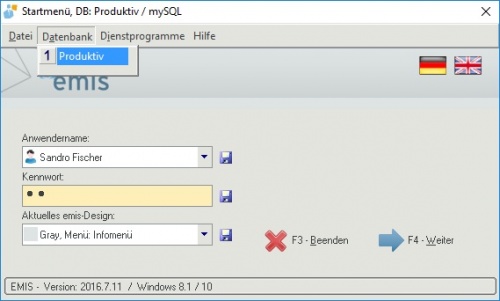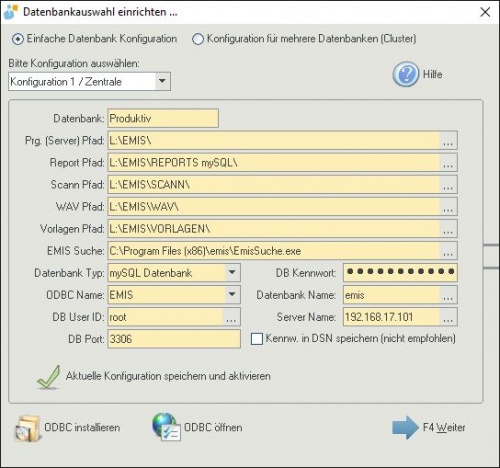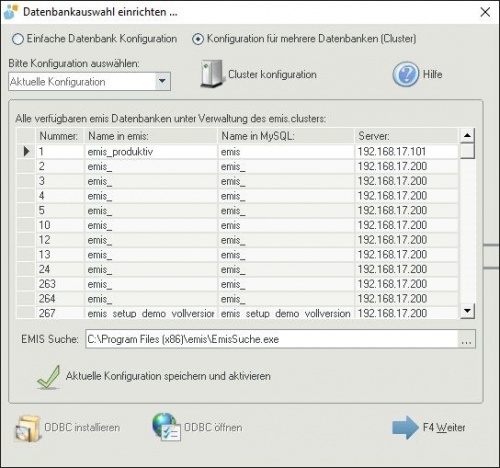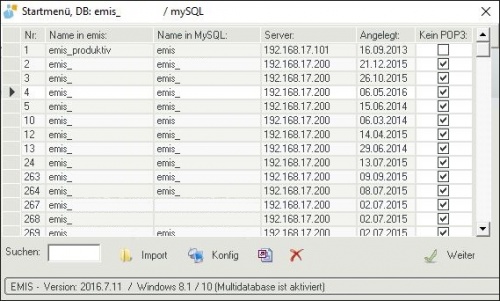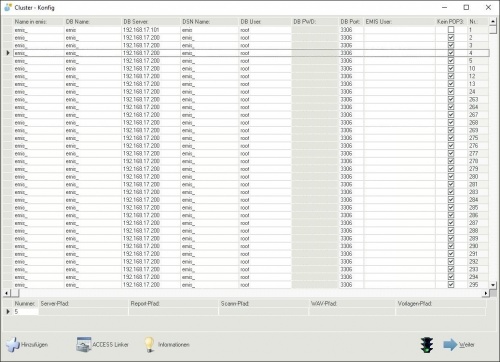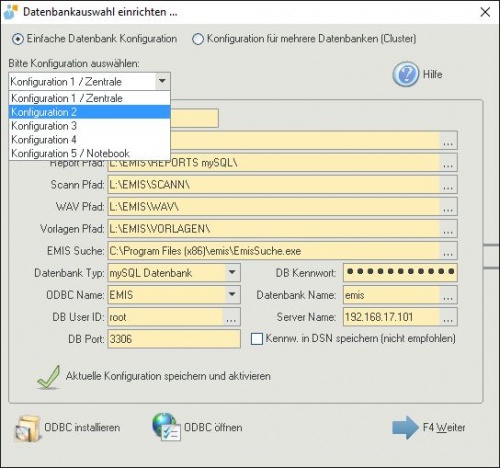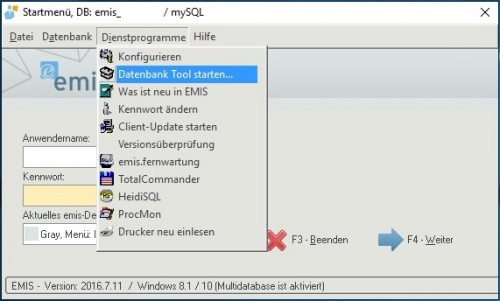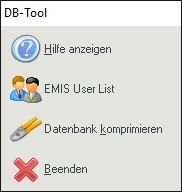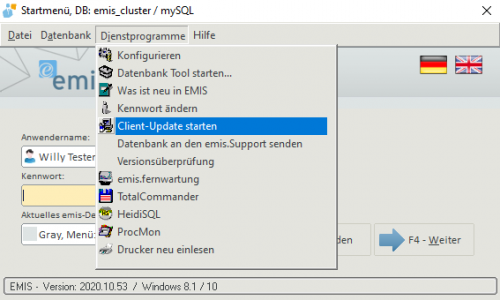Aus Emis.wiki
Inhaltsverzeichnis |
Startmenü
Im Startmenü haben Sie die Möglichkeit, den aktuellen Benutzer auszuwählen mit dem Sie sich anmelden möchten.
Wird emis an diesem PC immer vom gleichen Benutzer gestartet, so kann dieser als Standardbenutzer gespeichert werden. Auch das Sprungfeld, das beim Aufruf von emis aktiv ist, bzw. in dem der Cursor stehen soll, kann hier fest vorgegeben werden.
Ist z.B. ein Anwender als Standardanwender ausgewählt und dieser benutzt kein Kennwort, macht es Sinn hier "Weiter" zu wählen, um emis sofort durch Drücken von Enter starten zu können.
Oder Sie konfigurieren emis auf Autostart. emis startet sich dann nach ca. 5 Sekunden automatisch mit dem aktuell ausgewählten Benutzer. Die verbleibende Zeit (hier noch zwei Sekunden) sehen Sie auf der rechten Seite des Startmenüs:
Aktivierung siehe „emis-Tools=>Konfiguration=>Sonstiges/Telefon=>Auto Start".
Zeitdifferenz zwischen Client und Datenbankserver
Ab emis-Version 2018.7.3 besteht die Möglichkeit, sich bei einer Zeitdifferenz zwischen Client und Datenbankserver eine Warnung im Startmenü anzeigen zu lassen.
Die Abweichung, ab welcher eine Warnung angezeigt werden soll, kann über die Systemvariable "UhrzeitMaxUngenauigkeit" eingestellt werden.
Standardmäßig liegt diese bei 10 Minuten, mit dem Wert "-1" kann die Funktion gänzlich deaktiviert werden.
Ist die Differenz zwischen Client und Server größer als die eingestellte Maximalabweichung, erscheint ein Ausrufezeichen im Startmenü.
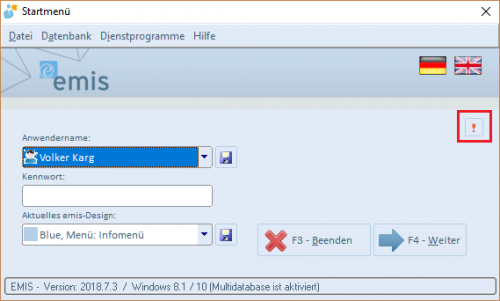 Mit einem Klick auf das Ausrufezeichen sehen Sie die Uhrzeiten von Client und Server.
Mit einem Klick auf das Ausrufezeichen sehen Sie die Uhrzeiten von Client und Server.
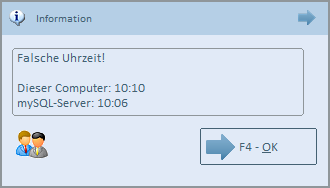
Datenbank auswählen
Bei beiden Varianten haben Sie die Möglichkeit zwischen verschiedenen Datenbanken zu wechseln. Je nach Anzahl der angelegten Datenbanken sehen Sie hier die Liste mit dem selbst vergebenen Namen und können die gewünschte Datenbank aktivieren. Notebook Benutzer können hier z.B. zwischen ihrer lokalen Datenbank, wenn sie unterwegs sind, und der zentralen Datenbank, wenn sie im Hausnetz sind, wählen. Ein Datenabgleich kann unter emis-Sonstiges vorgenommen werden.
Menüpunkt "Dienstprogramme => Konfigurieren":
Hier können die von emis automatisch bei der Installation angelegten Pfade geändert werden. Des Weiteren kann der Datenbanktyp festgelegt werden.
Hinweis: Diese Funktion sollte nur von versierten Benutzern verwendet werden!
Datenbankauswahl einrichten
Es gibt zwei Arten der Datenbankkonfiguration:
Clusterkonfiguration
In diesem Fenster sehen Sie eine Auswahl der hinterlegten Datenbanken in der Clusterdatenbank und können hier eine von diesen vorhandenen Datenbanken auswählen.
Um eine neue Datenbank einzurichten, müssen Sie mit der Schaltfläche "Aktuelle Konfiguration speichern und aktivieren" die aktuelle Konfiguration an emis übergeben.
Danach gehen Sie im Startmenü auf den Menüpunkt „Datenbank“
Dies ist eigentlich das Gleiche wie mit der Standardkonfiguration nur, dass hier weitaus mehr Datenbanken hinterlegt werden können. Durch das Drücken der Schaltfläche „Konfig“ gelangen Sie in ein neues Fenster, in dem Sie Ihre neue Datenbank hinterlegen können:
Klicken Sie hier auf „Hinzufügen“ danach erscheint eine leere Zeile in der Tabelle, in welcher Sie dann Ihre Daten eingeben können. In der unteren Tabelle müssen Sie nun die Pfade von emis dazu hinterlegen. Wenn Sie in das Feld bei „Server-Pfad“ klicken, erscheint ein Auswahldialog, in dem Sie das emis-Verzeichnis festlegen können. Die restlichen Pfade werden automatisch vergeben, können aber auch durch Klicken in das Feld angepasst werden.
Standardkonfiguration
Sie können im Kombinationsfeld "Bitte Konfiguration auswählen" zwischen 5 verschiedenen emis-Konfigurationen auswählen.
Somit können Sie zum Beispiel mehrere Mandanten einrichten oder eine Testdatenbank anlegen, mit der ungeübte Anwender emis kennen lernen können. Des Weiteren wird hier die Steuerung der Außendienstmitarbeiter (Notebook) vorgenommen.
Mit der Schaltfläche "Aktuelle Konfiguration speichern und aktivieren" speichern und aktivieren Sie diese für den nächsten Start von emis. Diese Schaltfläche erscheint erst nachdem Sie eine andere Konfiguration ausgewählt haben.
Datenbank-Tool
Um das Datenbank-Tool zu starten, öffnen Sie im emis-Startmenü das Menü „Konfiguration“ und wählen dort „Datenbank Tool starten“ aus. Oder gehen Sie im emis Auswahlmenü unter „emis-Tools => Datenbanktool“
Beim Start des Datenbanktools erhalten Sie diese Meldung.
Wenn Sie auf "Ja" drücken, bekommt jeder emis Anwender eine Meldung, dass er emis beenden muss.
Wenn Sie vorhin auf "Ja" gedrückt haben können Sie über "emis User List" nun nachschauen, ob wirklich alle Benutzer emis beendet haben, denn erst dann kann die Datenbank komprimiert werden. Beim Komprimieren wird die Datenbank auf Fehler untersucht, frei gewordene Felder werden entfernt und die Datenbank wird neu indiziert. Dies führt zu einer Verbesserung der Arbeitsgeschwindigkeit von emis und zur Reduzierung der Datenbankgröße.
Hinweis: Dies ist nur für Access-Datenbanken relevant und betrifft daher ausschließlich ältere emis-Versionen.
Client Update
Um ein Client Update manuell zu starten öffnen Sie im emis-Startmenü das Menü "Dienstprogramme", und wählen dort "Client-Update starten".
Bestätigen Sie die nun Folgende Sicherheitsabfrage mit "Ja".