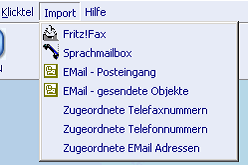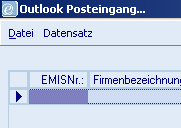Aus Emis.wiki
Kadmin (Diskussion | Beiträge) |
Kadmin (Diskussion | Beiträge) |
||
| Zeile 21: | Zeile 21: | ||
Mit der emis Archivierung können Sie die Tabellen Telefoneinheiten und Korrespondenz archivieren.<br>Datensätze die älter sind als das angegebene Datum werden in eine separate Datenbank verschoben, Ihre Daten gehen nicht verloren und sind jederzeit innerhalb von emis abrufbar. | Mit der emis Archivierung können Sie die Tabellen Telefoneinheiten und Korrespondenz archivieren.<br>Datensätze die älter sind als das angegebene Datum werden in eine separate Datenbank verschoben, Ihre Daten gehen nicht verloren und sind jederzeit innerhalb von emis abrufbar. | ||
| - | [[Image: | + | [[Image:Archiv22.jpg|500px|Archiv22.jpg]] |
Bei der Archivierung von Datensätzen haben Sie die Auswahl zwischen: "Telefonstatistik", "Korrespondenz" und "Wiedervorlagen".<br>Bitte beachten Sie dass das Archivieren je nach Anzahl der Datensätze eine gewisse Zeit in Anspruch nehmen kann.<br>Wir empfehlen Ihnen '''vor jeder Archivierung eine emis-Datenbank Sicherung durchzuführen''', da die archivierten Daten nicht mehr in der emis-Tagessicherung enthalten sind da diese in die Archiv Datenbank verschoben wurden. Die Datensicherung können Sie bequem über die Schaltfläche „emis-Datenbank sichern“ ausführen oder wie gewohnt im ersten Reiter der Konfiguration „1 Allgemeines“ über die Schaltfläche „Datenbank sichern“. <br> | Bei der Archivierung von Datensätzen haben Sie die Auswahl zwischen: "Telefonstatistik", "Korrespondenz" und "Wiedervorlagen".<br>Bitte beachten Sie dass das Archivieren je nach Anzahl der Datensätze eine gewisse Zeit in Anspruch nehmen kann.<br>Wir empfehlen Ihnen '''vor jeder Archivierung eine emis-Datenbank Sicherung durchzuführen''', da die archivierten Daten nicht mehr in der emis-Tagessicherung enthalten sind da diese in die Archiv Datenbank verschoben wurden. Die Datensicherung können Sie bequem über die Schaltfläche „emis-Datenbank sichern“ ausführen oder wie gewohnt im ersten Reiter der Konfiguration „1 Allgemeines“ über die Schaltfläche „Datenbank sichern“. <br> | ||
Version vom 18. Juli 2012, 12:01 Uhr
Die meisten wichtigen Einstellungen werden bereits bei der Installation abgefragt und eintragen. Sie finden das Modul „Konfiguration“ im emis.auswahlmenü in der Kategorie „emis.tools“.
Inhaltsverzeichnis |
Allgemeines
Auf der ersten Seite links befindet sich die Firmenbezeichnung mit folgenden Punkten:
- Adresse,
- Telefon/Fax,
- E-Mail,
- Internet,
- Firmenschalter (sofern einer vorhanden)
Auf der rechten Seite des Fensters befinden sich u.a. Schaltflächen zum Öffnen des Personalstamms, zur Einstellung der Programm- und Datenbankpfade und zum Client-Update. Des Weiteren können Sie hier festlegen welche Programme auf dem Server automatisch gestartet werden
emis Archivierungsfunktion
Mit der emis Archivierung können Sie die Tabellen Telefoneinheiten und Korrespondenz archivieren.
Datensätze die älter sind als das angegebene Datum werden in eine separate Datenbank verschoben, Ihre Daten gehen nicht verloren und sind jederzeit innerhalb von emis abrufbar.
Bei der Archivierung von Datensätzen haben Sie die Auswahl zwischen: "Telefonstatistik", "Korrespondenz" und "Wiedervorlagen".
Bitte beachten Sie dass das Archivieren je nach Anzahl der Datensätze eine gewisse Zeit in Anspruch nehmen kann.
Wir empfehlen Ihnen vor jeder Archivierung eine emis-Datenbank Sicherung durchzuführen, da die archivierten Daten nicht mehr in der emis-Tagessicherung enthalten sind da diese in die Archiv Datenbank verschoben wurden. Die Datensicherung können Sie bequem über die Schaltfläche „emis-Datenbank sichern“ ausführen oder wie gewohnt im ersten Reiter der Konfiguration „1 Allgemeines“ über die Schaltfläche „Datenbank sichern“.
Haben Sie die Telefonstatistik archiviert und möchten auf archivierte Daten zugreifen, so klicken Sie einfach auf die Schaltfläche wie im folgenden Bild gezeigt (Damit diese Schaltfläche angezeigt wird, muss die Archivierung für die Telefonstatistik 1x erfolgreich ausgeführt worden sein).
 Um die Archivierten Inhalte der Korrespondenz anzuzeigen, verwenden Sie bitte die Schaltfläche
Um die Archivierten Inhalte der Korrespondenz anzuzeigen, verwenden Sie bitte die Schaltfläche ![]() „Selektion aufheben“. In der Korrespondenz sind auch Emails enthalten, die Sie empfangen oder versendet haben (Emails die im „erledigt“ Ordner sind werden archiviert). Um archivierte Wiedervorlagen anzuzeigen gehen Sie bitte wie folgt vor. In Ihrem emis.crm klicken Sie auf „F11 – WV Anseh.“ und anschließend auf „F9 – Selektion“. In dieser Maske befindet sich unten links die Checkbox „Inkl. Archiv“
„Selektion aufheben“. In der Korrespondenz sind auch Emails enthalten, die Sie empfangen oder versendet haben (Emails die im „erledigt“ Ordner sind werden archiviert). Um archivierte Wiedervorlagen anzuzeigen gehen Sie bitte wie folgt vor. In Ihrem emis.crm klicken Sie auf „F11 – WV Anseh.“ und anschließend auf „F9 – Selektion“. In dieser Maske befindet sich unten links die Checkbox „Inkl. Archiv“ 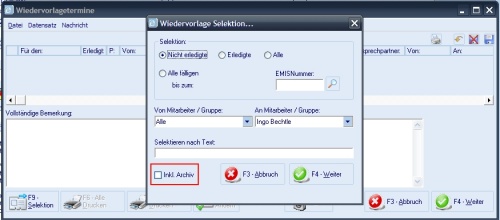 Durch die Selektion „Alle“ und „Inkl. Archiv“ werden Ihnen alle Wiedervorlagen angezeigt die Sie bis jetzt hatten. Bei der Archivierung werden nur erledigte Wiedervorlagen verschoben. Die Checkbox „Inkl. Archiv“ ist nur nach einmaliger erfolgreicher Ausführung der Archivierung aktiviert.
Durch die Selektion „Alle“ und „Inkl. Archiv“ werden Ihnen alle Wiedervorlagen angezeigt die Sie bis jetzt hatten. Bei der Archivierung werden nur erledigte Wiedervorlagen verschoben. Die Checkbox „Inkl. Archiv“ ist nur nach einmaliger erfolgreicher Ausführung der Archivierung aktiviert.
Auftrag / AngeboSt / Bestellung / Sonstiges
Hier legen Sie verschiedene Optionen für die Warenwirtschaft fest.
Ein Teil dieser Optionen haben tiefgreifende Auswirkungen auf die Art und Weise wie emis arbeitet und daher sollten Sie diese Optionen nur verändern, wenn Sie die Auswirkungen genau kennen.
z.B. der Haken "FIBU (Kundennummer und Lieferantennummer)" bewirkt das die Kdn. Nr und Lief. Nr. im CRM ausgeblendet wird.
Des Weiteren haben die meisten Optionen nur Auswirkungen auf zukünftige Aufträge, Angebote, Bestellungen usw. - bereits vorhandene Datensätze werden nicht automatisch aktualisiert.
Weitere Informationen zu den einzelnen Optionen finden Sie in den jeweiligen Kapiteln in der emis-Hilfe oder im ToolTip der einzelnen Haken.
Im rechten Teil dieser Registerkarte können Sie unter anderem die Nachkommastellen bei Beträgen, die Mehrwertsteuer, die Netto Tage usw. einstellen.
Weitere wichtige Einstellmöglichkeiten auf dieser Seite umfassen die Mahnfristen (1., 2., 3. Mahnstufe), Ihre Bankverbindung (die dann auf Belegen mit ausgedruckt wird), Rabatte und Skonti sowie Ihre Steuernummern.
Sonstiges/Telefon
Auf dieser Registerkarte finden Sie hauptsächlich Einstellungen zu KlickTel, den Soundeinstellungen, der Telefonkonfiguration und der Darstellung des emis.auswahlmenüs.
Im linken Teil des Fensters finden Sie oben zuerst die Einstellungen zu KlickTel.
Hier können Sie zwischen Twix Tel (Schweiz) und KlickTel wählen.
In dem Feld daneben tragen Sie, sofern noch nicht während der Installation geschehen, die Daten Ihres KlickTel-Servers ein. Bei den Soundeinstellungen können Sie die Sounds beim emis-Start und bei Klicks in emis aktivieren oder deaktivieren.
Über die Schaltfläche „Skin-Editor starten…“ können Sie noch einstellen, wie emis bei Ihnen aussieht.
Sie haben die Wahl ob das emis-Auswahlmenü platzsparend seitlich am Bildschirmrand oder mit mehr Informationen in der Mitte des Bildschirms angezeigt wird. Des Weiteren haben Sie die Wahl zwischen verschiedenen Farbschemata für die emis-Fenster.
TAPI Konfigurieren
Im rechten Teil der Registerkarte finden Sie im Bereich „Telefon“ die Schaltfläche „TAPI - Konfiguration“.
Wenn Sie ein TAPI-fähiges Telefon besitzen und dieses auch richtig installiert und konfiguriert ist, so kann emis für Sie automatisch Telefonnummern wählen und Anrufe Ihrer Kunden sofort mit der Firma und Ansprechpartner anzeigen lassen.
Wenn Sie diese Funktion verwenden wollen setzen Sie bei den Optionen „Besitzen Sie ein TAPI fähiges Telefon?“ und „CAPI für eingehende Anrufe“ ein Häkchen.
Im unteren Teil des Fensters können Sie weitere Einstellungen vornehmen, die die Konfiguration Ihrer Telefonanlage betreffen.
Haben Sie Ihr TAPI-fähiges Telefon eingerichtet und die Optionen in emis aktiviert erscheint bei einem Anruf folgendes Fensters:
Bei einem Klick Auf "Konfiguration" öffnet sich folgende Maske. Hier können Sie einstellen wie lange das Anruffenster dargestellt werden soll.

Wenn Sie ein TAPI fähiges Telefon besitzen, wählen Sie hier den Namen Ihres TAPI-Treibers aus. In diesem Fall heißt dieser Treiber CallBridge TU).
Sollten Sie kein TAPI-fähiges Telefon besitzen, aber eine ISDN-Karte oder z.B. AVM KEN können sie zumindest den ISDN Anrufmonitor aktivieren.
Nach aktivieren des ISDN Monitors müssen Sie lediglich diese Einstellungen,
die dann automatisch angezeigt werden, tätigen.
Telefonnummer über Tonsignale ausgeben (MFV)?" ermöglicht Ihnen falls Sie eine Soundkarte haben das indirekte Wählen aus emis. Halten sie die Sprechmuschel des Telefonhörers an den Lautsprecher, und doppelklicken sie in emis die zu wählende Rufnummer. Durch die rein akustische Übertragung der Tonsignale (nur bei MFV Telefonen) wird die Nummer gewählt.
Optional können Sie sich bei vorhandener Soundkarte auch die Telefonnummer ansagen lassen.
Drucker/Fax
In dieser Registerkarte finden Sie im oberen Teil die Einstellungen zu den Druckern, auf die Sie über das Word-Add-In in MS Word zugreifen können.
Im mittleren Teil der Registerkarte sind die Pfadeinstellungen für AVM Fritz! Fax und Fritz! Fon. Falls Sie statt AVM Fritz! Tobit der Firma David verwenden möchten, wählen Sie diese Option aus. Daraufhin verändern sich die Eingabefelder im mittleren Bereich der Registerkarte und Sie können dort Ihre Einstellungen für Tobit eintragen. Falls es Probleme mit den beiden Strings geben sollte lesen Sie bitte das entsprechende Kapitel im Tobit-Handbuch. Außerdem helfen wir Ihnen natürlich auch gerne weiter.
Im unteren Teil der Registerkarte können Sie definieren welche Dateien beim Versenden von E-Mails aus den versch. emis-Modulen automatisch mit angehängt werden sollen.
Diese Funktion ist praktisch, wenn Sie beispielsweise bei Angeboten und Aufträgen automatisch Ihre AGBs mit versenden möchten.
Waren vor der Installation von emis bereits Drucker unter Windows installiert, dann füllt emis bei der Installation automatisch die 5 Word-Drucker mit den vorhandenen Druckern.
Sie können natürlich auch jeden anderen Drucker in dem jeweiligen Auswahlfeld auswählen.
Auf dieser Registerkarte befinden sich alle Einstellungen, die für Verwendung der e-Mail-Funktionen in emis relevant sind.
Im linken Teil der Registerkarte haben Sie die Wahl zwischen verschiedenen E-Mail-Programmen, die von emis unterstützt werden. Üblicherweise entscheiden Sie sich hier zwischen EMISMail und Microsoft Outlook.
Wenn Sie sich für Microsoft Outlook entscheiden, haben Sie die Möglichkeit die empfangenen und gesendeten E-Mails trotzdem Ihren Kundenakten im Emis.crm zuzuordnen. Aktivieren Sie hierfür die beiden Optionen „Outlook „Posteingang“ / „Gesendete Objekte“ einlesen“ und falls gewünscht „Outlook Dateianhänge auf Festplatte speichern“.
Wenn Sie diese beiden Optionen aktiviert haben, gibt es nun im Emis.CRM im Menü „Import“ zwei neue Auswahlmöglichkeiten.
Die Optionen "Email – Posteingang" und "Email – Gesendete Objekte“ ermöglichen Ihnen das Einlesen und Zuordnen von Mails aus den Outlook Ordnern.
Noch nicht zugeordnete E-Mails sind in der ersten Spalte "emisNr." farblich markiert.
Markieren Sie den gewünschten Eintrag.
Nun können Sie den Eintrag löschen oder einer Kundenakte zuordnen.
Auf die gleiche Weise funktioniert auch die Option "Email – gesendete Objekte".
Hinweis:''E-Mails, die Sie über das emis.ComCenter versenden werden natürlich automatisch einer Kundenakte zugeordnet.
Über die Schaltfläche „E-Mail Zusatztext“ können Sie einen Text eingeben, der automatisch in allen E-Mails als Schlusstext eingefügt wird.
z.B.:
"Diese E-Mail enthält vertrauliche und/oder rechtlich geschützte
Informationen. Wenn Sie nicht der richtige Adressat sind oder
diese Email irrtümlich erhalten haben, informieren Sie bitte
sofort den Absender und vernichten Sie diese Mail.
Das unerlaubte Kopieren sowie die unbefugte Weitergabe
der Mail ist nicht gestattet."
Schalten Sie diese Option ein, wenn Sie wünschen, dass Mails standardmäßig im HTML Format versendet werden.
Im Feld „HTML Code“ können Sie das Design der Email selbst bestimmen. Beispielsweise können Sie die Schriftart, Schriftfarbe, Hintergrund usw. von HTML-Mails festlegen. Auf diese Weise können Sie auch Hintergrundgrafiken oder Logos in Ihre E-Mails einbauen, Sie können hierbei verschiedene Signaturen hinterlegen um verschiedene Firmen von Ihnen zu hinterlegen.
Sie können bis zu vier verschiedene Grafikelemente der Typen JPG, GIF oder BMP verwenden. Diese müssen im Verzeichnis „…\EMIS\Wav“ mit dem Namen "HTMLEmailx.yyy" abgespeichert werden. Wobei das „x“ eine Zahl zwischen 1 und 4 darstellt.
Beispiel für einen HTML-Code:
<html>
<head>
<TITLE>Nachricht</TITLE>
</head>
<BODY>
@#@Text@#@
<br>
<IMG src="cid:myident1">
</body>
</html>
Logistik
Falls Sie eine Logistiksoftware verwenden, können Sie auf dieser Seite Einstellungen dazu machen.
Emis unterstützt EASYLog (Deutsche Post), UPS, ExpoVit, DPD /ABC, Bizerba, SwissPost, General Logistics Systems Germany, TNT ExpressManager, und DPD DeliSprint.
EGIS
Aktivieren Sie die Registerkarte „EGIS“, wenn Sie Microtrend-Partner sind und die EGIS Schnittstelle nutzen möchten. Tragen Sie oben Ihre Logindaten für EGIS ein. Dadurch wird es möglich Live-Artikelabfragen aus dem Artikelstamm zu machen.
Unten müssen Logindaten für den FTP-Zugang eingetragen werden, um den Artikelimport nutzen zu können.
System Variablen
In diesem Fenster sehen Sie die in emis vorhandenen Systemvariablen. Diese werden für bestimmte Funktionen in emis verwendet. Links haben Sie eine Liste mit vorhandenen Systemvariablen und rechts in der TextBox können sie die Beschreibung zu jeder Variable einsehen.
'Hinweis: Das ändern der Systemvariablen erfolgt auf eigenes Risiko! Wenn Sie nicht explizit von unseren Supportmitarbeitern dazu aufgefordert werden etwas zu ändern, lassen Sie es bitte!'
Hinweis: Damit die Änderungen, die Sie im Konfigurationsmodul vorgenommen haben, aktiv werden, klicken Sie vor dem Beenden des Moduls auf die Schaltfläche „Speichern“. Starten Sie daraufhin emis neu.