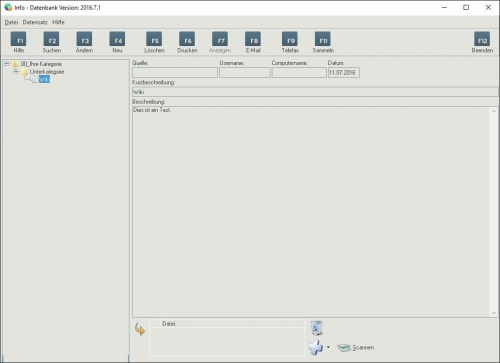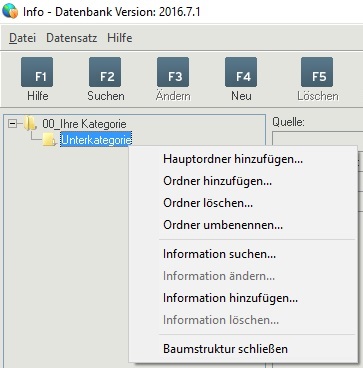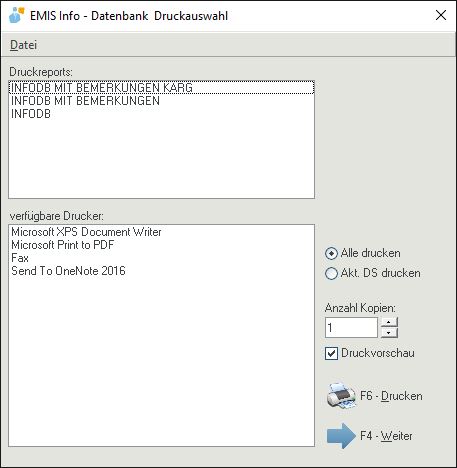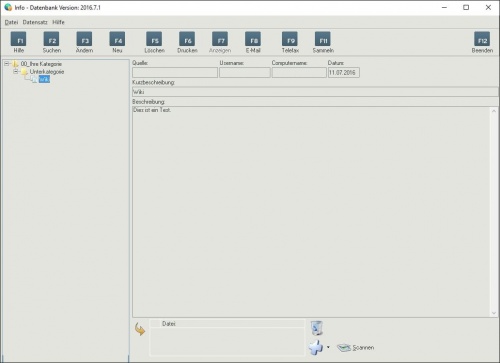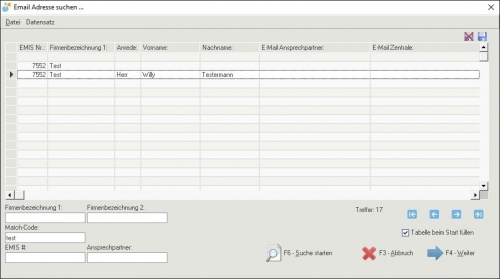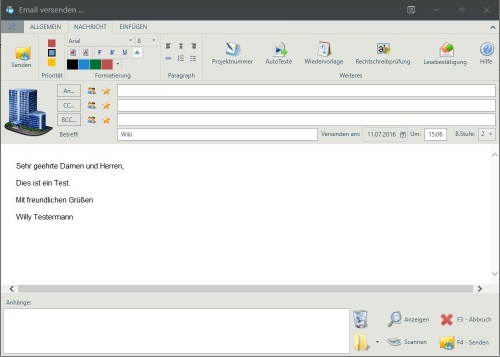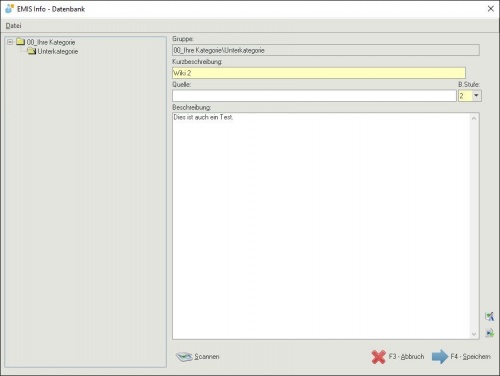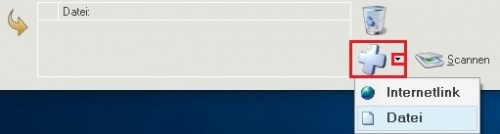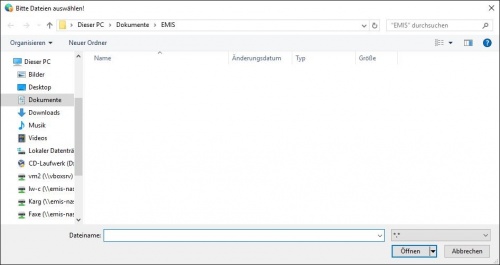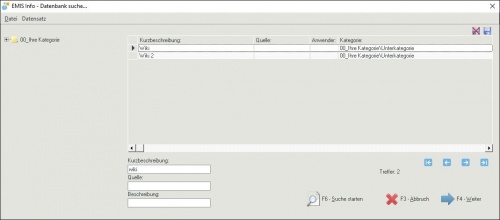Aus Emis.wiki
Kadmin (Diskussion | Beiträge) (→Knoten hinzufügen) |
Karg (Diskussion | Beiträge) (→Info Datenbank) |
||
| (Der Versionsvergleich bezieht 24 dazwischenliegende Versionen mit ein.) | |||
| Zeile 1: | Zeile 1: | ||
==Info Datenbank== | ==Info Datenbank== | ||
| + | Schauen Sie sich gerne auch unsere Video-Hilfe unter folgendem Link an: | ||
| - | + | [[Image:InfoDatenbank.png|400px|center|link=https://www.youtube.com/watch?v=tsumihXnvGM]] | |
| + | In der Info-Datenbank ist es möglich, beliebige Informationen zentral zu speichern und zu kategorisieren, auf die dann alle emis-Benutzer Zugriff haben. <br> | ||
| + | Sie finden diese im ''emis.auswahlmenü'' unter ''EMIS-CRM''. | ||
| - | |||
| - | + | [[Bild:Infodb_1.JPG | 500px | Info-Datenbank]] | |
| - | [[Bild: | + | ==Ordner hinzufügen== |
| + | |||
| + | [[Bild:Infodb_2.jpg | Ordner hinzufügen]] | ||
Klicken Sie nun mit der rechten Maustaste auf einen beliebigen Ordner. Im daraufhin erscheinenden Menü können Sie z.B. wählen, ob sie einen Hauptordner oder in den markierten Ordner einen neuen Unterordner hinzufügen möchten. | Klicken Sie nun mit der rechten Maustaste auf einen beliebigen Ordner. Im daraufhin erscheinenden Menü können Sie z.B. wählen, ob sie einen Hauptordner oder in den markierten Ordner einen neuen Unterordner hinzufügen möchten. | ||
| Zeile 16: | Zeile 20: | ||
==Drucken== | ==Drucken== | ||
| - | [[Bild: | + | [[Bild:Infodb_3.JPG | Drucken]] |
| - | Drucken können Sie einen Eintrag mit '''„F6-Drucken“.''' Wählen Sie in der folgenden Druckauswahl | + | Drucken können Sie einen Eintrag mit '''„F6-Drucken“.''' <br> |
| + | Wählen Sie in der folgenden Druckauswahl einen Druckreport und klicken Sie nochmals F6-Drucken. | ||
Mit einem Häkchen im Feld Druckvorschau wird der Druck erst am Bildschirm angezeigt. | Mit einem Häkchen im Feld Druckvorschau wird der Druck erst am Bildschirm angezeigt. | ||
| - | |||
==Email== | ==Email== | ||
| - | + | [[Bild:Infodb_4.JPG | 500px]] | |
| - | + | Als Email versenden Sie einen Eintrag mit '''„F8-E-Mail“.''' | |
| - | + | [[Bild:Infodb_5.JPG | 500px | Eintrag versenden]] | |
| - | + | Als erstes können Sie nach E-Mail Adressen suchen, in dem Sie die Suchkriterien in die dafür vorgesehenen Felder eintragen. <br> | |
| - | |||
| - | + | [[Bild:Infodb_6.JPG | 500px | Email senden]] | |
| + | |||
| + | Nun erscheint bei Ihnen das standardmäßige E-Mail Fenster. <br> | ||
| + | Nähere Informationen dazu finden Sie unter [[ComCenter#E-Mail | E-Mail]]. | ||
| + | |||
==Löschen== | ==Löschen== | ||
| - | + | Mit '''„F5-Löschen“''' können Sie einen Eintrag löschen. | |
==Neuer Eintrag== | ==Neuer Eintrag== | ||
| - | Markieren Sie den Ordner, in dem Sie einen neuen Eintrag | + | Markieren Sie den Ordner, in dem Sie einen neuen Eintrag erstellen wollen und drücken Sie dann '''F4-Taste.''' |
| - | [[Bild: | + | [[Bild:Infodb_7.JPG | 500px | Eintrag erstellen]] |
Hier können Sie nun eine Kurzbeschreibung, die Quelle der Information und die eigentliche Beschreibung eingeben. | Hier können Sie nun eine Kurzbeschreibung, die Quelle der Information und die eigentliche Beschreibung eingeben. | ||
| - | Wenn Sie etwas einscannen möchten, | + | Wenn Sie etwas einscannen möchten, können Sie dies über die Schaltfläche Scannen. <br> |
| + | Das gescannte Dokument wird automatisch dem Eintrag zugeordnet. | ||
Klicken Sie auf '''„F4-Speichern“''', der Eintrag und ein eventuell dazu eingescanntes Dokument/Bild ist nun unter der Kategorie gespeichert. | Klicken Sie auf '''„F4-Speichern“''', der Eintrag und ein eventuell dazu eingescanntes Dokument/Bild ist nun unter der Kategorie gespeichert. | ||
| - | Emis fügt automatisch | + | Emis fügt automatisch die Felder '''''"Username"''''', '''''"Computername"''''' und '''''"Datum"''''' ein. |
| - | + | ||
==Datei anhängen:== | ==Datei anhängen:== | ||
| - | [[Bild: | + | [[Bild:Infodb_9.jpg | 500px | Datei anhängen]] |
| - | [[Bild: | + | [[Bild:Infodb_10.JPG | 500px | Datei anhängen]] |
| - | Sie können auch eine oder mehrere Dateien anhängen. Gehen Sie hierzu auf das Symbol | + | Sie können auch eine oder mehrere Dateien anhängen. <br> |
| + | Gehen Sie hierzu auf das "Plus"-Symbol und wählen im folgenden Bildschirm die entsprechende Datei aus. <br> | ||
| + | Mit '''"Öffnen"''' werden der Pfad und der Dateiname in die Infodatenbank übernommen. | ||
==Suchen nach einer Information== | ==Suchen nach einer Information== | ||
| - | Mit der '''„F2-Taste“''' können sie nach | + | Mit der '''„F2-Taste“''' können sie nach suchen. |
| + | |||
| + | [[Bild:Infodb_11.JPG | 500px | Suchfunktion]] | ||
| - | |||
| - | |||
Der erste Eintrag zu der Kategorie wird angezeigt. | Der erste Eintrag zu der Kategorie wird angezeigt. | ||
Sie können mit der Maus einen bestimmten Datensatz anklicken und diesen mit "Weiter" oder mit einem Doppelklick in der entsprechenden Zeile öffnen. | Sie können mit der Maus einen bestimmten Datensatz anklicken und diesen mit "Weiter" oder mit einem Doppelklick in der entsprechenden Zeile öffnen. | ||
Aktuelle Version vom 4. Mai 2021, 14:54 Uhr
Inhaltsverzeichnis |
Info Datenbank
Schauen Sie sich gerne auch unsere Video-Hilfe unter folgendem Link an:
In der Info-Datenbank ist es möglich, beliebige Informationen zentral zu speichern und zu kategorisieren, auf die dann alle emis-Benutzer Zugriff haben.
Sie finden diese im emis.auswahlmenü unter EMIS-CRM.
Ordner hinzufügen
Klicken Sie nun mit der rechten Maustaste auf einen beliebigen Ordner. Im daraufhin erscheinenden Menü können Sie z.B. wählen, ob sie einen Hauptordner oder in den markierten Ordner einen neuen Unterordner hinzufügen möchten.
"Ordner löschen" löscht den aktuell markierten Ordner.
Drucken können Sie einen Eintrag mit „F6-Drucken“.
Wählen Sie in der folgenden Druckauswahl einen Druckreport und klicken Sie nochmals F6-Drucken.
Mit einem Häkchen im Feld Druckvorschau wird der Druck erst am Bildschirm angezeigt.
Als Email versenden Sie einen Eintrag mit „F8-E-Mail“.
Als erstes können Sie nach E-Mail Adressen suchen, in dem Sie die Suchkriterien in die dafür vorgesehenen Felder eintragen.
Nun erscheint bei Ihnen das standardmäßige E-Mail Fenster.
Nähere Informationen dazu finden Sie unter E-Mail.
Löschen
Mit „F5-Löschen“ können Sie einen Eintrag löschen.
Neuer Eintrag
Markieren Sie den Ordner, in dem Sie einen neuen Eintrag erstellen wollen und drücken Sie dann F4-Taste.
Hier können Sie nun eine Kurzbeschreibung, die Quelle der Information und die eigentliche Beschreibung eingeben.
Wenn Sie etwas einscannen möchten, können Sie dies über die Schaltfläche Scannen.
Das gescannte Dokument wird automatisch dem Eintrag zugeordnet.
Klicken Sie auf „F4-Speichern“, der Eintrag und ein eventuell dazu eingescanntes Dokument/Bild ist nun unter der Kategorie gespeichert.
Emis fügt automatisch die Felder "Username", "Computername" und "Datum" ein.
Datei anhängen:
Sie können auch eine oder mehrere Dateien anhängen.
Gehen Sie hierzu auf das "Plus"-Symbol und wählen im folgenden Bildschirm die entsprechende Datei aus.
Mit "Öffnen" werden der Pfad und der Dateiname in die Infodatenbank übernommen.
Suchen nach einer Information
Mit der „F2-Taste“ können sie nach suchen.
Der erste Eintrag zu der Kategorie wird angezeigt.
Sie können mit der Maus einen bestimmten Datensatz anklicken und diesen mit "Weiter" oder mit einem Doppelklick in der entsprechenden Zeile öffnen.