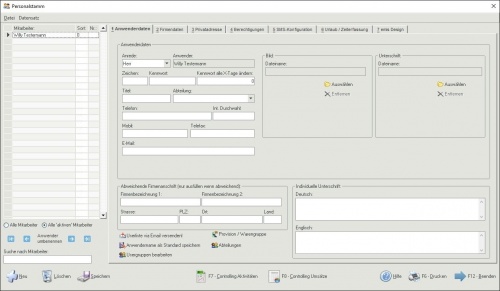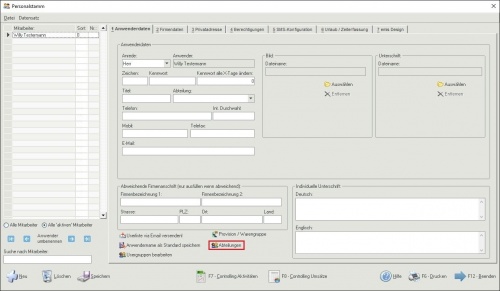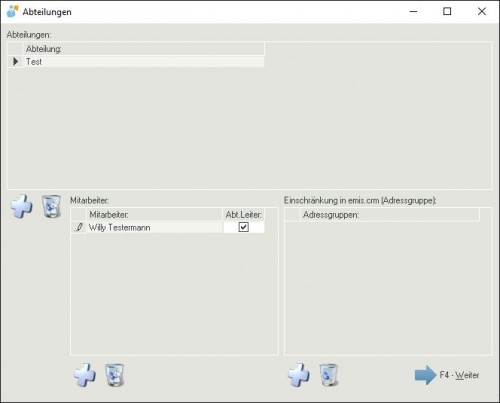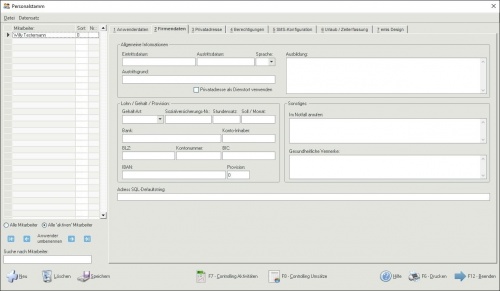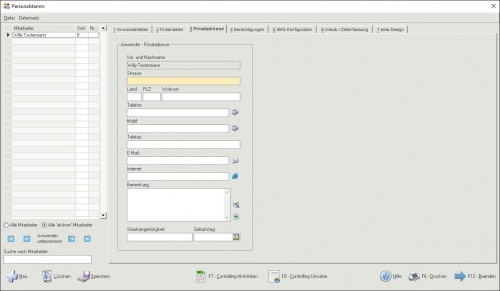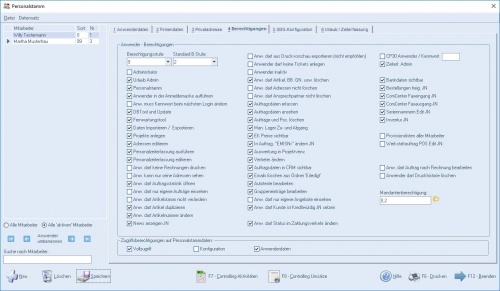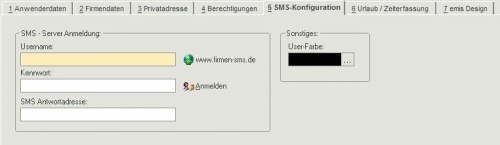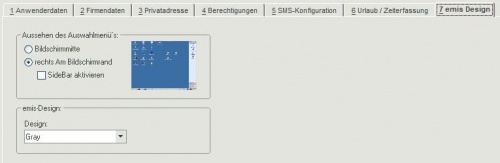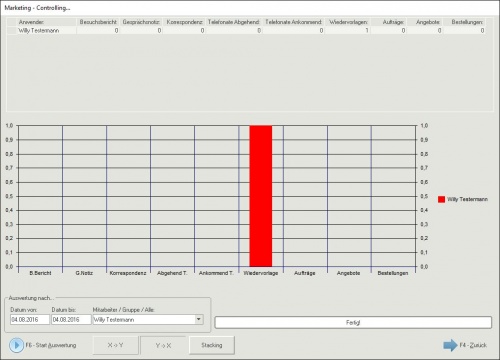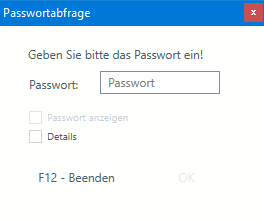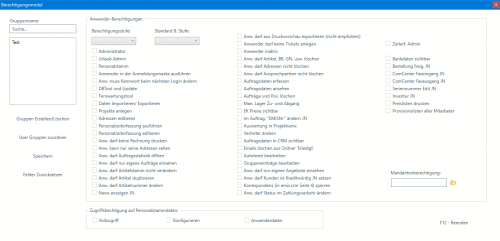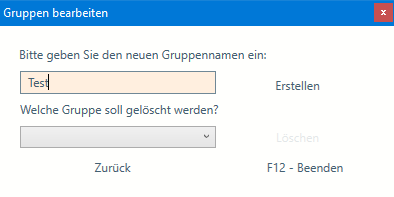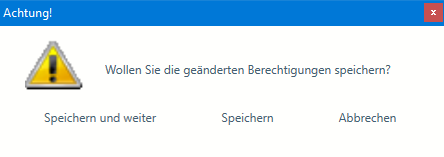Aus Emis.wiki
Karg (Diskussion | Beiträge) |
Karg (Diskussion | Beiträge) (→emis.design) |
||
| (Der Versionsvergleich bezieht 26 dazwischenliegende Versionen mit ein.) | |||
| Zeile 1: | Zeile 1: | ||
| + | Sie finden dieses Modul im [[Auswahlmenü]] unter dem Menüpunkt [[emis.tools]]. | ||
| + | |||
== Personalstamm Ansicht == | == Personalstamm Ansicht == | ||
| + | Schauen Sie sich gerne auch unsere Video-Hilfe unter folgendem Link an: | ||
| + | |||
| + | [[Image:Personalstamm.jpg|400px|center|link=https://www.youtube.com/watch?v=N4Ijwcskfp0]] | ||
| - | [[Image: | + | [[Image:Personalstamm_1.JPG | 500px | Personalstamm]] |
| - | Auf der linken Seite befindet sich eine Liste mit allen Benutzern von emis. Mit den Pfeiltasten kann durch diese Liste geblättert werden. Auch eine Suche nach einem bestimmten Mitarbeiter ist über das Suchfeld unterhalb der Mitarbeiterliste möglich. | + | Auf der linken Seite befindet sich eine Liste mit allen Benutzern von emis. <br> |
| + | Mit den Pfeiltasten kann durch diese Liste geblättert werden. <br> | ||
| + | Auch eine Suche nach einem bestimmten Mitarbeiter ist über das Suchfeld unterhalb der Mitarbeiterliste möglich. | ||
Über die Schaltfläche '''„Neu“''' wird ein neuer, leerer Datensatz angelegt. | Über die Schaltfläche '''„Neu“''' wird ein neuer, leerer Datensatz angelegt. | ||
Mit der Schaltfläche '''„Löschen“''' wird der aktuell angewählte Datensatz gelöscht. | Mit der Schaltfläche '''„Löschen“''' wird der aktuell angewählte Datensatz gelöscht. | ||
| + | |||
| + | Innerhalb dieser Maske, können Sie auch die Gruppen der Mitarbeiter pflegen. | ||
== Anwenderdaten == | == Anwenderdaten == | ||
| - | [[Image: | + | [[Image:Personalstamm_2.JPG | 500px | Anwenderdaten]] |
| - | Auf dieser Seite sind die Benutzerdaten hinterlegt. Dies sind im Einzelnen der Benutzername und das Kennwort für emis, die Email-Adresse und die Telefon- | + | Auf dieser Seite sind die Benutzerdaten hinterlegt. <br> |
| + | Dies sind im Einzelnen der Benutzername und das Kennwort für emis, die Email-Adresse und die Telefon- bzw. Faxnummer. <br> | ||
| + | Zusätzlich können auch noch ein Bild des Benutzers und eine digitale Unterschrift hinterlegt werden. | ||
| - | + | Eine abweichende Firmenadresse (z.B. falls der Mitarbeiter in einer Filiale arbeitet) kann im unteren Teil der Registerkarte hinterlegt werden. | |
Individuelle Unterschriften können ebenfalls auf Deutsch oder Englisch definiert werden. | Individuelle Unterschriften können ebenfalls auf Deutsch oder Englisch definiert werden. | ||
| - | + | ||
| + | <br><br> | ||
| + | [[Image:Personalstamm_3.JPG | 500px | Abteilungen]]<br> | ||
| + | In der oberen Tabelle werden die Abteilungen verwaltet. <br> | ||
| + | Somit ist es möglich, die Adressverwaltung für Benutzer ohne ausreichende Zugriffsberechtigung einzuschränken. <br> | ||
| + | Dadurch haben nur bestimmte Abteilungen Zugriff auf Kundenakten.<br><br> | ||
| + | In der unteren Tabelle (links) werden die Mitarbeiter der jeweiligen Abteilung (Markierung in der oberen Tabelle) verwaltet. <br> | ||
| + | Hier können Sie einen Abteilungsleiter festlegen und bestimmte Adressgruppen für bestimmte Abteilungen ausschließen.<br> | ||
| + | Bedenken Sie, dass ein Anwender theoretisch mehreren Abteilungen zugewiesen werden kann. <br> | ||
| + | In einem solchen Fall hat der Anwender auch keinen Zugrif auf die ausgeschlossenen Adressgruppen der anderen Abteilung(en). | ||
==Firmendaten== | ==Firmendaten== | ||
| - | Hier befinden sich die firmenrelevanten Daten. Dies sind Informationen über Ein- und Austrittsdatum, Ausbildung, Lohn / Gehalt, Bankverbindung, Urlaub usw. | + | Hier befinden sich die firmenrelevanten Daten. <br> |
| + | Dies sind Informationen über Ein- und Austrittsdatum, Ausbildung, Lohn / Gehalt, Bankverbindung, Urlaub usw. | ||
| - | [[Bild: | + | [[Bild:Personalstamm_4.JPG | 500px | Firmendaten]] |
==Privatadresse== | ==Privatadresse== | ||
| Zeile 31: | Zeile 52: | ||
Diese Seite beinhaltet die Privatadresse des Anwenders mit allen nötigen Adressdaten. | Diese Seite beinhaltet die Privatadresse des Anwenders mit allen nötigen Adressdaten. | ||
| - | [[Bild: | + | [[Bild:Personalstamm_5.JPG | 500px | Privatadresse]] |
| + | |||
| + | Schauen Sie sich gerne auch unsere Video-Hilfe unter folgendem Link an, wie man mit emis eine Adresse anlegt: | ||
| + | |||
| + | [[Image:AdresseAnlegen.jpg|400px|center|link=https://www.youtube.com/watch?v=ZjBUOTRVtno]] | ||
== Berechtigungen == | == Berechtigungen == | ||
| - | Im oberen | + | Im oberen Bereich dieser Registerkarte befinden sich die allgemeinen Berechtigungen für emis. |
| - | Hier kann ausgewählt werden, ob der Benutzer Administratorstatus haben soll und auf welche Module | + | Hier kann ausgewählt werden, ob der Benutzer Administratorstatus haben soll, und auf welche Module er zugreifen darf. |
| - | [[Image: | + | [[Image:M_1.JPG | 500px | Berechtigungen]] |
| - | '''''Tipp: '''''<i>Durch die Berechtigungsstufe können Sie steuern, | + | '''''Tipp: '''''<i>Durch die Berechtigungsstufe können Sie steuern, welche Dokumente oder Adressen ein Mitarbeiter sehen kann. |
| + | Beispielsweise sieht ein Mitarbeiter der Stufe 8 alle Dokumente seiner eigenen Stufe oder niedriger. Stufe 9 ist für ihn nicht einsehbar.</i> ''Vergeben Sie einfach einem Dokument / einer Adresse etc. eine gesonderte Berechtigungsstufe, um nur Mitarbeitern mit den erforderlichen Rechten den Zugriff darauf zu ermöglichen.'' | ||
''<br>'' '''Hinweis: '''''Der Haken "Anwender in der Anmeldemaske aufführen" bewirkt auch, dass dieser Anwender in den Auswahlmenüs (Terminplaner etc.) auftaucht, wenn der Haken gesetzt ist.'' | ''<br>'' '''Hinweis: '''''Der Haken "Anwender in der Anmeldemaske aufführen" bewirkt auch, dass dieser Anwender in den Auswahlmenüs (Terminplaner etc.) auftaucht, wenn der Haken gesetzt ist.'' | ||
| + | <br><br> | ||
| + | Im Feld ''Mandantenberechtigung'' können durch Angabe der Ziffern 0-9 (durch Komma getrennt) die Mandanten ausgewählt werden, auf die der jeweilige Benutzer Zugriff haben soll.<br> | ||
| + | Die Nummern der entsprechenden Mandanten entnehmen Sie der [[Mandantenverwaltung]]. | ||
| + | Falls Sie eine Fehlermeldung mit dem Recht "7" erhalten, dies hängt mit dem Haken "Administrator" zusammen. Wenn Sie in den Berechtigungen im emis.Personalstamm sind, können Sie mit der Maus über die Rechte gehen um im Tooltip die Nummer zu erhalten. | ||
| + | |||
| + | ==SMS-Konfiguration== | ||
| + | |||
| + | Auf der nächsten Seite können Einstellungen zum SMS-Versand gemacht werden. | ||
| + | |||
| + | [[Bild:Personalstamm_7.JPG | 500px | SMS-Konfiguration]] | ||
| + | |||
| + | Im oberen Teil der Registerkarte werden die Daten für [http://www.firmen-sms.de/ firmen-sms.de] hinterlegt. | ||
| + | |||
| + | |||
| + | == Urlaub / Zeiterfassung == | ||
| + | |||
| + | [[Image:Personalstamm_8.JPG | 500px | Urlaub / Zeiterfassung]] | ||
<br> | <br> | ||
| + | In der Registerkarte Urlaub / Zeiterfassung haben Sie die Urlaubstage und Arbeitszeiten Ihrer Mitarbeiter im Überblick. | ||
| + | Urlaubsanspruch und genommene Urlaubstage werden ebenso angezeigt wie Überstunden. | ||
| + | |||
| + | == emis.design == | ||
| + | Schauen Sie sich gerne auch unsere Video-Hilfe unter folgendem Link an: | ||
| + | |||
| + | [[Image:Emis.design.png|400px|center|link=https://www.youtube.com/watch?v=70WxK7SqZQk]] | ||
| + | |||
| + | [[Image:Personalstamm_9.JPG | 500px | emis-Design]] | ||
| + | |||
| + | In der letzten Registerkarte können Sie einstellen, wie das emis.auswahlmenü dargestellt werden soll. | ||
| + | Auch das Design kann hier angepasst werden. | ||
| + | Diese Einstellungen können auch direkt im Startbildschirm geändert werden. | ||
| + | |||
| + | == Controlling == | ||
| + | |||
| + | [[Image:Personalstamm_10.JPG | Controlling Aktivitäten]] | ||
| + | |||
| + | Mit der Schaltfläche „'''Controlling Aktivitäten'''“ können verschiedene Statistiken über die Mitarbeiter abgefragt werden, wie z.B. Korrespondenz, Besuchsberichte, abgeschlossene Angebote, Aufträge oder Bestellungen. | ||
| + | |||
| + | [[Image:Personalstamm_11.JPG | 500px | Controlling]] | ||
| + | |||
| + | Über „'''Controlling Umsätze'''“ können Aufträge und Angebote nach Netto und Marge zu den einzelnen Mitarbeitern im Diagramm betrachtet werden. | ||
| + | |||
| + | == Gruppenberechtigungen == | ||
| + | |||
| + | Mit Gruppenberechtigungen können Gruppen erstellt werden, welchen bestimmte Berechtigungen aus dem '''Personalstamm -> Reiter "4 Berechtigungen"''' vergeben werden können - diese Gruppen können dann einzelnen emis-Anwendern zugewiesen werden. | ||
| + | Dadurch müssen Berechtigungen nicht mehr einzeln, pro User, festgelegt werden. | ||
| + | |||
| + | Um das Modul '''Gruppenberechtigungen''' aufzurufen, klicken Sie im Modul '''Personalstamm''' auf die Schaltfläche '''Gruppenberechtigungen'''. Nun erfolgt eine Passwortabfrage: | ||
| + | |||
| + | [[Image:Gb1.png | Gruppenberechtigungen: Passwortabfrage]] | ||
| + | |||
| + | Das Passwort für dieses Modul bekommen Sie mitgeteilt, nachdem eine '''emis-Administratorenschulung''' erfolgreich abgeschlossen wurde. | ||
| + | |||
| + | [[Image:Gb2.png | 500px | Gruppenberechtigungen: Hauptmaske]] | ||
| - | + | Um eine Gruppe anzulegen oder zu löschen, klicken Sie zunächst auf '''Gruppen erstellen/ löschen". | |
| - | + | [[Image:Gb3.png | Gruppenberechtigungen: erstellen/ löschen]] | |
| - | + | Zum Anlegen einer Gruppe tragen Sie den gewünschten Namen in das Textfeld in der ersten Zeile - danach klicken Sie auf '''Erstellen''', was die Gruppe erstellt. | |
| + | Zum Löschen wählen Sie die Gruppe im Dropdown-Menü in der zweiten Zeile aus und klicken auf den Button '''Löschen'''. | ||
| - | + | Um der neuen Gruppe nun Berechtigungen zuzuordnen, klicken Sie die Gruppe im linken Kasten an und weisen die gewünschten Berechtigungen zu. Weitere Informationen zu den einzelnen Berechtigungen erhalten Sie im Abschnitt '''Berechtigungen''' dieses Wiki-Artikels. | |
| - | + | Haben Sie Ihre Eingaben fertiggestellt, klicken Sie auf den Button '''Speichern''', um die Gruppe zu speichern. Danach erscheint folgende Abfrage: | |
| - | + | [[Image:Gb4.png | Gruppenberechtigungen: Speichern]] | |
| - | + | Klicken Sie auf '''Speichern und weiter''' wird die Gruppe gespeichert und Sie gelangen in die Maske, in welcher die Gruppen einzelnen Usern zugeordnet werden kann. | |
| + | Klicken Sie auf '''Speichern''' wird die Gruppe lediglich gespeichert. | ||
| - | + | Eine Gruppe zuordnen können Sie nun mit dem Button '''User Gruppen zuordnen'''. | |
| + | Zunächst wählen Sie die gewünschte Gruppe im linken Kasten aus. Danach wählen Sie die gewünschten User aus, welchen die Gruppe zugeordnet werden soll. Zum Schluss klicken Sie auf die Schaltfläche '''Speichern'''. | ||
Aktuelle Version vom 4. Mai 2021, 15:05 Uhr
Sie finden dieses Modul im Auswahlmenü unter dem Menüpunkt emis.tools.
Inhaltsverzeichnis |
Personalstamm Ansicht
Schauen Sie sich gerne auch unsere Video-Hilfe unter folgendem Link an:
Auf der linken Seite befindet sich eine Liste mit allen Benutzern von emis.
Mit den Pfeiltasten kann durch diese Liste geblättert werden.
Auch eine Suche nach einem bestimmten Mitarbeiter ist über das Suchfeld unterhalb der Mitarbeiterliste möglich.
Über die Schaltfläche „Neu“ wird ein neuer, leerer Datensatz angelegt.
Mit der Schaltfläche „Löschen“ wird der aktuell angewählte Datensatz gelöscht.
Innerhalb dieser Maske, können Sie auch die Gruppen der Mitarbeiter pflegen.
Anwenderdaten
Auf dieser Seite sind die Benutzerdaten hinterlegt.
Dies sind im Einzelnen der Benutzername und das Kennwort für emis, die Email-Adresse und die Telefon- bzw. Faxnummer.
Zusätzlich können auch noch ein Bild des Benutzers und eine digitale Unterschrift hinterlegt werden.
Eine abweichende Firmenadresse (z.B. falls der Mitarbeiter in einer Filiale arbeitet) kann im unteren Teil der Registerkarte hinterlegt werden.
Individuelle Unterschriften können ebenfalls auf Deutsch oder Englisch definiert werden.
In der oberen Tabelle werden die Abteilungen verwaltet.
Somit ist es möglich, die Adressverwaltung für Benutzer ohne ausreichende Zugriffsberechtigung einzuschränken.
Dadurch haben nur bestimmte Abteilungen Zugriff auf Kundenakten.
In der unteren Tabelle (links) werden die Mitarbeiter der jeweiligen Abteilung (Markierung in der oberen Tabelle) verwaltet.
Hier können Sie einen Abteilungsleiter festlegen und bestimmte Adressgruppen für bestimmte Abteilungen ausschließen.
Bedenken Sie, dass ein Anwender theoretisch mehreren Abteilungen zugewiesen werden kann.
In einem solchen Fall hat der Anwender auch keinen Zugrif auf die ausgeschlossenen Adressgruppen der anderen Abteilung(en).
Firmendaten
Hier befinden sich die firmenrelevanten Daten.
Dies sind Informationen über Ein- und Austrittsdatum, Ausbildung, Lohn / Gehalt, Bankverbindung, Urlaub usw.
Privatadresse
Diese Seite beinhaltet die Privatadresse des Anwenders mit allen nötigen Adressdaten.
Schauen Sie sich gerne auch unsere Video-Hilfe unter folgendem Link an, wie man mit emis eine Adresse anlegt:
Berechtigungen
Im oberen Bereich dieser Registerkarte befinden sich die allgemeinen Berechtigungen für emis.
Hier kann ausgewählt werden, ob der Benutzer Administratorstatus haben soll, und auf welche Module er zugreifen darf.
Tipp: Durch die Berechtigungsstufe können Sie steuern, welche Dokumente oder Adressen ein Mitarbeiter sehen kann. Beispielsweise sieht ein Mitarbeiter der Stufe 8 alle Dokumente seiner eigenen Stufe oder niedriger. Stufe 9 ist für ihn nicht einsehbar. Vergeben Sie einfach einem Dokument / einer Adresse etc. eine gesonderte Berechtigungsstufe, um nur Mitarbeitern mit den erforderlichen Rechten den Zugriff darauf zu ermöglichen.
Hinweis: Der Haken "Anwender in der Anmeldemaske aufführen" bewirkt auch, dass dieser Anwender in den Auswahlmenüs (Terminplaner etc.) auftaucht, wenn der Haken gesetzt ist.
Im Feld Mandantenberechtigung können durch Angabe der Ziffern 0-9 (durch Komma getrennt) die Mandanten ausgewählt werden, auf die der jeweilige Benutzer Zugriff haben soll.
Die Nummern der entsprechenden Mandanten entnehmen Sie der Mandantenverwaltung.
Falls Sie eine Fehlermeldung mit dem Recht "7" erhalten, dies hängt mit dem Haken "Administrator" zusammen. Wenn Sie in den Berechtigungen im emis.Personalstamm sind, können Sie mit der Maus über die Rechte gehen um im Tooltip die Nummer zu erhalten.
SMS-Konfiguration
Auf der nächsten Seite können Einstellungen zum SMS-Versand gemacht werden.
Im oberen Teil der Registerkarte werden die Daten für firmen-sms.de hinterlegt.
Urlaub / Zeiterfassung
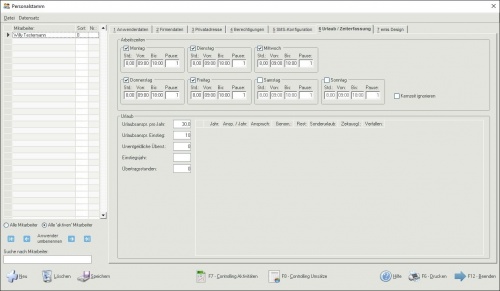
In der Registerkarte Urlaub / Zeiterfassung haben Sie die Urlaubstage und Arbeitszeiten Ihrer Mitarbeiter im Überblick.
Urlaubsanspruch und genommene Urlaubstage werden ebenso angezeigt wie Überstunden.
emis.design
Schauen Sie sich gerne auch unsere Video-Hilfe unter folgendem Link an:
In der letzten Registerkarte können Sie einstellen, wie das emis.auswahlmenü dargestellt werden soll. Auch das Design kann hier angepasst werden. Diese Einstellungen können auch direkt im Startbildschirm geändert werden.
Controlling
Mit der Schaltfläche „Controlling Aktivitäten“ können verschiedene Statistiken über die Mitarbeiter abgefragt werden, wie z.B. Korrespondenz, Besuchsberichte, abgeschlossene Angebote, Aufträge oder Bestellungen.
Über „Controlling Umsätze“ können Aufträge und Angebote nach Netto und Marge zu den einzelnen Mitarbeitern im Diagramm betrachtet werden.
Gruppenberechtigungen
Mit Gruppenberechtigungen können Gruppen erstellt werden, welchen bestimmte Berechtigungen aus dem Personalstamm -> Reiter "4 Berechtigungen" vergeben werden können - diese Gruppen können dann einzelnen emis-Anwendern zugewiesen werden. Dadurch müssen Berechtigungen nicht mehr einzeln, pro User, festgelegt werden.
Um das Modul Gruppenberechtigungen aufzurufen, klicken Sie im Modul Personalstamm auf die Schaltfläche Gruppenberechtigungen. Nun erfolgt eine Passwortabfrage:
Das Passwort für dieses Modul bekommen Sie mitgeteilt, nachdem eine emis-Administratorenschulung erfolgreich abgeschlossen wurde.
Um eine Gruppe anzulegen oder zu löschen, klicken Sie zunächst auf Gruppen erstellen/ löschen".
Zum Anlegen einer Gruppe tragen Sie den gewünschten Namen in das Textfeld in der ersten Zeile - danach klicken Sie auf Erstellen, was die Gruppe erstellt. Zum Löschen wählen Sie die Gruppe im Dropdown-Menü in der zweiten Zeile aus und klicken auf den Button Löschen.
Um der neuen Gruppe nun Berechtigungen zuzuordnen, klicken Sie die Gruppe im linken Kasten an und weisen die gewünschten Berechtigungen zu. Weitere Informationen zu den einzelnen Berechtigungen erhalten Sie im Abschnitt Berechtigungen dieses Wiki-Artikels.
Haben Sie Ihre Eingaben fertiggestellt, klicken Sie auf den Button Speichern, um die Gruppe zu speichern. Danach erscheint folgende Abfrage:
Klicken Sie auf Speichern und weiter wird die Gruppe gespeichert und Sie gelangen in die Maske, in welcher die Gruppen einzelnen Usern zugeordnet werden kann. Klicken Sie auf Speichern wird die Gruppe lediglich gespeichert.
Eine Gruppe zuordnen können Sie nun mit dem Button User Gruppen zuordnen. Zunächst wählen Sie die gewünschte Gruppe im linken Kasten aus. Danach wählen Sie die gewünschten User aus, welchen die Gruppe zugeordnet werden soll. Zum Schluss klicken Sie auf die Schaltfläche Speichern.