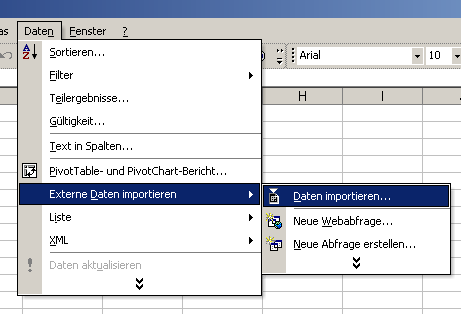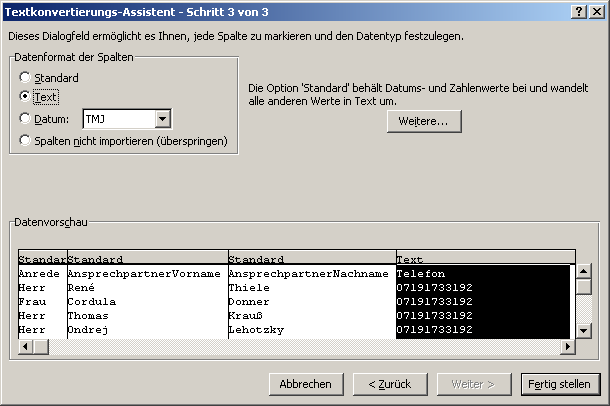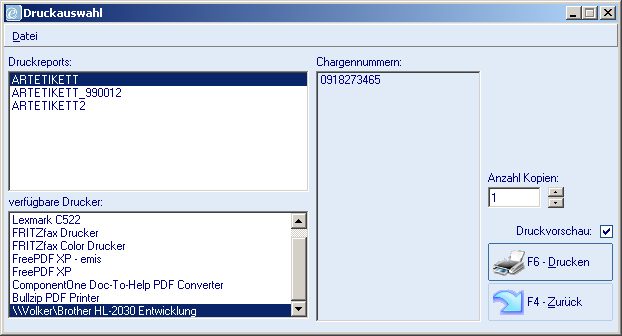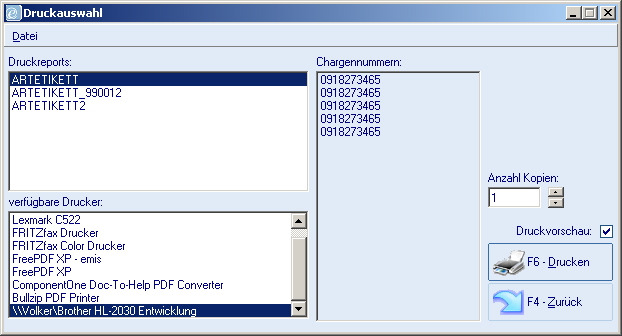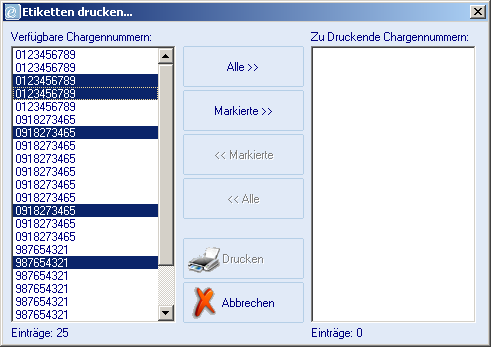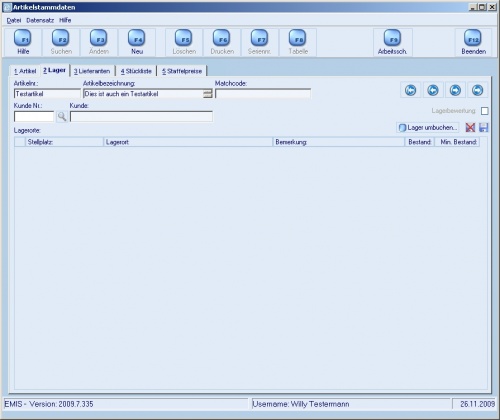Aus Emis.wiki
Kadmin (Diskussion | Beiträge) |
Kadmin (Diskussion | Beiträge) |
||
| Zeile 132: | Zeile 132: | ||
== Lagerbewertung == | == Lagerbewertung == | ||
| - | Mit emis können Sie eine Lagerbewertungsliste ausdrucken lassen. | + | Mit emis können Sie eine Lagerbewertungsliste ausdrucken lassen.<br>Hierbei werden alle Artikel die den Haken Lagerbewertung (Artikelstamm, Seite „Lager“) gesetzt haben bewertet. Dieser Haken wird automatisch auf Ja gesetzt wenn Sie diesem Artikel den ersten Lagerort hinzufügen. Wenn Sie diesen Artikel nicht in Ihre Lagerbewertungsliste mit einfließen lassen wollen (z.B. ein Dienstleistungsartikel) so entfernen Sie einfach diesen Haken. <br> |
| - | + | ||
| - | <br>Hierbei werden alle Artikel die den Haken Lagerbewertung (Artikelstamm, Seite „Lager“) gesetzt haben bewertet. Dieser Haken wird automatisch auf Ja gesetzt wenn Sie diesem Artikel den ersten Lagerort hinzufügen. Wenn Sie diesen Artikel nicht in Ihre Lagerbewertungsliste mit einfließen lassen wollen (z.B. ein Dienstleistungsartikel) so entfernen Sie einfach diesen Haken. <br> | + | |
Bei der Lagerbewertung wird die Lagermenge aller bewertbaren Lagerorte dieses Artikels mit dem Wert des Artikels multipliziert. In den Dienstprogrammen können Sie in der Gruppe „Lagerorte“ (Seite 1) bestimmte Lagerorte aus der Bewertung ausschließen. Als Wert können Sie den „Letzten EK“, „Durchschnitts EK“, „LIFO EK“ oder „FIFO EK“ festlegen. | Bei der Lagerbewertung wird die Lagermenge aller bewertbaren Lagerorte dieses Artikels mit dem Wert des Artikels multipliziert. In den Dienstprogrammen können Sie in der Gruppe „Lagerorte“ (Seite 1) bestimmte Lagerorte aus der Bewertung ausschließen. Als Wert können Sie den „Letzten EK“, „Durchschnitts EK“, „LIFO EK“ oder „FIFO EK“ festlegen. | ||
Version vom 26. Oktober 2011, 15:31 Uhr
Inhaltsverzeichnis |
Artikelstamm
Das Modul „Artikelstamm“ ist Ihre Schaltzentrale für alle Funktionen rund um die Artikelverwaltung.
Die wichtigsten Funktionen im Artikelstamm sind:
- Artikel neu anlegen (F4)
- Artikel löschen (F5)
- Artikel suchen (F2)
- Artikel drucken (F6)
- Selektion (F3)
- Artikeltabelle (F8)
- Umsatzanzeige (F7)
- Schnelltasten
Im Artikelstamm stehen noch weitere Funktionen zur Verfügung, die jedoch über die emis-Konfiguration aktiviert werden müssen.
Übersicht der Funktionen:
- Staffelpreise
- Kundenbezogene Artikelpreise
- Baugruppen
- Preisgruppen
- Gebindeverwaltung
Hinweis: Wenn Sie PCS Artikel haben oder sehr viele Artikel in Ihrem Artkelstamm pflegen, können Sie in der Konfiguration einstellen das der Artikelstamm beim Laden nicht mit Artikeln geladen wird, sondern das der Artikel auf Anfrage erst abgerufen wird.
Artikelvarianten
Wenn Sie zum Beispiel einen Artikel „Hose“ in den Farben „rot“, „gelb“ und „grün“ in den Größen „S“, „L“ und „XL“ anlegen wollen, müssen Sie diesen Artikel nur einmal mit allen entsprechenden Daten anlegen und können dann diesen Artikel in allen Farben und Größen Variationen anlegen lassen. In diesem Beispiel werden dann 9 neue Artikel angelegt. Der Quellartikel bleibt als solches bestehen und kann danach gelöscht werden. Dazu gehen Sie in den Artikelstamm und klicken Sie auf „Datei / Varianten anlegen“
In der Artikelbeschreibung können Sie 2 Variablen
##var1## Variante 1, Feld: SonstigesText03 und ##var2## Variante 2, Feld: SonstigesText04
eingeben. Das System ersetzt dann diese durch die entsprechenden Varianten.
Hierzu werden die Felder „SonstigesText03“ und „SonstigesText04“ zum speichern der Varianten verwendet.
Achtung: Um diese Funktion nutzen zu können müssen Sie in der emis.Konfiguration im Reiter Systemvariablen die Variable "artikel_varianten" von false auf true setzen.
Export
Mit diesem Programm können Sie Daten aus den Modulen CRM und Artikelstamm in eine Microsoft Excel kompatible Datei exportieren.
Beim Exportvorgang wird die gegenwärtige Selektion im jeweiligen Modul berücksichtigt. Das heißt: Wenn Sie z.B. im Artikelstamm alle Artikel, die einen Lagerbestand von weniger als 1000 Stück selektiert haben, werden auch nur diese Datensätze exportiert.
Im Kombinationsfeld: „Was wollen Sie exportieren?“ wählen Sie die Tabelle, aus der die Daten exportiert werden sollen.
Im Auswahlfeld darunter erscheinen nun alle Felder dieser Tabelle. Mit einem Doppelklick auf ein Feld wird dieses Feld zum Export markiert (es wandert in das rechte Auswahlfeld). Im Feld: „Wohin wollen Sie exportieren?“ bestimmen Sie den Speicherort der Exportdatei.
Wenn Sie diesen Exportfilter öfter benötigen, können Sie diesen mit Hilfe eines Profils abspeichern und nächstes mal weiterverwenden.
- Profil 'Speichern' Exporteinstellungen vornehmen, auf Schaltfläche „Speichern“ klicken und einen Namen eigeben.
- Profil Öffnen Doppelklick auf das entsprechende Profil
- Profil Löschen Löschen Schaltfläche anwählen
Mit der Schaltfläche „Export starten“ wird die Excel kompatible Datei im angegebenen Verzeichnis erstellt.
Die exportierten Daten nach Excel importieren
Excel geht beim Öffnen der aus emis exportierten Datei bei bestimmten Feldern davon aus, dass diese vom Typ "Zahl" sind. Dies hat leider zur Folge, dass die erste(n) Null(en) der Telefonnummer entfernt werden.
Lösung:
Öffnen Sie in Excel über den Menüeintrag "Datei à Externe Daten importieren à Daten importieren... " können Sie die aus emis exportierte Datei auswählen.
Es öffnet sich der "Textkonvertierungs-Assistent".
Auf den ersten zwei Seiten klicken Sie bitte ohne Änderungen auf "Weiter".
Auf der dritten Seite ändern Sie bitte bei allen Telefonnummern das Datenformat der Spalten auf Text.
Nun werden alle Telefonnummern richtig eingelesen.
Lagerbewertung Export
Mit der Lagerbewertung werden Ihre Artikel und Lagerbestände pro Monat gesichert um diese ggf. dem finanzamt übergeben zu können. Die Lagerbewertung finden Sie im Artikelstamm unter „Datei / Lagerbewertung“
Über den Menüpunkt „Archivieren“ erstellen Sie für den aktuellen Monat eine Sicherung.
Über den Menüpunkt „Archive öffnen“ können Sie bereits getätigte Sicherungen ansehen und Exportieren.
Es erscheint folgendes Fenster:
Hier sehen Sie von welcher Datenbank und von wann diese Sicherung erstellt wurde.
Wenn Sie auf „Excel Export“ klicken können Sie die Artikel und Lagerbestände in eine Excelliste exportieren, die Sie dann an das Finanzamt übergeben können.
Die Exportdatei liegt auf „C:\ Lagerbewertung_Datum.xls“. Sollten Sie Probleme haben beim öffnen der Exportdatei, so schließen Sie EMIS Komplett. Hier liegt ein kleiner Bug von Microsoft vor.
Erklärung der Werte in der Exportdatei:
Bestand: EDV Bestand
Bestand Leihe/Probe: Artikel die vom Lager abgebucht worden sind, aber noch Firmeneigentum
Bestand Produktion: Teile die abgebucht wurden, aber sich noch in der Produktion befinden weil der zu Produzierende Artikel nocht nicht fertiggestellt wurde.
Bestand Gesamt: Bestand + Bestand Leihe/Probe + Bestand Produktion
EK: Artikelstamm Seite 1 „Letzter EK“
EK Gesamt: Bestand Gesamt * EK
EK Mittel: Durschnittlicher EK über ein Jahr
EK Mittel Gesamt: Bestand Gesamt * EK MIttel
EK FIFO: FIFO EK, muss in der Emis Konfiguration eingestellt werden.
Lagerbewertung
Mit emis können Sie eine Lagerbewertungsliste ausdrucken lassen.
Hierbei werden alle Artikel die den Haken Lagerbewertung (Artikelstamm, Seite „Lager“) gesetzt haben bewertet. Dieser Haken wird automatisch auf Ja gesetzt wenn Sie diesem Artikel den ersten Lagerort hinzufügen. Wenn Sie diesen Artikel nicht in Ihre Lagerbewertungsliste mit einfließen lassen wollen (z.B. ein Dienstleistungsartikel) so entfernen Sie einfach diesen Haken.
Bei der Lagerbewertung wird die Lagermenge aller bewertbaren Lagerorte dieses Artikels mit dem Wert des Artikels multipliziert. In den Dienstprogrammen können Sie in der Gruppe „Lagerorte“ (Seite 1) bestimmte Lagerorte aus der Bewertung ausschließen. Als Wert können Sie den „Letzten EK“, „Durchschnitts EK“, „LIFO EK“ oder „FIFO EK“ festlegen.
Den Lagerwert eines Artikels können Sie auch im Artikelstamm (Seite 1) ansehen. Dieses Feld wird auch wie oben beschrieben ermittelt (Bestand * Feld links neben Lagerwert = Lagerwert).
Drucken der Liste können Sie im Artikelstamm (Seite 1) über„F6 – Drucken“. Hier stehen Ihnen verschiedene Reports (Beginnend mit „Artikel Lagerbewertung...“) zur Verfügung.
Tipp: Sie können in der Massenaktualisierung (Artikelstamm / Menü / Datei / ReOrg / Massenaktualisierung) auch einer kompletten Warengruppe oder allen Artikeln diesen Haken setzen oder entfernen
Artikel
Hier finden Sie die wichtigsten Informationen über Ihre Artikel wie z.B Preise, Beschreibungen, Bestände, etc.
Neuer Artikel anlegen
Um einen Artikel neu anzulegen drücken Sie die F4-Taste oder klicken auf die Schaltfläche „Neu“ in der Symbolleiste.
Falls Sie emis so konfiguriert haben, dass Sie die Artikelnummer manuell vergeben, öffnet sich nun ein Fenster in dem Sie diese eintragen können. Andernfalls legt emis automatisch einen neuen Artikel inklusive neuer Artikelnummer an und Sie können mit der Eingabe der Daten beginnen.
- Vergeben eines eindeutigen Matchcodes
- Wählen Sie die Warengruppe und ggf. einen Hersteller über die Schaltflächen mit dem Lupensymbol
- Geben Sie eine Artikelbebezeichnung und eventuell eine ausführliche Artikelbeschreibung ein.
- Definieren Sie den EK, minimalen VK und VK. Sie können entweder die Werte von Hand eintragen oder Sie benutzen eine der Berechnungsoptionen in dem Sie auf die Symbole neben den Eingabefeldern klicken.
- Tragen Sie die Bestände (aktueller, minimaler, Soll-Bestand) sowie die 'Mindestbestellmengen' und die Lieferzeit ein.
- Geben Sie noch die Mengeneinheit (z.B. Stück, Kilogramm, usw.) an.
- Sie können noch Informationen eintragen, die für die Logistik wichtig sind.
Artikel drucken
Emis bietet eine Vielzahl von Druck-Reports, die Sie vom Artikelstamm aus erreichen können.
Wählen Sie dazu die Funktion „Drucken“ über die entsprechende Schaltfläche der Symbolleiste aus oder drücken Sie F6-Taste
Es erscheint das Fenster „'Druckauswahl'“.
Treffen Sie hier ihre Auswahl bei den Reports und starten Sie den Druckvorgang durch klicken auf „F6 – Drucken“ oder drücken Sie die F6-Taste. Wenn das Häkchen beim Feld „Druckvorschau“ gesetzt ist erscheint vor dem eigentlichen Druckvorgang erst noch eine Druckvorschau.
Auf dem unteren Bild sehen Sie beispielsweise den Ausdruck der Lagerbewegung der vorhandenen Artikel.
Hinweis: Prinzipiell können alle Reports in emis individuell auf Ihre Bedürfnisse angepasst werden. Bitte wenden Sie sich hierfür an Ihren Ansprechpartner der Firma Karg EDV-Dienstleistungen GmbH.
Artikel selektieren
Neben der eigentlichen Suchfunktion mit der Sie gezielt einzelne Artikel suchen können, bietet die Funktion „Selektion“ eine etwas andere Art der Suche. Mit Hilfe der Selektion bestimmen Sie welche Artikel überhaupt angezeigt werden.
In der Selektion legen Sie als erstes eine oder mehrere Kategorien fest. Danach wählen Sie die gewünschte Sortierung aus und starten die Selektion durch Klicken auf die Schaltfläche „F2 - Selektion ausführen und zurück“ oder durch betätigen der F2-Taste.
Mit Hilfe der Selektion können Sie dank der verschiedenen Verknüpfungsmöglichkeiten selbst umfangreiche Warenbestände schnell in kleinere Abschnitte einteilen und somit leicht verwalten.
Sie können auch einmal getroffene Selektionen für eine zukünftige Verwendung abspeichern und über den Selektionsdialog schnell darauf zugreifen.
Artikel suchen
Die Suchfunktion erreichen Sie wie gewohnt über die entsprechenden Schaltfläche in der Symbolleiste oder durch drücken der F2-Taste.
In der Suchmaske wählen Sie den gewünschten Artikel entweder über die Kategorien im linken Teil des Fensters aus oder benutzen die Suchfelder im unteren Teil des Fensters um die Auswahl einzuschränken.
Um direkt zu einem Artikel zu springen doppelklicken Sie auf den Artikel oder wählen Sie den Artikel aus und klicken dann auf die Schaltfläche „F4 - Weiter“ oder drücken Sie F4-Taste.
Artikeletikette
Es gibt verschiedene Stellen in emis, an denen Sie Artikeletiketten drucken können.
Artikelstamm:
- Datei => Drucken => Artikeletiketten
- Reiter “2 Lager” => Schaltfläche “Etikett” (Nur sichtbar wenn mind. ein Lager vorhanden)
- Reiter “2 Lager” => Schaltfläche “Neu” und “Ändern” ” => Schaltfläche “Etikett”
Bestellmodul:
- Reiter “2 Bestellpositionen” -> Schaltfläche “Etikett”
Wareneingang:
- Schaltfläche “Etikett”
Desweiteren wird bei jeder Lagerbewegung ein Artikeletikett automatisch gedruckt. Das bedeutet wenn Sie im Artikelstamm den Lagerbestand händisch ändern, geht automatisch das Artikeldruckfenster auf wo Sie entscheiden können ob Sie ein Etikett drucken möchten oder nicht.
Artikelarten
Es gibt zwei Arten von Artikeln: Artikel mit Seriennummer oder Charge und Artikel ohne Seriennummer oder Charge. Wenn Sie nur Artikel ohne Seriennummer haben oder keine Etiketten brauchen, brauchen Sie keine Änderungen in emis vornehmen.
Wenn Sie allerdings Artikel haben die Seriennummerpflichtig oder Chargenpflichtig sind, dann können Sie unter “emis Tools => Konfiguration => 8 System Variablen” die Variable “artikel_etiketten_mit_sn_oder_chargen_drucken_jn” aktivieren. Wenn diese Systemvariable aktiviert ist, dann bekommen Sie eine etwas andere Druckform für die Etiketten.
Hierfür gibt es eine weitere Systemvariable “ein_etikett_pro_charge_ausdrucken_jn” die veranlasst wenn Sie z.B 5 Chargenpflichtige Artikel haben, das dann nicht 5 Etiketten gedruckt werden sondern nur ein Etikett für diese Charge (z.B für auf den Karton zu kleben bei Kleinartikel)
Systemvariable “ein_etikett_pro_charge_ausdrucken_jn” auf “true”
Systemvariable “ein_etikett_pro_charge_ausdrucken_jn” auf “false”
In beiden Fällen wurden fünf Artikel mit Chargen aufs Lager gebucht. Ist die Systemvariable auf “false” gesetzt druckt er für jeden Artikel ein Chargenetikett.
Artikeletiketten für vorhandene Artikel ausdrucken
Möchten Sie nun für vorhandene Artikel ein Etikett ausdrucken können Sie dies am einfachsten im Artikelstamm machen. Wenn Sie nun die Systemvariable “artikel_etiketten_mit_sn_oder_chargen_drucken_jn” auf “true” gesetzt haben, und Sie ein Etikett drucken möchten wird Ihnen dieses Fenster angezeigt:
In diesem Fenster ist es Ihnen möglich mehrere Chargen oder Seriennummern zu markieren und mit dem Button “Markierte” zu verschieben. Links stehen die verfügbaren Chargen oder Seriennummern und rechts die Nummern die gedruckt werden sollen:
!!! ACHTUNG !!! In diesem Fall greift die Systemvariable “ein_etikett_pro_charge_ausdrucken_jn” nicht mehr! Es wird das ausgedruckt was rechts in der Liste steht!
Artikelpakete
Mit dieser Funktion können Sie Artikel in ein Paket zusammenfassen die Sie oft in dieser Kombination verkaufen. Somit müssen Sie nicht jeden Artikel einzeln suchen, sondern wählen dann nur das Artikelpaket aus.
Artikelpakete anlegen
Sie können neue Artikelpakete in den Modulen Angebot, Auftragsverwaltung und Bestellung anlegen.
Um ein neues Paket anzulegen suchen und wählen Sie die Artikel aus, die Sie zu einem Paket zusammenfassen wollen. Dann tragen Sie die Mengen der einzelnen Artikel ein, die Sie mit diesem Paket verknüpfen wollen.
Zum Schluss klicken Sie im Menü „Artikelpaket“ auf „Hinzufügen“ und geben einen aussagekräftigen Namen für das Paket ein.
Zukünftig finden Sie nun im Menü „Artikelpaket“ einen neuen Menüpunkt mit dem Paket, welches Sie gerade angelegt haben.
Artikelpaket löschen
Um ein bestehendes Artikelpaket zu löschen, wählen Sie einfach die entsprechende Option im Menü „Artikelpaket“ aus und geben den Namen des zu löschenden Pakets ein.
Nach der Bestätigung mit „OK“ wird das Paket gelöscht.
Artikeltabelle
Die Funktion „Artikeltabelle“ erreichen Sie über die entsprechende Schaltfläche auf der Symbolleiste oder durch Drücken der F8-Taste.
Die Artikeltabelle dient dazu sich einen schnellen Überblick die vorhandenen Artikel zu verschaffen. Angezeigt wird eine Tabelle, in der alle Artikel der gegenwärtigen Selektion zu sehen sind. Ist keine Selektion angelegt so werden alle Artikel angezeigt.
Importieren von Artikeln und Preislisten
Gehen Sie im Artikelstamm auf „Datei => Import => Lieferantenpreise (EXCEL)“ es erscheint folgendes Fenster:
Wählen Sie oben Ihre Importdatei aus und klicken Sie auf „Struktur aus EXCEL-Datei lesen“
Nun müssen Sie die Spalten zuordnen. Dies können Sie tun indem Sie in beiden Listen die zueinenadergehörigen Spalten auswählen, und auf die Schaltfläche mit dem „+“ klicken.
Nun müssen Sie noch einen Artikelzusatz angeben damit der Import funktioniert. Wenn Sie alle Angaben gemacht haben drücken Sie auf „Start Import“
Der Access Artikel Import funktioniert genauso.
Hinweis: Falls Sie eine neuere Version als "Office 97/03" verwenden z.B. Office 2007, bitten wir Sie die Exportierte Datei nochmals im "Office 97/03" Format abzuspeichern da emis ausschließlich dieses Format unterstützt.
Sie haben auch die Möglichkeit Artikel und Preise von EGIS zu Importieren. Gehen Sie dazu auf „Datei => Import => EGIS Artikelimport.
Seite: Kundenpreise
Ist diese Option unter „emis-Tools => Konfiguration“ aktiviert, haben Sie die Möglichkeit auch Kundenbezogene Artikelpreise anzulegen.
Öffnen Sie die Registerkarte „Kundenpreise“ und drücken Sie „F4“ oder klicken Sie auf Schaltfläche „Neu“. Es öffnet sich daraufhin die normale Suchfunktion und Sie können dort den entsprechenden Kunden auswählen.
Nun erscheint das Fenster „Kundenbezogene Artikelpreise“.
Dort geben Sie den gewünschten VK ein. Außerdem können Sie festlegen, ob dieser VK nur eine bestimmte (begrenzte) Gültigkeit haben soll. Bestätigen Sie Ihre Eingabe mit einem Klick auf „Weiter“.
Lager
Hier sehen Sie alle Lagerorte und Bestände zu diesem Artikel
Neues Lager anlegen
Wählen Sie dazu die Registerkarte „2 Lager“ und klicken dort auf die Schaltfläche „Neu“ oder drücken Sie F4-Taste. Nun können Sie einen Lagerplatz auswählen oder über die Schaltfläche „Stellplatz hinzufügen“ einen neuen Lagerplatz anlegen
Falls Sie verschiedene Lagerstätten oder Filialen haben können Sie für jede Lagerstätte einen Bestand und Mindestbestand eintragen.
Zum Schluss können Sie noch festlegen, ob die Bestände des Artikels in die Lagerbewertung eingehen sollen. Setzen Sie hierfür das entsprechende Häkchen in das Feld „Lagerbewertung“.
Lager umbuchen
Gehen Sie im Menü auf „Datei => Lager umbuchen …“ oder drücken Sie auf die Schaltfläche „Lager umbuchen …“ es erscheint folgendes Fenster:
- Tabelle „von Lager“ das Lager anwählen von dem der Bestand abgebucht werden soll.
- Tabelle „nach Lager“ das Lager anwählen wo der Bestand hinzu gebucht werden soll.
- Menge eingeben der zu buchenden Ware auf das neue Lager.
- Drücken Sie auf die Schaltfläche „F6 – Umbuchen“ oder drücken sie die F6-Taste.
Lager löschen
Um ein Lager löschen zu können darf es keinen Bestand mehr haben. Klicken Sie auf die Schaltfläche ändern oder drücken Sie die F3-Taste.
Geben Sie einfach die Bestandsmenge einfach als negative Zahl ein. Danach können Sie das Lager über die Schaltfläche „Löschen“ oder mit der F5-Taste löschen.
Lieferanten
Hier haben Sie die Übersicht über Ihre Lieferanten und deren Preise. Desweiteren haben Sie Einblick in die Einkaufspreis – Statistik:
Bestellungen beim Lieferanten
Sie können aus dem Artikelstamm direkt eine Bestellung für einen Artikel erstellen. Hierzu klicken Sie bitte auf die Schaltfläche „Bestellen“ im Artikelstamm auf Seite 3
Danach erscheint dieses Fenster:
Hier können Sie die Menge eingeben die Sie Bestellen wollen. Emis hat zu diesem Zeitpunkt bereits eine neue Bestellung für diesen Lieferanten angelegt. Sollte noch eine offene Bestelllung bei diesem Lieferanten vorhanden sein, dann legt emis keine neue Bestellung an sondern fügt diesen Artikel als neue Position hinzu.
Lieferanten löschen
Um einen Lieferanten von einem Artikel zu löschen, klicken Sie auf die Schaltfläche „Löschen“ oder drücken Sie die „F5-Taste“
Preisgruppe
Wenn Sie in der emis-Konfiguration die Option Preisgruppe aktiviert haben erscheint im Artikelstamm neue Registerkarte „Preisgruppe".
Die Preisgruppe dient dazu einem Kunden immer denselben Preis bei verschiedenen Artikeln zu berechnen. Das kann z.B. nützlich sein, wenn Sie für eine Artikelkategorie verschiedene Kunden haben, die immer größere Stückzahlen verschiedener Artikel aus dieser Kategorie abnehmen und daher gesonderte Konditionen haben sollen.
Um einem Produkt eine Preisgruppe zuzuordnen gehen Sie wie folgt vor:
Legen Sie als erstes eine Preisgruppe an. Dazu öffnen Sie im Artikelstamm den gewünschten Artikel und wechseln dort auf die Registerkarte „Preisgruppe“. Hier klicken Sie auf „Neu“ in der Symbolleiste oder drücken Sie die F4-Taste
Hier können Sie nun eine bestehende Preisgruppe auswählen oder Sie fügen eine neue Preisgruppe hinzu in dem Sie „Einträge bearbeiten“ auswählen.
Als nächstes tragen Sie im Feld Betrag den gewünschten VK für diesen Artikel und diese Preisgruppe ein und bestätigen die Eingabe mit einem Klick auf „Weiter“. Nun haben Sie dem Artikel eine bestimmte Preisgruppe zugewiesen.
Damit ein Kunde von dieser Einstellung profitiert wechseln Sie nun in das CRM-Modul und wählen dort den entsprechenden Kunden aus. Klicken Sie auf die Registerkarte „Auftrag“ und dort dann auf „Kundenbezogene Auftragsdaten“
Im Feld "Preisgruppe" können Sie dem Kunden jetzt eine der von Ihnen angelegten Preisgruppen zuordnen.
Erstellen Sie nun für diesen Kunden ein Angebot oder einen Auftrag mit einem Artikel der dieser Preisgruppe zugeordnet ist, so wird automatisch der dort hinterlegte Preis verwendet.