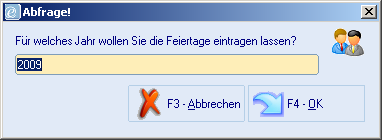Aus Emis.wiki
Kadmin (Diskussion | Beiträge) |
Kadmin (Diskussion | Beiträge) |
||
| Zeile 83: | Zeile 83: | ||
[[Bild:Schulferien_beispiel.png]] | [[Bild:Schulferien_beispiel.png]] | ||
| + | |||
| + | ==Drucken der Termine== | ||
| + | Mit der F6-Taste oder einem Klick auf „Weiter“ können Sie Ihre Termine ausdrucken. | ||
| + | |||
| + | [[Bild:Terminplaner_druckauswahl.png]] | ||
| + | |||
| + | Nun können Sie den Report, den Zeitraum und den Mitarbeiter auswählen. | ||
| + | |||
| + | Zusätzlich können Sie auswählen, wie viele Ausdrucke gemacht werden sollen und ob eine Druckvorschau angezeigt und welcher Drucker verwendet werden soll. | ||
| + | |||
| + | '''Drucken 2:''' | ||
| + | |||
| + | Die Taste Drucken2 unterscheidet sich lediglich in der Art der Ausgabe | ||
| + | |||
| + | Hier wählen Sie anstatt eines Mitarbeiters eine Kategorie. | ||
==Spezielle Einstellungen für die 2. Ansicht== | ==Spezielle Einstellungen für die 2. Ansicht== | ||
Version vom 8. Februar 2011, 14:28 Uhr
Inhaltsverzeichnis |
Terminplaner
Klicken Sie auf "emis.crm => Terminplaner" im Auswahlmenü.
Zu allererst können Sie in emis zwischen 2 verschiedenen Ansichten für den Terminplaner wählen. Klicken Sie dazu auf dieses Symbol: ![]()
1. Ansicht:
2. Ansicht:
Generelle Einstellungen für beide Ansichten:
Im Kombinationsfeld "Termine für:" können Sie auswählen, wessen Termine angezeigt und/oder bearbeitet werden sollen.
Der emis-Terminplaner bietet Ihnen die Möglichkeit, sowohl für sich selbst als auch für Ihre Kollegen Termine anzulegen.
Neuer Termin anlegen
Um neue Termine anzulegen, drücken Sie "F4-Neu" und füllen die entsprechenden Felder aus.
Wenn nötig, kann emis Sie an diese Termine erinnern.
Dazu setzen Sie hinter "Erinnern" einen Haken und wählen aus der Liste rechts daneben die gewünschte "Vorwarnzeit in Minuten" aus.
Unter "Bemerkung" können Sie sich zusätzliche Notizen machen.
Machen Sie hinter "Hervorheben" ein Häkchen, wenn Sie den Termin als besonders wichtig markieren wollen.
Sie können unter Bemerkung auch einen Autotext einfügen.
Klicken Sie dazu auf das Symbol ![]() im rechten unteren Eck im Bemerkungs-Feld und wählen Sie den Autotext aus.
im rechten unteren Eck im Bemerkungs-Feld und wählen Sie den Autotext aus.
Mit der Schaltfläche ![]() können Sie diesen Termin automatisch per E-Mail an den Mitarbeiter senden lassen, dem Sie diesen Termin zugeordnet haben.
können Sie diesen Termin automatisch per E-Mail an den Mitarbeiter senden lassen, dem Sie diesen Termin zugeordnet haben.
Zum editieren des Terminbestätigungstextes gehen Sie im Terminplaner unter Datei auf "Terminbestätigungstext bearbeiten":
Hier können Sie nun den gewünschten Text eintragen. Zusätzlich haben Sie die Möglichkeit, variable Felder zu verwenden. Die Werte sehen Sie im linken unteren Eck des Fensters.
Mit ![]() kann die Terminbestätigung auch gedruckt werden.
kann die Terminbestätigung auch gedruckt werden.
Mit ![]() senden Sie den Termin per SMS an den Anwender. Um SMS zu aktivieren, lesen Sie bitte die Installationsanleitung unter SMS-Server.
senden Sie den Termin per SMS an den Anwender. Um SMS zu aktivieren, lesen Sie bitte die Installationsanleitung unter SMS-Server.
Mit der F7-Taste oder einem Klick auf die Schaltfläche „Speichern“ wird der Termin gespeichert. Nun können Sie durch Ändern der Daten und erneutem Speichern mehrere Termine für sich oder den Kollegen setzen.
Mit der F4-Taste oder einem Klick auf das „Zurück“ Symbol kommen Sie zum Terminplaner zurück.
Mit „F5-Wiedervorlage“ können Sie diesen Termin direkt in Ihre oder die Wiedervorlage eines Kollegen übergeben.
Um einen Termin zu ändern, markieren Sie den Termin, indem Sie auf das Feld links klicken. Den markierten Termin erkennt man an einem Pfeil vor dem Termin.
Klicken Sie nun auf „Ändern“ oder drücken Sie die F3-Taste und ändern Sie die gewünschten Daten.
Um einen Termin zu löschen, markieren Sie den Termin und klicken Sie nun auf „Löschen“ oder drücken Sie die F5-Taste.
Eingabe von Feiertagen/ Schulferien
Eingabe von Feiertagen
Wählen Sie unter "Termin" den Punkt "Feiertage eintragen".
Geben Sie nun das Jahr ein, für welches die Feiertage eingetragen werden sollen und klicken Sie auf OK.
Eingabe von Schulferien
Wählen Sie unter "Termin" den Punkt "Schulferien eintragen".
Danach trägt emis automatisch für das ausgewählte Bundesland die Ferien in den Terminplaner des aktuellen Users ein:
Drucken der Termine
Mit der F6-Taste oder einem Klick auf „Weiter“ können Sie Ihre Termine ausdrucken.
Nun können Sie den Report, den Zeitraum und den Mitarbeiter auswählen.
Zusätzlich können Sie auswählen, wie viele Ausdrucke gemacht werden sollen und ob eine Druckvorschau angezeigt und welcher Drucker verwendet werden soll.
Drucken 2:
Die Taste Drucken2 unterscheidet sich lediglich in der Art der Ausgabe
Hier wählen Sie anstatt eines Mitarbeiters eine Kategorie.