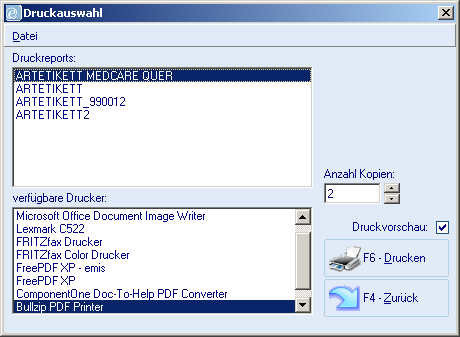Aus Emis.wiki
Karg (Diskussion | Beiträge) (→Dateianhänge bei Email Versandt) |
Kadmin (Diskussion | Beiträge) |
||
| Zeile 101: | Zeile 101: | ||
Nun sehen Sie, dass die Ware erfolgreich aufs Lager gebucht wurde: | Nun sehen Sie, dass die Ware erfolgreich aufs Lager gebucht wurde: | ||
| - | [[Image:Bestellposition erfolgreich auf lager.jpg|500px|Bestellposition erfolgreich auf lager.jpg]] | + | [[Image:Bestellposition erfolgreich auf lager.jpg|500px|Bestellposition erfolgreich auf lager.jpg]] |
| + | |||
| + | |||
| + | |||
| + | '''Tipp:''' Wenn Sie Seriennummern arbeiten können Sie diese beim "Ware buchen" auch über eine CSV-Datei importieren.<br> | ||
| + | |||
| + | *Trennzeichen ";" (Strichpunkt) | ||
| + | *Die Artikelnummern müssen in emis vorhanden sein! | ||
| + | *Je Zeile eine Seriennummer<br><br> | ||
| + | *1. Zeile wird nicht importiert, da diese für die Feldbezeichnungen reserviert sind | ||
| + | *Spalte 1 Leer | ||
| + | *Spalte 2 Artikelnummer | ||
| + | *Spalte 3 Leer | ||
| + | *Spalte 4 Seriennummer | ||
| + | |||
| + | <br>Beispiel: | ||
| + | |||
| + | {| width="200" border="1" cellpadding="1" cellspacing="1" | ||
| + | |- | ||
| + | | LEER | ||
| + | | Artikelnummer | ||
| + | | LEER | ||
| + | | Seriennummer | ||
| + | |- | ||
| + | | A; | ||
| + | | 123456; | ||
| + | | B; | ||
| + | | SN1234; | ||
| + | |- | ||
| + | | A; | ||
| + | | 456789; | ||
| + | | B; | ||
| + | | SN4567; | ||
| + | |} | ||
| + | |||
| + | <br> | ||
| + | |||
| + | Daraus Ergibt sich für die zweite Zeile: A;123456;B;SN1234; | ||
== Belastungsanzeige == | == Belastungsanzeige == | ||
Version vom 22. Dezember 2014, 09:38 Uhr
Inhaltsverzeichnis |
Bestellmodul Ansicht
Mit dem Bestell Modul können Sie Ihre Bestellungen in emis erfassen und verwalten.
 Standardmäßig werden alle Bestellungen angezeigt. Mit der Systemvariable „start_selektion_abgeschl_jn_bestellung“ können Sie festlegen, ob abgeschlossene Bestellungen standardmäßig mit angezeigt werden sollen. Bei False ist dies nicht der Fall.
Standardmäßig werden alle Bestellungen angezeigt. Mit der Systemvariable „start_selektion_abgeschl_jn_bestellung“ können Sie festlegen, ob abgeschlossene Bestellungen standardmäßig mit angezeigt werden sollen. Bei False ist dies nicht der Fall.
Abrufbestellung
Eine Abrufbestellung ist eine Hilfestellung beim Bestellvorgang, wenn Sie längerfristige Abnahmeverträge mit einem Lieferanten haben.
Beispiel: Sie vereinbaren mit Ihrem Lieferanten, dass Sie in diesem Geschäftsjahr insgesamt 100 PCs abnehmen, und erhalten dafür einen günstigeren Preis als bei Abnahme kleinerer Mengen.
Sie möchten nun einerseits eine Übersicht haben, wie viel Sie schon von diesem Bestellvolumen abgefragt haben, und zum anderen möchten Sie schnell und einfach Bestellungen aus der Abrufbestellung generieren.
Erstellen Sie daraufhin eine neue (Abruf-)Bestellung durch einen Klick auf die Schaltfläche „Neu“. Fügen Sie dort die gewünschten Positionen ein, für die Sie einen Rahmenvertrag abgeschlossen haben. In unserem Fall 100 PC’s.
Beachten Sie bitte, dass Sie diese Abruf-Bestellung normalerweise erst dann abschließen, wenn Sie das Bestellkontingent aufgebraucht haben.
Hierbei können Sie mit Systemvariablen festlegen, ob und wo die Artikelbeschreibung bei der Positionserfassung eingefügt werden soll:
bestell_artikelbezeichnung_lieferanten_verwenden_jn
bestell_artikelbeschreibung_unten_jn
bestell_artikelbeschreibung_an_bezeichnung_anhängen_jn
Wenn Sie nun einen oder mehrere Artikel aus der Abruf-Bestellung bestellen möchten, öffnen Sie die Abruf-Bestellung und klicken dann im Menü „Datensatz“ auf den Punkt „Bestellung splitten“. Es öffnet sich daraufhin das Fenster „Bestellung splitten“.
Hier sehen Sie nun eine Übersicht der Positionen Ihrer Abrufbestellung. Wählen Sie die entsprechende Position aus, und klicken Sie dann auf die Schaltfläche „Menge X in Ziel-Auftrag verschieben“.
In dem sich öffnenden Fenster geben Sie jetzt die Menge ein, die Sie bestellen möchten, und bestätigen Sie Ihre Auswahl durch einen Klick auf die Schaltfläche „Weiter“.
Emis erstellt nun eine neue Bestellung und verschiebt die gewünschte Menge des Artikels in diese Bestellung. Sie können nun entweder dieser neuen Bestellung noch weitere Positionen der Abruf-Bestellung hinzufügen, oder Sie schließen das Fenster „Bestellung splitten“ durch einen Klick auf die Schaltfläche „Weiter“.
Nachdem sich das Fenster „Bestellung splitten“ geschlossen hat, sehen Sie die neu angelegte Bestellung und können diese ganz normal bearbeiten und ausdrucken.
Anlegen einer Bestellung
Das Anlegen funktioniert, wie in allen anderen emis Modulen auch, über die F4-Taste oder die Schaltfläche „Neu“
Wählen Sie Ihren Lieferanten aus, und fügen Sie die gewünschten Positionen der Bestellung hinzu.
Es gibt zwei Arten bei der Bestellung, das „Normales Bestellen“ und das „Auftragsbezogene Bestellen“
Bei der Normalen Bestellung ist es so, dass Produkte von einem Lieferant immer einer vorhandenen Bestellung hinzugefügt werden.
Wenn Sie „Auftragsbezogenes Bestellen“ benutzen möchten, setzen Sie in der Konfiguration von emis auf der Seite 2 den Haken bei „Auftragsbezogenes Bestellen“.
Wenn Sie im Dritten Reiter des Bestellmoduls „3 – Rng/Lief Anschrift / Eingangsrechnung“ auf „Eingangsbeleg erfassen“ gehen, haben Sie die Möglichkeit ein Belegdatum sowie eine Belegnummer zu hinterlegen, die dann bei „F11 Zahlung“ angezeigt werden.
Normales Bestellen
Auftrag Nr. 4711 enthält 2 Notebooks von Lieferant X.
Es wird eine Bestellung für diesen Lieferanten X angelegt.
Der nächste Auftrag mit der Nr. 4712 mit demselben Notebook fügt emis automatisch zu der bereits bestehenden Bestellung bei Lieferant X hinzu.
Nun sind in der Bestellung für Lieferant X, 3 Notebooks enthalten.
Auftragsbezogenes Bestellen
Auftrag 4711 hat 2 Notebooks von Lieferant X.
Es wird eine Bestellung für diesen Lieferant angelegt.
Danach kommt Auftrag 4712 auch mit diesem Notebook. Emis fügt dieses Notebook nicht mehr zur Bestellung von Lieferant X hinzu, sondern legt für Lieferant X eine zweite Bestellung an.
Nun sind für Lieferant X, 2 Bestellungen vorhanden, einmal mit 2 Notebooks und einmal mit 1 Notebook.
Anlieferung der Ware
Ist die Ware nun von Ihrem Lieferanten angeliefert worden, können Sie diese auf ein Lager buchen.
Dazu gehen Sie auf die Seite „Bestellpositionen“ in der Bestellung und klicken auf „W. buchen“
Es erscheint nun folgendes Fenster:
Tipp: Sie können dieses Fenster mit der Systemvariable "bestellung_warebuchen_ohne_abfrage" ab Version 2012.1.1 deaktivieren bzw. wieder aktivieren.
Klicken Sie nun auf „F6 – Ware buchen“, um die Ware auf das oben ausgewählte Lager einzubuchen.
Danach erscheint folgender Etikettendruckdialog:
Hier können Sie nun Etiketten für die Ware ausdrucken, oder diesen Dialog einfach verlassen, falls der Artikel keine Etiketten benötigt.
Nun sehen Sie, dass die Ware erfolgreich aufs Lager gebucht wurde:
Tipp: Wenn Sie Seriennummern arbeiten können Sie diese beim "Ware buchen" auch über eine CSV-Datei importieren.
- Trennzeichen ";" (Strichpunkt)
- Die Artikelnummern müssen in emis vorhanden sein!
- Je Zeile eine Seriennummer
- 1. Zeile wird nicht importiert, da diese für die Feldbezeichnungen reserviert sind
- Spalte 1 Leer
- Spalte 2 Artikelnummer
- Spalte 3 Leer
- Spalte 4 Seriennummer
Beispiel:
| LEER | Artikelnummer | LEER | Seriennummer |
| A; | 123456; | B; | SN1234; |
| A; | 456789; | B; | SN4567; |
Daraus Ergibt sich für die zweite Zeile: A;123456;B;SN1234;
Belastungsanzeige
Sie bestellen Ware bei einem Lieferanten und erhalten fehlerhafte Ware, die Sie zurückschicken möchten. Dieser Vorgang wird in emis durch eine Belastungsanzeige (Gutschrift) durchgeführt.
Öffnen Sie dazu das Bestell-Modul über das emis.Auswahlmenü in der Kategorie „EMIS-Auftrag“ und legen Sie dort eine neue Bestellung an.
Fügen Sie den Artikel, den Sie zurückschicken wollen ganz normal der Bestellung hinzu, aber stellen Sie sicher, dass Sie bei der Menge eine negative Zahl eintragen.
In unserem Beispiel würden wir also 3 mangelhafte PCs zurückschicken. Wenn Sie alle Posten, die Sie zurückschicken wollen, ausgewählt haben, wechseln Sie auf die Registerkarte „Bestellkopf“ und klicken dort auf die Schaltfläche „Drucken“.
Es öffnet sich das normale „Drucken“-Dialogfenster und die Belastungsanzeige ist automatisch ausgewählt. Sie müssen nun nur noch den entsprechenden Beleg aus dem Fenster „Druckreports“ auswählen und den Druckvorgang starten. Emis passt daraufhin automatisch den Lagerbestand der betroffenen Artikel an und bucht die zurückgeschickte Menge aus dem Lager aus. Bitte beachten Sie dabei, dass zudem noch ein Wareneingang gebucht werden muss, da sich der Lagerbestand sonst nicht ändert.
Bestellung begleichen
Um den Rechnungsbetrag zu begleichen, wechseln Sie in die Registerkarte „Bestellkopf“ und wählen dort den Knopf „Zahlung“, oder drücken die „F11-Taste".
Es öffnet sich ein Fenster, in dem Sie den Zahlungstyp auswählen können.
Im nächsten Schritt wählen Sie den gewünschten Mandanten aus (falls vorhanden).
Das Fenster passt sich nun dem gewählten Zahlungstyp an. Beispielsweise können Sie nun bei einer Überweisung die Kontonummer und die Bankleitzahl des Lieferanten eintragen und emis ergänzt automatisch den Banknamen anhand der BLZ. Tragen Sie dann noch den Verwendungszweck ein und geben an, ob Skonto gewählt wurde.
Emis markiert nun automatisch, dass der Vorgang an die Kasse übergeben wurde:
Löschen einer Bestellung
Sie können eine Bestellung erst löschen, wenn die Bestellung keine Positionen mehr enthält. Löschen sie zuerst die Positionen der Bestellung, um die Bestellung anschließend löschen zu können.
Dateianhänge bei Email Versandt
Beim Versenden einer Bestellung haben Sie die Möglichkeit über einen fest definierten Pfad, Dateien anzuhängen.
Um diese Funktion nutzen zu können, müssen Sie vorher im emis.Auswahlmenü unter „EMIS-Tools“ in die emis.konfiguration gehen.
Hier gibt es zwei Systemvariablen (Reiter 8).
Bestell_Emailanhänge_Pattern: Hier kann bei der Verwendung von Dateitypen Einschränkungen getroffen werden. In unserem Beispiel können nur PDF Dateien verwendet werden. Somit ist die Systemvariable auf „*.pdf“ gesetzt.
Bestell_Emailanhänge_Pfad: Hier wird der Pfad zu den Dateien festgelegt, die später angehängt werden können. Dieser ist frei wählbar. In unserem Beispiel haben wir den Pfad „C:\Anhänge“ verwendet.
Nachdem Sie in der emis.konfiguration die Systemvariablen nach Ihren Wünschen angepasst haben, können Sie nun zum Bestellmodul wechseln.
Öffnen Sie Ihre Bestellung und gehen Sie auf „F6 – Drucken“, danach klicken Sie auf den Email Button.
Es öffnet Sich ein neuer Dialog, dieser ist wie eine Checkliste aufgebaut, in der Sie einfach die gewünschten Dokumente anhaken können, die Sie mitsenden möchten.
In unserem Beispiel haben wir die Dateien auf *.pdf begrenzt, die im Ordner „Anhänge“ auf dem Laufwerk C:\ liegen.
Bei einem Klick auf „F4 – Weiter“ werden die markierten Dateianhänge als Anhang eingefügt, bei „F3 – Abbruch“ wird das Dialogfenster nicht berücksichtigt.