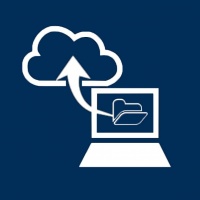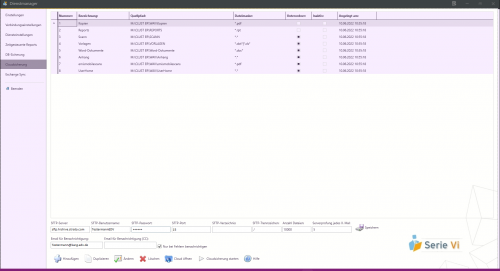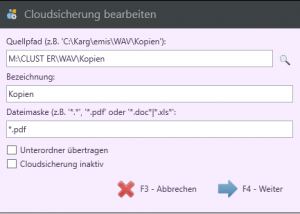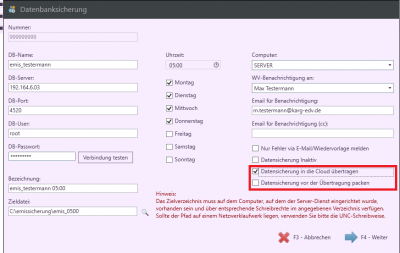Aus Emis.wiki
Karg (Diskussion | Beiträge) (→emis.cloudsicherung) |
Karg (Diskussion | Beiträge) |
||
| (Der Versionsvergleich bezieht 5 dazwischenliegende Versionen mit ein.) | |||
| Zeile 1: | Zeile 1: | ||
= emis.cloudsicherung = | = emis.cloudsicherung = | ||
[[Datei: Datenbanksicherungsverfahren-Vertrag2.jpg|200px|center]] | [[Datei: Datenbanksicherungsverfahren-Vertrag2.jpg|200px|center]] | ||
| - | + | Mit emis.cloudsicherung werden Ihre wichtigsten Dokumente aus emis, optional auch aus anderen Programmen, vollautomatisch nächtlich an einen Cloudanbieter Ihrer Wahl übermittelt. emis.cloudsicherung ist verfügbar ab emis.version 2022.4.16. | |
| - | + | Die emis.cloudsicherung gewährt Ihnen die Möglichkeit immer Zugriff auf Ihre wichtigsten Daten zu haben, um Sie so vor dem Verlust Ihrer Daten zu schützen, falls Ihr Server / Ihre PCs äußerlich oder durch eine Software zerstört werden sollten, wie z.B. durch Feuer, einer Ransomware (Erpressungstrojaner) oder Diebstahl. | |
| - | Bitte beachten Sie, dass es sich hierbei lediglich um eine Schnittstelle zu einem beliebigen Cloudanbieter handelt, | + | Bitte beachten Sie, dass es sich hierbei lediglich um eine Schnittstelle zu einem beliebigen Cloudanbieter handelt, der das SFTP-Protokoll unterstützt. |
| + | Wir empfehlen hierfür Strato - bei Strato handelt es sich um einen der größten Hoster in Deutschland. | ||
Die verschiedenen Pakete von Strato HiDrive Business können Sie hier einsehen: https://www.strato.de/cloud-speicher/hidrive-business/ | Die verschiedenen Pakete von Strato HiDrive Business können Sie hier einsehen: https://www.strato.de/cloud-speicher/hidrive-business/ | ||
Sofern Ihnen 1 TB Speicherplatz ausreicht, kann das Paket "Starter" (Stand Mai 2022: 15,- € / Monat inkl. MwSt.) gewählt werden. | Sofern Ihnen 1 TB Speicherplatz ausreicht, kann das Paket "Starter" (Stand Mai 2022: 15,- € / Monat inkl. MwSt.) gewählt werden. | ||
[[Datei: Hauptansicht.png|500px|center]] | [[Datei: Hauptansicht.png|500px|center]] | ||
| - | Die Einrichtung ähnelt der Einrichtung einer | + | Die Einrichtung ähnelt der Einrichtung einer Datenbanksicherung. |
| - | Wie in diesem Bild sichtbar ist, sind | + | Wie in diesem Bild sichtbar ist, sind in der oberen Tabelle Ihre eingerichteten Pfade, welche nächtlich gesichert werden. Unten befinden sich die Konfigurationsfelder für Ihren Cloudanbieter. |
| + | |||
| + | Außerdem können Sie hier eine neue Sicherung hinzufügen, duplizieren, ändern oder löschen und auch direkt Ihre Cloud im Browser öffnen. Die URL zu Ihrer Cloud können Sie durch einen Rechtsklick auf "Cloud öffnen" festlegen. | ||
| + | Mit "Cloudsicherung starten" können Sie die Cloudsicherung zu Testzwecken einmalig starten. | ||
| - | |||
== Einrichtung einer Sicherung == | == Einrichtung einer Sicherung == | ||
Um eine Sicherung einzurichten, klicken Sie wie oben genannt auf „Hinzufügen“. | Um eine Sicherung einzurichten, klicken Sie wie oben genannt auf „Hinzufügen“. | ||
So lässt sich der Quellpfad, die Bezeichnung und die Dateimaske festlegen. | So lässt sich der Quellpfad, die Bezeichnung und die Dateimaske festlegen. | ||
[[Datei:Pfade.png|300px|center]] | [[Datei:Pfade.png|300px|center]] | ||
| - | Als Quellpfad können nur lokale oder | + | Als Quellpfad können nur lokale oder UNC-Pfade verwendet werden, Netzlaufwerke werden nicht unterstützt. |
| + | |||
Die Bezeichnung wird als Ordnername in Ihrer Cloud verwendet. | Die Bezeichnung wird als Ordnername in Ihrer Cloud verwendet. | ||
| - | |||
| - | In diesem Fenster können Sie auch auswählen, ob Unterordner übertragen werden sollen oder ob die Cloudsicherung auf inaktiv gesetzt werden soll. | + | Bei der Dateimaske können Sie festlegen, ob alle Dateitypen oder nur bestimmte übertragen werden sollen. |
| + | '''*.*''' sichert alle Dateitypen, '''*.pdf''' sichert nur PDF-Dateien und '''*.pdf|*.jpg|*.png''' sichert nur PDF-, JPG- und PNG-Dateien. | ||
| + | Ist das Feld leer, wird automatisch '''*.*''' gewählt (alle Dateitypen). | ||
| + | |||
| + | In diesem Fenster können Sie auch auswählen, ob Unterordner übertragen werden sollen oder ob die Cloudsicherung auf inaktiv gesetzt werden soll. | ||
| + | Ist die Cloudsicherung als inaktiv markiert, wird diese nicht durchgeführt. | ||
| + | |||
== Verbindung zu Ihrer Cloud == | == Verbindung zu Ihrer Cloud == | ||
[[Datei: Konfig.png|500px|center]] | [[Datei: Konfig.png|500px|center]] | ||
| - | Damit die Sicherungen richtig funktionieren und an Ihren Cloudanbieter übermittelt werden, muss im unteren Bereich im Hauptfenster | + | Damit die Sicherungen richtig funktionieren und an Ihren Cloudanbieter übermittelt werden, muss im unteren Bereich im Hauptfenster Ihr SFTP-Server eingerichtet werden. |
| - | Hierfür geben Sie | + | Hierfür geben Sie die Serveradresse, Benutzername, Passwort und den richtigen Port (Standardmäßig 22) an, damit eine Verbindung hergestellt werden kann. |
| + | Außerdem muss das Stammverzeichnis angegeben werden, in welches Dateien übertragen werden können (z.B. /users/TestermannEDV). | ||
Des Weiteren können Sie eintragen wie viele Dateien jeweils bei einem Lauf übertragen werden. | Des Weiteren können Sie eintragen wie viele Dateien jeweils bei einem Lauf übertragen werden. | ||
| - | |||
Wenn Sie beispielsweise 10.000 eingeben und in Ihrem Quellverzeichnis befinden sich 12.000 Dateien, werden nur 10.000 Dateien übertragen. | Wenn Sie beispielsweise 10.000 eingeben und in Ihrem Quellverzeichnis befinden sich 12.000 Dateien, werden nur 10.000 Dateien übertragen. | ||
| - | |||
| - | + | Mit '''Serverprüfung jedes X. Mal''' kann festgelegt werden, in welchen Intervallen der Cloudsicherung auch die Dateien auf dem Server geprüft werden sollen. | |
| - | + | Grundsätzlich wird bei Übertragung einer Datei mit der Cloudsicherung dies in der emis.datenbank festgehalten - mit Dateiname, Dateigröße und Änderungsdatum. | |
| + | Ist das Feld mit 5 befüllt und die Sicherung läuft täglich über den emis.serverdienst, wird jeden 5. Tag zusätzlich auf dem SFTP-Server geprüft, ob die Datei existiert und die richtige Größe hat. | ||
| + | Die Überprüfung auf dem SFTP-Server findet standardmäßig nur jedes 5. Mal statt, da dies viel Zeit in Anspruch nimmt. | ||
| + | Soll die Überprüfung jedes Mal durchgeführt werden, setzen Sie die Systemvariable '''Cloudsicherung_Zaehler_DateienAufServerPruefen''' auf '''-1'''. | ||
| + | |||
| + | Bei '''Email für Benachrichtung''' und '''Email für Benachrichtigung (CC)''' können Sie jeweils eine Email-Adresse hinterlegen, welche über das Ergebnis der emis.cloudsicherung benachrichtigt werden sollen. | ||
| + | Ist der Haken '''Nur bei Fehlern benachrichtigen''' gesetzt, werden die zuvor konfigurierten Email-Adressen nur bei Fehlern benachrichtigt. | ||
Ihre Konfiguration wird beendet mit einem Klick auf „Speichern“. | Ihre Konfiguration wird beendet mit einem Klick auf „Speichern“. | ||
Bei fast jedem Feld haben Sie die Möglichkeit sich Tooltips zu diesen Feldern anzeigen zu lassen, dies erreichen Sie, indem Sie den Cursor auf ein Feld bewegen, von dem Sie ein Tooltip erhalten möchten. | Bei fast jedem Feld haben Sie die Möglichkeit sich Tooltips zu diesen Feldern anzeigen zu lassen, dies erreichen Sie, indem Sie den Cursor auf ein Feld bewegen, von dem Sie ein Tooltip erhalten möchten. | ||
[[Datei: Infobalken.png|500px|center]] | [[Datei: Infobalken.png|500px|center]] | ||
| + | |||
| + | |||
| + | == Erweiterung Datenbanksicherung == | ||
| + | [[Datei: DB-Sicherung.png|400px|center]] | ||
| + | Bei Ihrer Datenbanksicherung haben Sie fortan die zusätzlichen Felder „Datensicherung in die Cloud Übertragen“ und „Datensicherung vor der Übertragung packen“. | ||
| + | Ist „Datensicherung in die Cloud Übertragen“ gewählt, wird die Datenbanksicherung nach Abschluss der Sicherung direkt in die Cloud übertragen. Hierzu muss die Cloudsicherung korrekt konfiguriert sein. Statusmeldungen vom Upload der Datenbanksicherung erhalten Sie im bestehenden Logbuch zur Datenbanksicherung. | ||
| + | |||
| + | Ist "Datensicherung vor der Übertragung packen" gewählt, wird die Datenbanksicherung vor der Übertragung via 7-Zip gepackt. | ||
| + | Da sich SQL-Dateien mit einer hohen Kompressionsrate packen lassen, wird die Dauer der Übertragung bei großen Datenbanken deutlich verkürzt (Zeit vom Packen einberechnet) und der Speicherplatzbedarf auf dem Cloudserver verringert. | ||
Aktuelle Version vom 10. Juni 2022, 15:48 Uhr
Inhaltsverzeichnis |
emis.cloudsicherung
Mit emis.cloudsicherung werden Ihre wichtigsten Dokumente aus emis, optional auch aus anderen Programmen, vollautomatisch nächtlich an einen Cloudanbieter Ihrer Wahl übermittelt. emis.cloudsicherung ist verfügbar ab emis.version 2022.4.16.
Die emis.cloudsicherung gewährt Ihnen die Möglichkeit immer Zugriff auf Ihre wichtigsten Daten zu haben, um Sie so vor dem Verlust Ihrer Daten zu schützen, falls Ihr Server / Ihre PCs äußerlich oder durch eine Software zerstört werden sollten, wie z.B. durch Feuer, einer Ransomware (Erpressungstrojaner) oder Diebstahl.
Bitte beachten Sie, dass es sich hierbei lediglich um eine Schnittstelle zu einem beliebigen Cloudanbieter handelt, der das SFTP-Protokoll unterstützt. Wir empfehlen hierfür Strato - bei Strato handelt es sich um einen der größten Hoster in Deutschland.
Die verschiedenen Pakete von Strato HiDrive Business können Sie hier einsehen: https://www.strato.de/cloud-speicher/hidrive-business/ Sofern Ihnen 1 TB Speicherplatz ausreicht, kann das Paket "Starter" (Stand Mai 2022: 15,- € / Monat inkl. MwSt.) gewählt werden.
Die Einrichtung ähnelt der Einrichtung einer Datenbanksicherung. Wie in diesem Bild sichtbar ist, sind in der oberen Tabelle Ihre eingerichteten Pfade, welche nächtlich gesichert werden. Unten befinden sich die Konfigurationsfelder für Ihren Cloudanbieter.
Außerdem können Sie hier eine neue Sicherung hinzufügen, duplizieren, ändern oder löschen und auch direkt Ihre Cloud im Browser öffnen. Die URL zu Ihrer Cloud können Sie durch einen Rechtsklick auf "Cloud öffnen" festlegen. Mit "Cloudsicherung starten" können Sie die Cloudsicherung zu Testzwecken einmalig starten.
Einrichtung einer Sicherung
Um eine Sicherung einzurichten, klicken Sie wie oben genannt auf „Hinzufügen“. So lässt sich der Quellpfad, die Bezeichnung und die Dateimaske festlegen.
Als Quellpfad können nur lokale oder UNC-Pfade verwendet werden, Netzlaufwerke werden nicht unterstützt.
Die Bezeichnung wird als Ordnername in Ihrer Cloud verwendet.
Bei der Dateimaske können Sie festlegen, ob alle Dateitypen oder nur bestimmte übertragen werden sollen. *.* sichert alle Dateitypen, *.pdf sichert nur PDF-Dateien und *.pdf|*.jpg|*.png sichert nur PDF-, JPG- und PNG-Dateien. Ist das Feld leer, wird automatisch *.* gewählt (alle Dateitypen).
In diesem Fenster können Sie auch auswählen, ob Unterordner übertragen werden sollen oder ob die Cloudsicherung auf inaktiv gesetzt werden soll. Ist die Cloudsicherung als inaktiv markiert, wird diese nicht durchgeführt.
Verbindung zu Ihrer Cloud
Damit die Sicherungen richtig funktionieren und an Ihren Cloudanbieter übermittelt werden, muss im unteren Bereich im Hauptfenster Ihr SFTP-Server eingerichtet werden.
Hierfür geben Sie die Serveradresse, Benutzername, Passwort und den richtigen Port (Standardmäßig 22) an, damit eine Verbindung hergestellt werden kann. Außerdem muss das Stammverzeichnis angegeben werden, in welches Dateien übertragen werden können (z.B. /users/TestermannEDV). Des Weiteren können Sie eintragen wie viele Dateien jeweils bei einem Lauf übertragen werden. Wenn Sie beispielsweise 10.000 eingeben und in Ihrem Quellverzeichnis befinden sich 12.000 Dateien, werden nur 10.000 Dateien übertragen.
Mit Serverprüfung jedes X. Mal kann festgelegt werden, in welchen Intervallen der Cloudsicherung auch die Dateien auf dem Server geprüft werden sollen. Grundsätzlich wird bei Übertragung einer Datei mit der Cloudsicherung dies in der emis.datenbank festgehalten - mit Dateiname, Dateigröße und Änderungsdatum. Ist das Feld mit 5 befüllt und die Sicherung läuft täglich über den emis.serverdienst, wird jeden 5. Tag zusätzlich auf dem SFTP-Server geprüft, ob die Datei existiert und die richtige Größe hat. Die Überprüfung auf dem SFTP-Server findet standardmäßig nur jedes 5. Mal statt, da dies viel Zeit in Anspruch nimmt. Soll die Überprüfung jedes Mal durchgeführt werden, setzen Sie die Systemvariable Cloudsicherung_Zaehler_DateienAufServerPruefen auf -1.
Bei Email für Benachrichtung und Email für Benachrichtigung (CC) können Sie jeweils eine Email-Adresse hinterlegen, welche über das Ergebnis der emis.cloudsicherung benachrichtigt werden sollen. Ist der Haken Nur bei Fehlern benachrichtigen gesetzt, werden die zuvor konfigurierten Email-Adressen nur bei Fehlern benachrichtigt. Ihre Konfiguration wird beendet mit einem Klick auf „Speichern“.
Bei fast jedem Feld haben Sie die Möglichkeit sich Tooltips zu diesen Feldern anzeigen zu lassen, dies erreichen Sie, indem Sie den Cursor auf ein Feld bewegen, von dem Sie ein Tooltip erhalten möchten.
Erweiterung Datenbanksicherung
Bei Ihrer Datenbanksicherung haben Sie fortan die zusätzlichen Felder „Datensicherung in die Cloud Übertragen“ und „Datensicherung vor der Übertragung packen“. Ist „Datensicherung in die Cloud Übertragen“ gewählt, wird die Datenbanksicherung nach Abschluss der Sicherung direkt in die Cloud übertragen. Hierzu muss die Cloudsicherung korrekt konfiguriert sein. Statusmeldungen vom Upload der Datenbanksicherung erhalten Sie im bestehenden Logbuch zur Datenbanksicherung.
Ist "Datensicherung vor der Übertragung packen" gewählt, wird die Datenbanksicherung vor der Übertragung via 7-Zip gepackt. Da sich SQL-Dateien mit einer hohen Kompressionsrate packen lassen, wird die Dauer der Übertragung bei großen Datenbanken deutlich verkürzt (Zeit vom Packen einberechnet) und der Speicherplatzbedarf auf dem Cloudserver verringert.