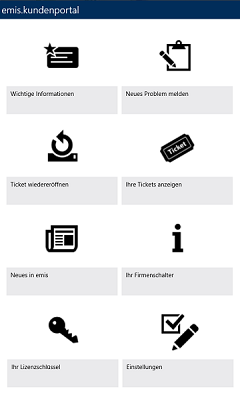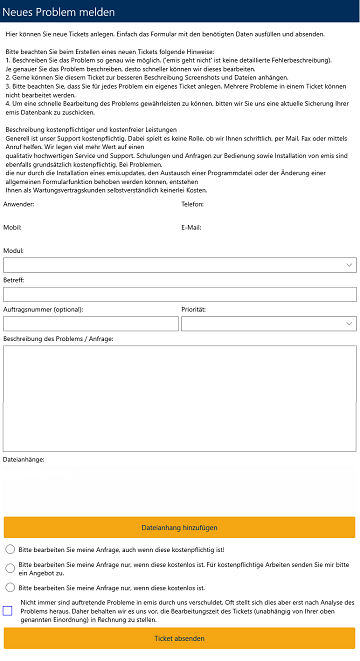Aus Emis.wiki
emis.kundenportal
Das Kundenportal in emis wird in Zukunft nicht mehr vorhanden sein, die Nutzung ist lediglich über unsere App möglich. Unsere neue App lässt sich nach der Installation (ab emis.version 2021.4.1) auch aus dem emis.auswahlmenü heraus öffnen.
Unsere App können Sie im Microsoft Store (UWP), Play Store (Android) und App Store (iOS) finden, oder direkt über folgende Links:
UWP (Windows 10) | Android | iOS
Um die App nutzen zu können, öffnen Sie diese. Nun erscheint ein Abfragefenster, in welchem Sie gebeten werden Ihre Zugangsdaten für das Kundenportal einzugeben und mit „Weiter“ Ihre Eingabe zu bestätigen.
Nach dem erfolgreichen Login sehen Sie die verschiedenen Module unseres Kundenportals.
Hier lassen sich nun „Wichtige Informationen“ anzeigen und ebenfalls ein neues Ticket über das Modul „Neues Problem melden“ anlegen. Im Modul „Ihre Tickets anzeigen“ sehen Sie die von Ihnen oder Ihren Kollegen angelegten Tickets Zudem können Sie über „Ticket wiedereröffnen“ ein altes Ticket wiedereröffnen, unseren Newsletter durchstöbern und Ihren Lizenzschlüssel oder Firmenschalter kopieren. In den Einstellungen erhalten Sie einen kleinen Einblick über Ihre Zugangsdaten.
Wie lege ich ein Ticket an?
Über das Modul „Neues Problem melden“ können Sie Tickets anlegen. Sie müssen lediglich nach und nach die Felder ausfüllen. Zuallererst wählen Sie das Modul aus, in welchem der Fehler auftritt. Falls es sich um ein allgemeines Problem handelt, können sie einfach emis.allgemein auswählen. Im Betreff müssen sie eine kurze Beschreibung eingeben, um welches Problem es sich handelt. Unter Priorität können sie auswählen wie dringend das Problem ist (Hoch sollten sie nur wählen, wenn sich emis still steht oder Sie überhaupt nicht weiterarbeiten können*. Ansonsten sollten Sie eine der beiden anderen Optionen nutzen). In der Beschreibung sollten Sie Ihr Problem bzw. Ihr Anliegen so detailliert und ausführlich beschreiben, wie es ihnen möglich ist. Unter den Dateianhängen können Sie Dateien, wie z.B. Screenshots anhängen, die uns dabei helfen Ihr Problem besser zu verstehen. In unserer jetztigen emis.jundenportal Version, können Sie die Dateianänge auch nachträglich an das Ticket anhängen. Sofern Sie ein Kamarafähiges Gerät besitzen, können Sie auch direkt ein neues Bild Ihres Problems machen und einfügen. Weiter unten können Sie noch auswählen, ob und wie wir das Ticket bearbeiten sollen, wenn es kostenpflichtig ist. Anschließend klicken Sie auf Ticket absenden, um den Prozess abzuschließen. Nach dem Klick können Sie im Protokoll sehen, ob das Ticket erfolgreich angelegt wurde.
* Falls emis nicht mehr starten sollte, können Sie Tickets alternativ auch im Browser anlegen. Hierfür besuchen sie myemis.de - hier geben Sie wie im Kundenportal Ihre Zugangsdaten ein und klicken auf Einloggen. Die Vorgehensweise auf myemis.de ist identisch zum emis.kundenportal.
Ticket wiedereröffnen
Im Modul „Ticket wiedereröffnen“ können Sie, falls Ihr Problem erneut auftreten sollte oder unser Lösungsvorschlag Ihnen nicht zur gewünschten Lösung verholfen hat, über den Button Ticket wiedereröffnen. Das Ticket erneut öffnen und eine weitere Problembeschreibung hinzufügen.
Schauen Sie sich gerne auch unsere Video-Hilfe an, wie man ein Ticket anlegt: