Aus Emis.wiki
Karg (Diskussion | Beiträge) (→Emis.postmappe) |
Karg (Diskussion | Beiträge) (→Emis.postmappe) |
||
| Zeile 1: | Zeile 1: | ||
<h2> Emis.postmappe </h2> | <h2> Emis.postmappe </h2> | ||
| - | + | [[Image:Crm_1.JPG|500px|CRM]] | |
Wir haben emis erweitert und ein neues Feature für Sie hinzugefügt die emis.postmappe | Wir haben emis erweitert und ein neues Feature für Sie hinzugefügt die emis.postmappe | ||
Mit dieser Anwendung können Sie in emis.serie VI unter Windows, auf mobilen Windows-Geräten wie Notebooks und Tablets, sowie unter Android, iOS und iPadOS Ihren Workflow effizient managen und vereinfachen. | Mit dieser Anwendung können Sie in emis.serie VI unter Windows, auf mobilen Windows-Geräten wie Notebooks und Tablets, sowie unter Android, iOS und iPadOS Ihren Workflow effizient managen und vereinfachen. | ||
Version vom 5. April 2022, 09:24 Uhr
Emis.postmappe
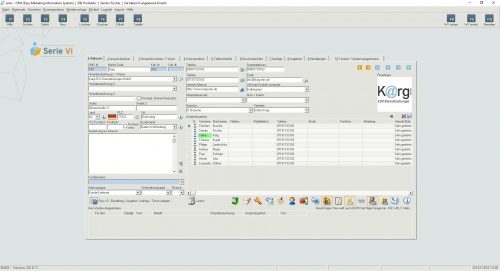
<a href="https://www.microsoft.com/de-de/p/emispostmappe/9n52cszdqdr7#activetab=pivot:overviewtab|">UWP (Windows 10)</a> | <a href="https://play.google.com/store/apps/details?id=com.kargedv.emis.postmappe">Android</a> | <a href="https://apps.apple.com/de/app/emis-postmappe/id1606209601">iOS</a>
Konfiguration
Um Ihren Workflow Ihren Wünschen entsprechend zu konfigurieren, begeben wir uns in die emis.dienstprogramme in emis Serie VI. Hier öffnen wir den fünften Reiter „Workflow Management“. <img src="class=" _fck_mw_filename="Dienstprogramme.png" _fck_mw_location="center" alt="Dienstprogramme.png" class="fck_mw_center" /> Nun sehen Sie alle Workflows, welche sich momentan konfigurieren lassen. „Urlaubsanträge“, „Eingangsrechnungen“, „Angebotsfreigaben“ und „Zur Kenntnisnahmen“. In Zukunft werden Sie hier weitere Workflows finden können, gerne können Sie uns auch Ihre Wünsche übermitteln, damit wir diese umsetzen können. Schauen wir uns nun die genaue Konfiguration anhand des Beispiels einer Eingangsrechnung an. <img src="class=" _fck_mw_filename="ER.png" _fck_mw_location="center" alt="ER.png" class="fck_mw_center" /> Hier sehen Sie alle einzelnen Workflowabschnitte. Sie können nun für jeden Abschnitt die jeweiligen Bearbeiter hinzufügen oder auch entfernen. Ebenfalls können Sie hier bestimmen, wie ein Bearbeiter benachrichtigt werden soll, ob via Chat Nachricht und/oder via Wiedervorlage. Ist Ihre Konfiguration abgeschlossen, so können Sie dieses Fenster mit „F4-Weiter“ beenden. Wie Sie diesen Bildern entnehmen können, sehen die Konfigurationen der anderen Workflows ähnlich bis gleich aus und können auf die gleiche Art und Weise wie bei Eingangsrechnungen angepasst werden. <img src="class=" _fck_mw_filename="Angebotsfreigabe.png" _fck_mw_location="center" alt="Angebotsfreigabe.png" class="fck_mw_center" /> <img src="class=" _fck_mw_filename="Zur Kenntnisnahme.png" _fck_mw_location="right" alt="Zur Kenntnisnahme.png" class="fck_mw_right" /> <img src="class=" _fck_mw_filename="Urlaubsverwaltung.png" _fck_mw_location="left" alt="Urlaubsverwaltung.png" class="fck_mw_left" />
Ablauf eines Workflows
Um Ihnen den Ablauf eines Workflows einmal genauer zu zeigen, nehmen wir Erneut die Eingangsrechnung als Beispiel. So lässt sich nun je nachdem ob Sie eine Eingangsrechnung postalisch oder digital erhalten haben, auf verschiedene Arten vorgehen. Wir wählen die Eingangsrechnung als PDF-Datei im emis.comcenter aus und starten den Workflow über „Anlegen“ -> „Workflow Eingangsrechnung“. Selbstverständlich können Sie diese Funktion auch durch unser addin in Outlook finden oder auch im Scanner Modul. <img src="class=" _fck_mw_filename="Comcenter rechnung.png" _fck_mw_location="center" alt="Comcenter rechnung.png" class="fck_mw_center" /> Hat man den Workflow einmal gestartet, so läuft es in jedem Falle gleich ab. <img src="class=" _fck_mw_filename="Bestellung auswählen.png" _fck_mw_location="center" alt="Bestellung auswählen.png" class="fck_mw_center" /> Man wählt die richtige Bestellung aus klickt auf „F4-Weiter“ und gibt anschließend noch die restlichen daten wie das Belegdatum und Belegnummer aus. Zu guter Letzt wählt man noch den nächsten Bearbeiter aus, welcher zuvor in den emis Dienstprogrammen konfiguriert wurden. <img src="class=" _fck_mw_filename="Bestellung weitere bestelldaten.png" _fck_mw_location="center" alt="Bestellung weitere bestelldaten.png" class="fck_mw_center" /> So ist der erste Workflowabschnitt erledigt. Nun bekommt der nächste Bearbeiter eine Nachricht via Chat und/ oder Wiedervorlage. <img src="class=" _fck_mw_filename="Benachrichtigung.png" _fck_mw_location="center" alt="Benachrichtigung.png" class="fck_mw_center" /> Über das Lupen-Symbol in der Wiedervorlage, gelangen Sie so direkt in die emis.postmappe in welcher Ihnen nur diese einzige Meldung aus Ihrer Wiedervorlage angezeigt wird. <img src="class=" _fck_mw_filename="Post.erste.aufgabe.png" _fck_mw_location="center" alt="Post.erste.aufgabe.png" class="fck_mw_center" /> Haben Sie Ihren Workflow geöffnet, erhalten Sie folgende Ansicht. <img src="class=" _fck_mw_filename="Postmappe.ansicht.png" _fck_mw_location="center" alt="Postmappe.ansicht.png" class="fck_mw_center" /> Rechts haben Sie Ihre Eingangsrechnung in einem PDF-Viewer, Links sehen Sie die wichtigsten Daten und ein Textfeld, in welchem Sie eine Rückmeldung eingeben können. Weist die Ware keine Fehler auf und ist vollständig, so kann man auf „Ware Ok“ klicken und dadurch ein Stempel auf Ihr Dokument setzten. Gefällt Ihnen die Positionierung Ihres Stempels nicht, so können Sie bei der Abfrage „Ist der Stempel korrekt platziert?“ ganz einfach auf „Nein“ klicken und den Vorgang einfach Wiederholen. <img src="class=" _fck_mw_filename="Stemepel.png" _fck_mw_location="center" alt="Stemepel.png" class="fck_mw_center" /> Ist der Stempel korrekt platziert, werden Sie abgefragt welcher Bearbeiter den weiteren Workflow bearbeiten bzw. die Zahlung freigeben darf. Ist der richtige Bearbeiter ausgewählt, erhält auch dieser eine Benachrichtigung via Chat und/oder via Wiedervorlagen und kann sich so in die emis.postmappe begeben. Auch hier hat der Bearbeiter, welcher die Zahlung nun frei gibt, dass selbe Fenster wie zuvor. Rechts haben Sie Ihre Eingangsrechnung in einem PDF-Viewer, Links sehen Sie wieder die wichtigsten Daten und ein Textfeld, in welchem Sie eine Rückmeldung eingeben können. Nun können Sie erneut einen Stempel setzen, ob die Zahlung genehmigt oder abgelehnt werden soll. Zu guter Letzt wählt man den letzten Bearbeiter, welcher die Zahlung dann anweist. Hat dieser die Zahlung angewiesen, so kann er sich ebenfalls in die emis.postmappe begeben und den letzten Stempel setzen und dadurch den Workflow beenden.