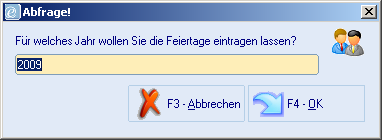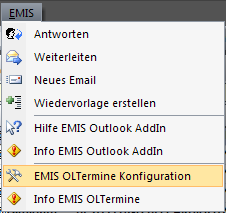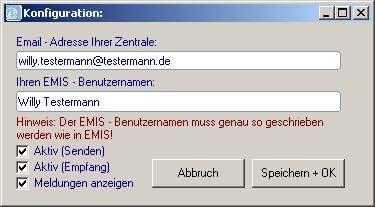Aus Emis.wiki
Karg (Diskussion | Beiträge) (→Kontakte und Termine via Outlook versenden) |
Kadmin (Diskussion | Beiträge) (→Spezielle Einstellungen für die 2. Ansicht) |
||
| Zeile 113: | Zeile 113: | ||
• Im Bereich "'''Arbeitszeit'''" können Sie Ihren Arbeitsbeginn und Ihr Arbeitsende eintragen. | • Im Bereich "'''Arbeitszeit'''" können Sie Ihren Arbeitsbeginn und Ihr Arbeitsende eintragen. | ||
| - | • Im Bereich "'''Zeitintervall'''" legen Sie fest, welches Zeitintervall in der Tabellenansicht dargestellt werden soll. Sie haben die Wahl zw. 30 Minuten und 60 Minuten. | + | • Im Bereich "'''Zeitintervall'''" legen Sie fest, welches Zeitintervall in der Tabellenansicht dargestellt werden soll. Sie haben die Wahl zw. 15 Minuten, 30 Minuten und 60 Minuten. |
• Im Bereich "'''Anz. Spalten'''" stellen Sie ein, wie viele Spalten nach rechts in der Tabellenansicht zu sehen sein sollen. | • Im Bereich "'''Anz. Spalten'''" stellen Sie ein, wie viele Spalten nach rechts in der Tabellenansicht zu sehen sein sollen. | ||
| Zeile 143: | Zeile 143: | ||
Haben Sie bereits einen Termin angelegt, möchten aber im Nachhinein noch den Zeitraum des Termins ändern, können Sie das auch durch einfaches Ziehen mit der Maus tun. Dazu einfach an dem grauen Feld oben/unten die Zeit in die Länge ziehen. | Haben Sie bereits einen Termin angelegt, möchten aber im Nachhinein noch den Zeitraum des Termins ändern, können Sie das auch durch einfaches Ziehen mit der Maus tun. Dazu einfach an dem grauen Feld oben/unten die Zeit in die Länge ziehen. | ||
| - | Eine weitere spezielle Funktion der 2. Ansicht ist, dass Sie bereits angelegte Termine, verschieben können. Sie können entweder den Termin innerhalb desselben Tages verschieben, den Termin komplett an einen anderen Tag verschieben oder den Termin in der Gruppenansicht einem anderen Mitarbeiter zuschieben. Dazu klicken Sie mit gedrückter linker Maustaste einfach auf den linken Rand des Terminfeldes und ziehen das Feld an die gewünschte Position. Nun ist der Termin umgespeichert worden. | + | Eine weitere spezielle Funktion der 2. Ansicht ist, dass Sie bereits angelegte Termine, verschieben können. Sie können entweder den Termin innerhalb desselben Tages verschieben, den Termin komplett an einen anderen Tag verschieben oder den Termin in der Gruppenansicht einem anderen Mitarbeiter zuschieben. Dazu klicken Sie mit gedrückter linker Maustaste einfach auf den linken Rand des Terminfeldes und ziehen das Feld an die gewünschte Position. Nun ist der Termin umgespeichert worden. |
== Kontakte und Termine via Outlook versenden == | == Kontakte und Termine via Outlook versenden == | ||
Version vom 7. August 2013, 14:10 Uhr
Inhaltsverzeichnis |
Terminplaner
Klicken Sie auf "emis.crm => Terminplaner" im Auswahlmenü.
Zu allererst können Sie in emis zwischen 2 verschiedenen Ansichten für den Terminplaner wählen. Klicken Sie dazu auf dieses Symbol: ![]()
1. Ansicht:
2. Ansicht:
Generelle Einstellungen für beide Ansichten: Im Kombinationsfeld "Termine für:" können Sie auswählen, wessen Termine angezeigt und/oder bearbeitet werden sollen.
Der emis-Terminplaner bietet Ihnen die Möglichkeit, sowohl für sich selbst als auch für Ihre Kollegen Termine anzulegen.
Neuer Termin anlegen
Um neue Termine anzulegen, drücken Sie "F4-Neu" und füllen die entsprechenden Felder aus.
Wenn nötig, kann emis Sie an diese Termine erinnern.
Dazu setzen Sie hinter "Erinnern" einen Haken und wählen aus der Liste rechts daneben die gewünschte "Vorwarnzeit in Minuten" aus.
Unter "Bemerkung" können Sie sich zusätzliche Notizen machen.
Machen Sie hinter "Hervorheben" ein Häkchen, wenn Sie den Termin als besonders wichtig markieren wollen.
Sie können unter Bemerkung auch einen Autotext einfügen.
Klicken Sie dazu auf das Symbol ![]() im rechten unteren Eck im Bemerkungs-Feld und wählen Sie den Autotext aus.
im rechten unteren Eck im Bemerkungs-Feld und wählen Sie den Autotext aus.
Mit der Schaltfläche ![]() können Sie diesen Termin automatisch per E-Mail an den Mitarbeiter senden lassen, dem Sie diesen Termin zugeordnet haben.
können Sie diesen Termin automatisch per E-Mail an den Mitarbeiter senden lassen, dem Sie diesen Termin zugeordnet haben.
Zum editieren des Terminbestätigungstextes gehen Sie im Terminplaner unter "Datei" auf "Terminbestätigungstext bearbeiten":
Hier können Sie nun den gewünschten Text eintragen. Zusätzlich haben Sie die Möglichkeit, variable Felder zu verwenden. Die Werte sehen Sie im linken unteren Eck des Fensters.
Mit ![]() kann die Terminbestätigung auch gedruckt werden.
kann die Terminbestätigung auch gedruckt werden.
Mit ![]() senden Sie den Termin per SMS an den Anwender. Um die SMS Funktion zu aktivieren, lesen Sie bitte die Installationsanleitung unter Installation#SMS_Server_einrichten.
senden Sie den Termin per SMS an den Anwender. Um die SMS Funktion zu aktivieren, lesen Sie bitte die Installationsanleitung unter Installation#SMS_Server_einrichten.
Mit der F7-Taste oder einem Klick auf die Schaltfläche „F7-Speichern“ wird der Termin gespeichert. Nun können Sie durch Ändern der Daten und erneutem Speichern mehrere Termine für sich oder den Kollegen setzen.
Mit der F4-Taste oder einem Klick auf das „Zurück“ Symbol kommen Sie zum Terminplaner zurück.
Mit „F5-Wiedervorlage“ können Sie diesen Termin direkt in Ihre oder die Wiedervorlage eines Kollegen übergeben.
Um einen Termin zu ändern, markieren Sie den Termin, indem Sie auf das Feld links klicken. Den markierten Termin erkennt man an einem Pfeil vor dem Termin.
Klicken Sie nun auf „'F3-'Ändern“ oder drücken Sie die F3-Taste und ändern Sie die gewünschten Daten.
Um einen Termin zu löschen, markieren Sie den Termin und klicken Sie nun auf „F5-Löschen“ oder drücken Sie die F5-Taste.
Eingabe von Feiertagen/ Schulferien
Eingabe von Feiertagen
Wählen Sie unter "Termin" den Punkt "Feiertage eintragen".
Geben Sie nun das Jahr ein, für welches die Feiertage eingetragen werden sollen und klicken Sie auf OK.
Eingabe von Schulferien
Wählen Sie unter "Termin" den Punkt "Schulferien eintragen".
Danach trägt emis automatisch für das ausgewählte Bundesland die Ferien in den Terminplaner des aktuellen Users ein:
Drucken der Termine
Mit der F6-Taste oder einem Klick auf „F6-Drucken“ können Sie Ihre Termine ausdrucken.
Nun können Sie den Report, den Zeitraum und den Mitarbeiter auswählen.
Zusätzlich können Sie auswählen, wie viele Ausdrucke gemacht werden sollen und ob eine Druckvorschau angezeigt und welcher Drucker verwendet werden soll.
Drucken 2:
Die Taste Drucken2 unterscheidet sich lediglich in der Art der Ausgabe
Hier wählen Sie anstatt eines Mitarbeiters eine Kategorie.
Spezielle Einstellungen für die 2. Ansicht
Wenn Sie mit der 2. Ansicht arbeiten, dann haben Sie noch weitere Einstellungsmöglichkeiten bzw. es stehen Ihnen noch weitere Wege zur Verfügung, Einstellungen am Terminplaner vorzunehmen.
Um die Konfigurationen für die 2. Ansicht vorzunehmen bzw. zu ändern, klicken Sie im Menü auf "Datei" und dann auf "Konfiguration".
Nun erscheint folgendes Fenster, in dem Sie weitere Einstellungen tätigen können:
• Im Bereich "Arbeitszeit" können Sie Ihren Arbeitsbeginn und Ihr Arbeitsende eintragen.
• Im Bereich "Zeitintervall" legen Sie fest, welches Zeitintervall in der Tabellenansicht dargestellt werden soll. Sie haben die Wahl zw. 15 Minuten, 30 Minuten und 60 Minuten.
• Im Bereich "Anz. Spalten" stellen Sie ein, wie viele Spalten nach rechts in der Tabellenansicht zu sehen sein sollen.
• Im Bereich "Kategorie" legen Sie fest, mit welchem Benutzer oder Gruppe der Terminplaner standardmäßig gestartet werden soll.
Um neue Termine anzulegen, machen Sie einfach einen Rechtsklick in der Wochenansicht und wählen dort dann "Neuer Termin" aus. Sie können sich außerdem, die Wochenansicht mit einem Klick auf "Termine drucken" ausdrucken lassen.
Außerdem haben Sie die Möglichkeit, zuerst den gewünschten Zeitrahmen des Termins zu markieren und dann durch einen Rechtsklick einen neuen Termin für diesen Zeitraum anzulegen. Markieren Sie dazu einfach mit gedrückter linker Maustaste den gewünschten Zeitraum, rechtsklicken dann auf die markierte Fläche und klicken dann im sich öffnenden Menü auf "Neuer Termin".
Wenn Sie schon einen Termin angelegt haben, können Sie durch einen Rechtsklick auf die markierte Fläche ein weiteres Menü öffnen, in dem Sie dann weitere Auswahlmöglichkeiten haben:
Mit "Betreff ändern" können Sie den Betreff Ihres Termins ändern.
Mit "Termin bearbeiten" können Sie den kompletten Termin überarbeiten.
Mit "Termin löschen" wird der Termin gelöscht.
Mit "Termin drucken" können Sie eine Wochenansicht Ihrer Termine ausdrucken.
Mit "Anwählen" können Sie den betreffenden Kunden aus Emis heraus anrufen.
Mit "Kunde öffnen" gelangen Sie in die Kundenakte.
Haben Sie bereits einen Termin angelegt, möchten aber im Nachhinein noch den Zeitraum des Termins ändern, können Sie das auch durch einfaches Ziehen mit der Maus tun. Dazu einfach an dem grauen Feld oben/unten die Zeit in die Länge ziehen.
Eine weitere spezielle Funktion der 2. Ansicht ist, dass Sie bereits angelegte Termine, verschieben können. Sie können entweder den Termin innerhalb desselben Tages verschieben, den Termin komplett an einen anderen Tag verschieben oder den Termin in der Gruppenansicht einem anderen Mitarbeiter zuschieben. Dazu klicken Sie mit gedrückter linker Maustaste einfach auf den linken Rand des Terminfeldes und ziehen das Feld an die gewünschte Position. Nun ist der Termin umgespeichert worden.
Kontakte und Termine via Outlook versenden
Dies bietet Ihnen die Möglichkeit auch Außendienstmitarbeitern, die kein emis auf Ihrem Notebook/PC installiert haben über das zentrale emis, Termine und Kontakte ins Outlook zu übertragen.
Genauso kann der Außendienstmitarbeiter neue Termine oder Änderungen bestehender Outlook Termine an emis in der Zentrale übertragen bzw. synchronisieren.
Vorbereitung Zentrale:
Unter "emis Tools => Konfiguration => Personalstamm => Seite 5 Konfiguration" müssen die Felder "Mobil" (nur wenn SMS Benachrichtigung erwünscht ist) und "E-Mail" ausgefüllt werden.
Vorbereitung Außendienstmitarbeiter:
Im Outlook des Außendienstmitarbeiters muss ein AddIn installiert werden. Hierzu einfach die Datei "EMISOLEPaket", die sich auf der emis-CD im Verzeichnis "Sonstiges" befindet, auf dem PC/Notebook des Außendienstmitarbeiters starten.
Dies ist jedoch nur dann nötig, wenn auf dem Notebook/PC kein emis installiert ist.
Nach der Installation des EMISOLEPaket's bzw. von emis muss sich nach Start von Outlook ein neuer Menüpunkt befinden:
Entscheidend sind hier die letzten zwei Einträge "EMIS OLETermine Konfiguration" und "Info EMIS OLETermine":
Nach erfolgreicher Installation muss nun noch der Menüpunkt "EMIS OLETErmine Konfiguration" aufgerufen und die E-Mail Adresse sowie der emis Benutzernamen eingegeben werden. Beim Benutzernamen ist wichtig, dass dieser zuvor im emis der Zentrale angelegt wurde und dass er genau so geschrieben wird, wie er dort im Personalstamm angelegt wurde:
Zusätzlich können Sie noch wählen, ob senden bzw. empfangen von Terminen aktiviert und, ob beim Empfang eine Meldung angezeigt werden soll.
Mit der Schaltfläche "Speichern + OK" verlassen Sie die Konfiguration.
Wird nun in der Zentrale im emis ein neuer Termin eingetragen, haben Sie die Möglichkeit dem Anwender eine SMS Benachrichtigung zu senden, und/oder ihm diesen Termin in sein Outlook zu übermitteln.
Die Übermittlung des Termins geschieht mittels E-Mail. Bei Erhalt der E-Mail wird der Termin automatisch und ohne das der Anwender die E-Mail öffnen muss in seinen Terminkalender eingetragen.
Zusätzlich wird der Ansprechpartner auf den sich der Termin bezieht in die Kontakte von Outlook hinzugefügt. Gleichzeitig bekommt der Anwender eine Meldung über den neuen Termin.
Wird der so erhaltene Termin vom Anwender geändert oder vom Anwender selbst ein neuer Termin eingetragen, so wird auch dies automatisch per E-Mail an die Zentrale gesendet und dort im emis entsprechend geändert bzw. eingetragen. Auch hier wird diese Änderung bzw. der neue Termin mittels eines Meldungsfensters (bei gesetztem Haken "Meldung anzeigen") angezeigt.