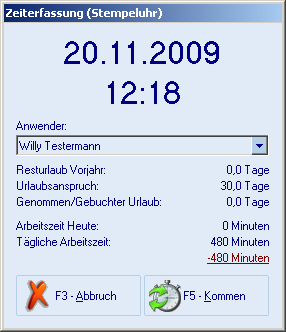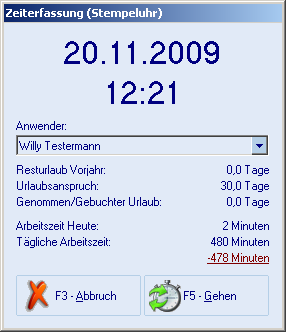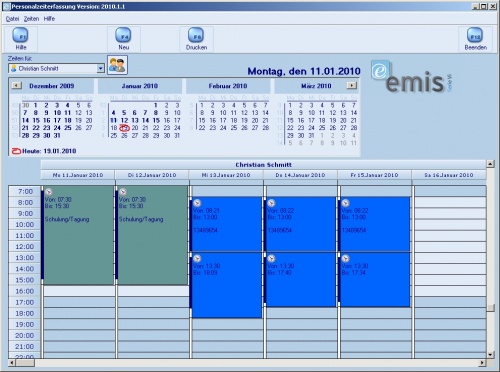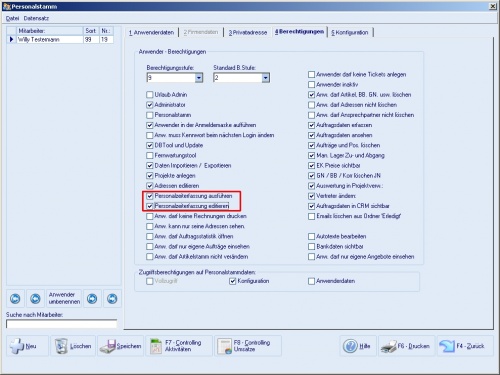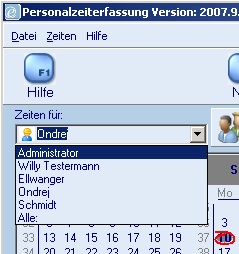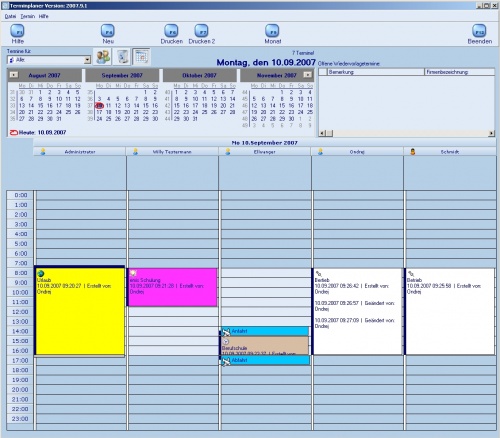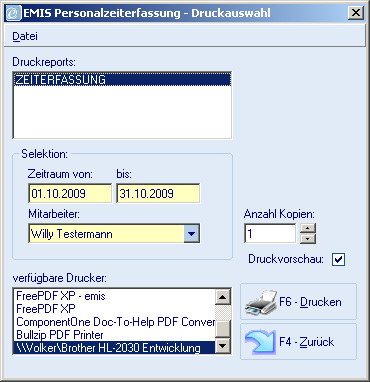|
|
| Zeile 1: |
Zeile 1: |
| - | '''Hinweis:''' Das emis.zeiterfassungsmodul ist kostenpflichtig und muss daher separat erworben werden.
| |
| - |
| |
| - | '''Dieser Hilfeabschnitt beinhaltet:'''
| |
| - | ==Elektronische Stempeluhr==
| |
| - |
| |
| - | Um die Arbeitszeit der Mitarbeiter leicht und schnell zu erfassen, kann eine elektronische Stempeluhr verwendet werden. Diese wird an den PC des Benutzers angeschlossen, der die Personalzeiterfassung verwaltet. Die Stempeluhr kann bei Karg-EDV Dienstleistungen GmbH erworben werden. Bei weiteren Fragen stehen wir Ihnen gerne zur Verfügung.
| |
| - |
| |
| - | ===Installation der Stempeluhr:===
| |
| - |
| |
| - | Die Stempeluhr besteht aus zwei Teilen, der Stempeluhr selbst und einem Adapter, der an den PC angeschlossen wird.
| |
| - |
| |
| - | Verbinden Sie als erstes die Uhr mit dem Adapter und diesen dann mit dem PC an der Seriellen Schnittstelle ("COM-Port"). Legen Sie jetzt die mitgelieferte CD '''"ELV TimeMaster“''' ein. Sollte sich die Installation nicht von selbst starten, dann wählen Sie in Windows unter '''"Arbeitsplatz"''' ihr CD/DVD-Laufwerk aus und starten die Datei '''"Start32.exe".'''
| |
| - |
| |
| - | Es öffnet sich folgendes Fenster:
| |
| - |
| |
| - | [[Bild:Elv_install_screen.jpg|500px]]
| |
| - |
| |
| - | Wählen Sie hier die Option 1 '''"ELV-TimeMaster 4.x installieren/updaten"''', um die Installation zu starten. Daraufhin öffnet sich die Auswahl des Installationsordners. Lassen Sie den vorgeschlagenen Pfad stehen und klicken auf weiter.
| |
| - |
| |
| - | [[Bild:Elv_install_ordner.png]]
| |
| - |
| |
| - | Nachdem die Installation abgeschlossen ist, starten Sie das Programm einmal, damit die Systemregistrierungseinträge durchgeführt werden und beenden das Programm anschließend wieder.
| |
| - |
| |
| - | Starten Sie die '''"ELV-TimeMaster Erfassung"''' aus dem Windows-Autostart-Ordner ("Erfassung") und stellen Sie den richtigen '''"COM-Port"''' (serielle Schnittstelle) über die Schaltfläche "Einstellungen" ein.
| |
| - |
| |
| - | [[Bild:Elv_erfassungs_maske.png]]
| |
| - |
| |
| - | In der Regel ist es entweder COM1 oder COM2, je nachdem, an welchen Port Sie die Stempeluhr angeschlossen haben. Ein PC verfügt normalerweise nicht über mehr als zwei dieser Schnittstellen.
| |
| - |
| |
| - | [[Bild:Elv_com_port_einrichtung.png]]
| |
| - |
| |
| - | ==Einrichtung des Personalstamms==
| |
| - |
| |
| - | Gehen Sie jetzt in den [[Personalstamm]] von emis. Öffnen Sie dazu zuerst das Modul „[[Konfiguration]]“ in der Kategorie „[[emis.tools|EMIS-Tools]]“. Auf der Registerkarte „Allgemeines“ klicken Sie dann auf die Schaltfläche „[[Personalstamm]]“.
| |
| - |
| |
| - | [[Bild:Emis_personalstamm_4_elv.jpg|500px]]
| |
| - |
| |
| - | Klicken Sie hier auf die Schaltfläche '''"TimeMaster Starten".''' Es öffnet sich nun die ELV-TimeMaster Software. Dabei werden alle im [[Personalstamm]] angelegten emis-Anwender an die Software übergeben.
| |
| - |
| |
| - | Klicken Sie dort auf die Schaltfläche "Personal". Bei der Passwortabfrage geben Sie '''TM''' ein. Achten Sie darauf, dass beide Buchstaben großgeschrieben werden müssen.
| |
| - |
| |
| - | [[Bild:Elv_auswertung_ansicht.png]]
| |
| - |
| |
| - | Nun öffnet sich die Personalübersicht.
| |
| - |
| |
| - | [[Bild:Elv_personalstamm_ansicht.png]]
| |
| - |
| |
| - | Wählen Sie einen Mitarbeiter aus und klicken Sie auf "OK".
| |
| - |
| |
| - | Sie sehen jetzt die Daten zum ausgewählten Mitarbeiter. Sie müssen hier nur die 8-stellige Zeitausweis-Nummer, die auf den mitgelieferten Karten und Schlüsselanhängern zu finden ist, eintragen. Klicken Sie anschließend auf "OK".
| |
| - |
| |
| - | [[Bild:Elv_personalstamm_kartennummer.png]]
| |
| - |
| |
| - | Bestätigen Sie die folgende Abfrage mit "Ja"
| |
| - |
| |
| - | [[Bild:Elv_terminal_update.png]]
| |
| - |
| |
| - | Wurde für alle Mitarbeiter eine Kartennummer eingetragen, dann können Sie die Software wieder schließen. Das Personal wurde jetzt an die Stempeluhr übertragen und ist fertig eingerichtet.
| |
| - |
| |
| - | == Zeiterfassung ==
| |
| - |
| |
| - | Nun können Sie bereits mit dem Stempeln und Erfassen der Arbeitszeit beginnen. Die Stempelzeiten werden zunächst in der Datenbank der Stempeluhr gespeichert.
| |
| - |
| |
| - | Wollen Sie die Zeiten aus der Stempeluhr nach emis übertragen, öffnen Sie das Modul „Personalzeiterfassung“ (zu finden in der Kategorie „emis.crm“ im emis.auswahlmenü). Hier sehen Sie dieselbe Maske, wie im emis.terminplaner. Hier werden alle Arbeitszeiten sowie Kundenbesuche, Urlaubs-, Sonderurlaubs- und Krankheitstage erfasst.
| |
| - |
| |
| - | Klicken Sie in der Menüleiste auf die Schaltfläche "TimeM." Es öffnet sich wieder die "ELV-TimeMaster"-Software. Klicken Sie jetzt links oben auf die Schaltfläche "Übernahme". Das Passwort ist auch hier wieder '''TM.'''
| |
| - |
| |
| - | Als nächstes können Sie auswählen, welche Daten über welchen Zeitraum übertragen werden sollen.
| |
| - |
| |
| - | [[Image:Datenuebernahme elv to emis.png]]
| |
| - |
| |
| - | Die Daten wurden jetzt an emis übertragen und können in der Personalzeiterfassung betrachtet und bei Bedarf angepasst werden.
| |
| - |
| |
| - | == Autopausen ReOrg ==
| |
| - |
| |
| - | Der Autopausen ReOrg bietet Ihnen die Möglichkeit nicht gestempelte Pausen automatisch einzutragen.
| |
| - |
| |
| - | Sie finden diese Funktion unter dem Menüpunkt Zeiten -> Autopausenverwaltung
| |
| - |
| |
| - | Hierzu müssen Sie folgende [[Konfiguration#System_Variablen|Systemvariabeln]] setzen:
| |
| - |
| |
| - | *'''pause_zeitraum_von''': Legt fest, ab wann eine Pause gemacht werden darf. '''''Standard: 12:00'''''
| |
| - | *'''pause_zeitraum_bis''': Legt fest, bis wann Pause gemacht werden darf. '''''Standard 12:30'''''
| |
| - | *'''pause_innerhalb_von_x_stunden''': Wenn nach x Stunden keine Pause gemacht wurde, so wird beim AutopausenReOrg eine Pause eingefügt. '''''Standard: 6'''''
| |
| - |
| |
| - | <br>
| |
| - |
| |
| - | <br> Der ReOrg holt sich alle Datensätze aus der Zeiterfassung die den eingegebenen Monat und das eingegebene Jahr, so wie eine Personalnummer (Stempeluhr/ELV) besitzen.
| |
| - |
| |
| - | Die daraus resultierenden Ergebnisse werden für jeden emisbenutzer überprüft. Es wird hierbei auf die drei oben genannten Systemvariablen und die Pausenzeit im Personalstamm (Seite Urlaub/Zeiterfassung) zurückgegriffen. <br>
| |
| - |
| |
| - | <br>
| |
| - |
| |
| - | '''''Beispiel:'''''
| |
| - |
| |
| - | '''''pause_zeitraum_von: 12:00<br>pause_zeitraum_bis: 15:00<br>pause_innerhalb_von_x_stunden: 6'''''
| |
| - |
| |
| - | <br>
| |
| - |
| |
| - | <br> '''Fall 1 - Keine Pause:'''
| |
| - |
| |
| - | {| width="200" border="1" align="left" cellpadding="1" cellspacing="1"
| |
| - | |-
| |
| - | ! scope="col" | <span style="font-weight: normal; line-height: 19px; text-align: -webkit-auto;">Kommen</span>
| |
| - | ! scope="col" | <span style="font-weight: normal; line-height: 19px; text-align: -webkit-auto;">Gehen</span>
| |
| - | |-
| |
| - | | '''<span style="line-height: 19px;"> </span>''<span style="line-height: 19px;"> 08:00</span>'''''
| |
| - | | '''''<span style="line-height: 19px;"> 16:30</span>'''''
| |
| - | |}
| |
| - |
| |
| - | <br> <br>
| |
| - |
| |
| - | <br>
| |
| - |
| |
| - | Ist nun die Differenz zwischen "'''''Kommen'''''" und "'''''Gehen'''''" größer oder gleich dem Intervall (pause_innerhalb_von_x_stunden), dann wird eine Autopause eingetragen.
| |
| - |
| |
| - | Die Dauer der Pause wird im Personalstamm individuell für jeden Mitarbeiter hinterlegt. In diesem Beispiel 30 Minuten
| |
| - |
| |
| - | {| width="200" border="1" align="left" cellpadding="1" cellspacing="1"
| |
| - | |-
| |
| - | ! scope="col" | <span style="font-weight: normal; line-height: 19px; text-align: -webkit-auto;">Kommen</span>
| |
| - | ! scope="col" | <span style="font-weight: normal; line-height: 19px; text-align: -webkit-auto;">Gehen</span>
| |
| - | |-
| |
| - | | <span style="line-height: 19px;"> 08:00</span>
| |
| - | | <span style="line-height: 19px;"> 12:00</span>
| |
| - | |-
| |
| - | | <span style="line-height: 19px;"> 12:30</span>
| |
| - | | <span style="line-height: 19px;"> 16:30</span>
| |
| - | |}
| |
| - |
| |
| - | <br> <br>
| |
| - |
| |
| - | <br>
| |
| - |
| |
| - | <br>
| |
| - |
| |
| - | <br> '''Fall 2 - Pausenzeit wurde nicht voll ausgenutzt:'''
| |
| - |
| |
| - | {| width="200" border="1" align="left" cellpadding="1" cellspacing="1"
| |
| - | |-
| |
| - | ! scope="col" | <span style="font-weight: normal; line-height: 19px; text-align: -webkit-auto;">Kommen</span>
| |
| - | ! scope="col" | <span style="font-weight: normal; line-height: 19px; text-align: -webkit-auto;">Gehen</span>
| |
| - | |-
| |
| - | | <span style="line-height: 19px;"> </span>'''''<span style="line-height: 19px;"> 08:00</span>'''''
| |
| - | | '''''<span style="line-height: 19px;"> 12:00</span>'''''
| |
| - | |-
| |
| - | | '''''<span style="line-height: 19px;"> 12:22</span>'''''
| |
| - | | '''''<span style="line-height: 19px;"> 16:30</span>'''''
| |
| - | |}
| |
| - |
| |
| - | <br> <br>
| |
| - |
| |
| - | <br>
| |
| - |
| |
| - | <br>
| |
| - |
| |
| - | Ist nun die Differenz zwischen '''''Erstem Datensatz''''' "'''''Kommen'''''" und '''''Letztem Datensatz''''' "'''''Gehen'''''" größer oder gleich der Pausenzeit aus dem Personalstamm, wird nichts gemacht. Ist die Differenz kleiner, dann wird eine Autopause eingetragen.
| |
| - |
| |
| - | {| width="200" border="1" align="left" cellpadding="1" cellspacing="1"
| |
| - | |-
| |
| - | ! scope="col" | <span style="font-weight: normal; line-height: 19px; text-align: -webkit-auto;">Kommen</span>
| |
| - | ! scope="col" | <span style="font-weight: normal; line-height: 19px; text-align: -webkit-auto;">Gehen</span>
| |
| - | |-
| |
| - | | <span style="line-height: 19px;"> 08:00</span>
| |
| - | | <span style="line-height: 19px;"> 12:00</span>
| |
| - | |-
| |
| - | | <span style="line-height: 19px;"> 12:30</span>
| |
| - | | <span style="line-height: 19px;"> 16:30</span>
| |
| - | |}
| |
| - |
| |
| - | <br>
| |
| - |
| |
| - | <br>
| |
| - |
| |
| - | <br> <br>
| |
| - |
| |
| - | <br> '''Fall 3 - Es wird mehrmals gestempelt innerhalb der Pausenzeit:'''
| |
| - |
| |
| - | {| width="200" border="1" align="left" cellpadding="1" cellspacing="1"
| |
| - | |-
| |
| - | ! scope="col" | <span style="font-weight: normal; line-height: 19px; text-align: -webkit-auto;">Kommen</span>
| |
| - | ! scope="col" | <span style="font-weight: normal; line-height: 19px; text-align: -webkit-auto;">Gehen</span>
| |
| - | |-
| |
| - | | <span style="line-height: 19px;"> 08:00</span>
| |
| - | | <span style="line-height: 19px;"> 11:00</span>
| |
| - | |-
| |
| - | | <span style="line-height: 19px;"> </span>'''''<span style="line-height: 19px;"> 11:10</span>'''''
| |
| - | | '''''<span style="line-height: 19px;"> 12:10</span>'''''
| |
| - | |-
| |
| - | | '''''<span style="line-height: 19px;"> 12:20</span>'''''
| |
| - | | '''''<span style="line-height: 19px;"> 12:25</span>'''''
| |
| - | |-
| |
| - | | '''''<span style="line-height: 19px;"> </span>'''''<span style="line-height: 19px;">12:30</span>
| |
| - | | <span style="line-height: 19px;"> 16:30</span>
| |
| - | |}
| |
| - |
| |
| - | <br> <br>
| |
| - |
| |
| - | <br>
| |
| - |
| |
| - | <br>
| |
| - |
| |
| - | <br>
| |
| - |
| |
| - | <br>
| |
| - |
| |
| - | Jetzt wird verglichen ob '''''"Gehen"''''' innerhalb der Pausenzeit liegt (12:00-15:00 Uhr). Ist dies nicht der Fall wird verglichen ob '''''"Kommen"''''' innerhalb der Pausenzeit liegt
| |
| - |
| |
| - | Dann wird die Dauer für jeden Datensatz der in der Pausenzeit liegt aufsummiert:
| |
| - |
| |
| - | Ist die Pause nun größer oder gleich der Pausenzeit aus dem Personalstamm, wird nichts gemacht. Ist die Differenz kleiner, dann wird eine Autopause eingetragen.
| |
| - |
| |
| - | Das passiert beim ersten Datensatz der im Pausenzeitraum liegt.
| |
| - |
| |
| - | <br>
| |
| - |
| |
| - | {| width="200" border="1" align="left" cellpadding="1" cellspacing="1" style="font-size: 13px; background-color: rgb(255, 255, 255);"
| |
| - | |-
| |
| - | ! scope="col" | <span style="font-weight: normal; line-height: 19px; text-align: -webkit-auto;">Kommen</span>
| |
| - | ! scope="col" | <span style="font-weight: normal; line-height: 19px; text-align: -webkit-auto;">Gehen</span>
| |
| - | |-
| |
| - | | <span style="line-height: 19px;"> 08:00</span>
| |
| - | | <span style="line-height: 19px;"> 11:00</span>
| |
| - | |-
| |
| - | | <span style="line-height: 19px;"> </span>'''''<span style="line-height: 19px;">11:10</span>'''''
| |
| - | | '''''<span style="line-height: 19px;"> 11:55</span>'''''
| |
| - | |-
| |
| - | | <span style="line-height: 19px;"> </span>'''''<span style="line-height: 19px;"> 12:20</span>'''''
| |
| - | | '''''<span style="line-height: 19px;"> 12:25</span>'''''
| |
| - | |-
| |
| - | | <span style="line-height: 19px;"> 12:30</span>
| |
| - | | <span style="line-height: 19px;"> 16:30</span>
| |
| - | |}
| |
| - |
| |
| - | <br> <br><br>
| |
| - |
| |
| - | <br>
| |
| - |
| |
| - | <br>
| |
| - |
| |
| - | <br>
| |
| - |
| |
| - |
| |
| | | | |
| | ==Digitale Stempeluhr== | | ==Digitale Stempeluhr== |
Die Arbeitszeit wurde gespeichert und kann über die Zeiterfassung nachverfolgt werden. (emis.auswahlmenü => EMIS-CRM => Zeiterfassung).Kursiver Text Hier sind die Arbeitszeiten eingetragen, die über die Stempeluhr erfasst wurden.
Mit der Personalzeiterfassung in emis ist es ganz einfach Arbeitszeiten, Urlaubstage, Krankheitstage, Termine außer Haus, usw. zu verwalten.
Um Veränderungen in diesem Modul vornehmen zu können, müssen spezielle Berechtigungen für den einzelnen Anwender gesetzt werden.
Wurden die Häkchen eingetragen, verfügt der ausgewählte Anwender über die nötigen Berechtigungen.
Wie im emis.terminplaner kann hier zwischen den drei verschiedenen Ansichten(Person, Selektion, Gruppe) frei gewählt werden.
Arbeitszeiten, die über die elektronische oder die digitale Stempeluhr erfasst und übertragen wurden, werden hier eingetragen. Krankheitstage, Urlaubs- und Sonderurlaubstage müssen von Hand eingetragen werden und werden auch im emis.terminplaner angezeigt. Arbeitszeiten werden dort nicht angezeigt.
Alle Zeiten können nachträglich über einen Doppelklick auf den entsprechenden Bereich nachträglich verändert werden. Dies sollte allerdings nur von der dazu berechtigten Person durchgeführt werden (siehe oben).
Natürlich kann die Zeiterfassung auch ausgedruckt werden. Über "F6 – Drucken" gelangen Sie in das Druckauswahlfenster. Hier kann ein Zeitraum und der Anwender ausgewählt werden, für welchen die Zeiterfassung ausgedruckt werden soll.