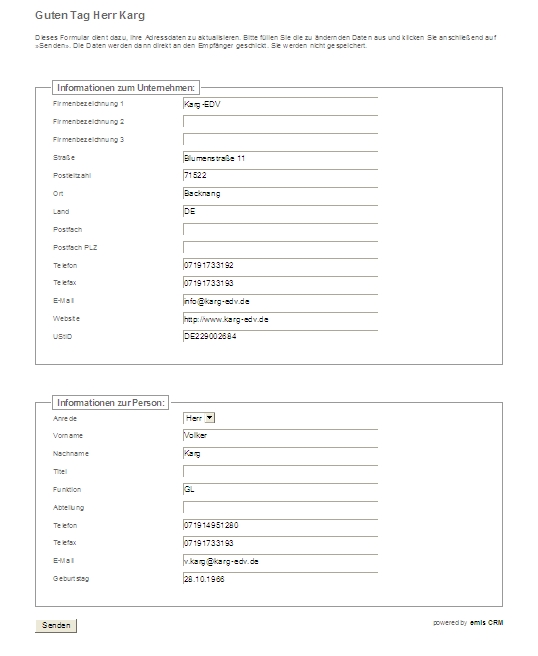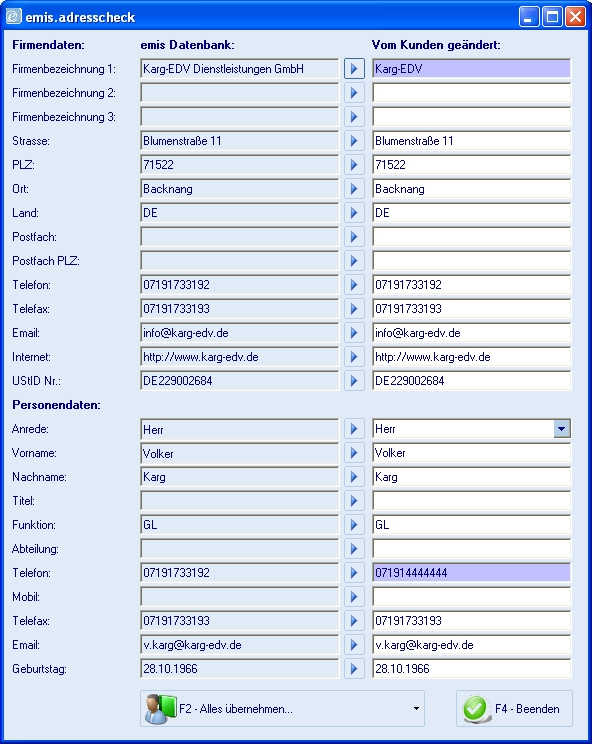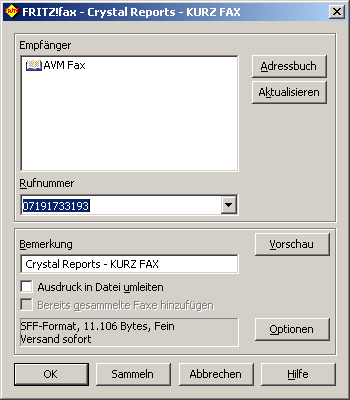Aus Emis.wiki
Das emis.CRM bietet umfangreiche Funktionen zum Verwalten Ihrer Kunden, Lieferanten und privaten Kontakte. Des Weiteren können Sie ausgehend vom emis.CRM direkt in andere Module wie z.b. die Auftragsverwaltung oder in das Bestellmodul wechseln.
Funktionen unter "CRM"
Funktionstastenbelegung im Überblick
F1 Hilfe Ruft die Hilfe auf.
F2 Suchen Sucht einen Datensatz.
F3 Ändern Öffnet einen Bildschirm zum Ändern von Daten.
F3 Selekt Eine erweiterte Suchfunktion.
F4 Neu Öffnet einen Bildschirm zum Neueingeben von Daten.
F4 Scannen Fügt ein eingescanntes Dokument zur Korrespondenz hinzu
F5 Löschen Löscht den Datensatz, der aktuell markiert ist
Hinweis: Eine Firma können Sie erst löschen, wenn Sie vorher alle Ansprechpartner gelöscht haben.
F6 Drucken Druckausgabe von ausgewählten Datensätzen.
F7 Anzeigen Anzeige von Datensätzen am Bildschirm
F7 Etikett Drucken von Adressaufklebern.
F7 Speichern Speichern eines Datensatzes oder einer Konfiguration.
F7 Dokument öffnen Ein angefügtes Dokument wird geöffnet.
F8 Email Versenden eines Eintrages per Email.
F8 Tabelle Anzeige einer Tabelle mit allen Datensätzen und Spalte
F8 Anhang Es kann ein Dokument als Anhang eingefügt werden. Es wird in den Datensatz der Dateiname mit Pfad eingefügt
F8 Email Sie können die Information via Email versenden.
F9 WV setzen Setzen eines Widervorlage-Termins.
F11 WV ansehen. Ansehen eines Wiedervorlage-Termins.
F12 Beenden emis Funktion beenden.
Hinweis: Die Funktionstasten passen sich je nach geöffneter Registerkarte Adresse, Ansprechpartner, Gesprächsnotiz usw. situationsbezogen an.
Auf dieser Registerkarte stehen alle wichtigen Daten eines Kunden. Die Kunden können mit Hilfe der Pfeiltasten durchgeblättert werden. Von hier aus kann auch sofort für den ausgewählten Kunden ein Angebot, ein Auftrag oder eine Bestellung angelegt werden, indem Sie auf die entsprechende Schaltfläche im unteren Teil der Registerkarte klicken.
Adresse anlegen
mit Klicktel suche
Wenn Sie eine neue Adresse anlegen wollen, dann klicken Sie auf die Schaltfläche im Emis.CRM auf die Schaltfläche „Neu“ oder drücken Sie die F4-Taste. Sie erhalten dann ein leeres Datenblatt, in dem Sie die Kundendaten eingeben können.
Dieses Bild zeigt die Neueingabe unter Hilfe von KlickTel. Tragen Sie hier die Ihnen bekannten Daten ein und starten Sie mit F6 oder der Schaltfläche „F6 – Suche starten“ die Adresssuche in KlickTel.
Wählen Sie nun Ihre gewünschte Adresse aus und machen Sie einen Doppelklick auf diese Adresse oder klicken Sie auf die Schaltfläche „F4 – KlickTel-Daten übernehmen“ oder drücken Sie die F4 Taste
Danach wurde die Adresse in Emis.CRM angelegt und wird schon direkt vorselektiert.
ohne Klicktel suche
Wenn Sie eine neue Adresse anlegen wollen, dann klicken Sie im Emis.CRM auf die Schaltfläche „Neu“ oder drücken Sie die F4-Taste. Sie erhalten dann ein leeres Datenblatt, in dem Sie die Kundendaten eingeben können.
Dieses Bild zeigt die Neueingabe unter Hilfe von KlickTel. Tragen Sie hier die Ihnen bekannten Daten ein und starten Sie mit F6 oder der Schaltfläche „F6 – Suche starten“ die Adresssuche in KlickTel.
Sollte die Suche keine Treffer bringen, weil die Person nicht in KlickTel eingetragen ist, drücken Sie auf die Schaltfläche „Weiter ohne KlickTel". Andernfalls können Sie mit der Schaltfläche „KlickTel-Daten übernehmen“ fortfahren und emis überträgt für Sie dann automatisch alle Informationen aus KlickTel in die entsprechenden Felder der Kundenakte.
Ist Klicktel nicht installiert oder kann die Adresse nicht gefunden werden, sieht das Fenster anders aus:
Tragen Sie die Firmenbezeichnung, das Land und die Postleitzahl des Ortes ein und drücken Sie die Eingabetaste. Falls die eingegebene Postleitzahl nicht eindeutig zu geordnet werden kann, können Sie im nächsten Fenster den Ort genauer definieren.
Mit der PLZ wird der zugehörige Ort gesucht. Es ist nicht notwendig, die vollständige Postleitzahl einzugeben. Sie können nur die ersten Ziffern eingeben und anschließend in der Tabelle einen Ort auswählen und auf „F4-Weiter“ klicken. Der Ort wird in das Auswahlmenü übernommen.
Beim Neuanlegen einer Adresse besteht immer die Gefahr, dass eine Firmenadresse doppelt im System erfasst wird. Um dies zu vermeiden, wird hier ein Warnhinweis angezeigt, welche ähnlichen Firmen bereits gespeichert sind. Wenn dies der Fall ist, klicken Sie auf die Schaltfläche „Abbruch“. Lassen Sie sich dann die Adresse der Firma über die Schaltfläche „Suchen“ anzeigen.
Mit einem Klick auf die Schaltfläche „Adresse anlegen“ können Sie die neue Adresse anlegen. Sie kehren dann automatisch ins Emis.CRM zurück und können dort die Kundenakte vervollständigen.
über OCR-Adresserkennung / Zwischenablage
Wenn Sie eine Adresse über die OCR_Adresserkennung oder die Zwischenablage anlegen wollen dann müssen Sie einen Rechtsklick auf die Schaltfläche im Emis.CRM auf die Schaltfläche „Neu“ machen. Es erscheint folgende Maske:
Geben Sie oben im Textfeld die Adresse ein und klicken Sie auf „F2 – Aus Zwischenablage…“
Danach zerlegt emis die eingegebene Adresse und fügt die einzelnen Informationen in die unten stehenden Felder ein. Nun haben Sie noch die Möglichkeit die Adresse zu korrigieren und ggf. etwas zu ergänzen.
Über die Schaltfläche „F4 – Neue Adresse anlegen“ wird eine neue Adresse in emis angelegt und direkt vorselektiert. Hierbei wird auch überprüft ob schon eine Adresse mit dieser Internetadresse existiert wenn dies der Fall ist kommt diese Meldung:
Bei „Nein“ wird die Funktion abgebrochen, bei „Ja“ dann wird dies Ignoriert und eine neue Adresse angelegt.
Adresscheck
In emis wurde eine neue Funktion "AdressCheck" integriert. Mit dieser Funktion können Sie eine E-Mail an Ihre Kunden versenden. In dieser Email ist ein Link integriert. Wenn Ihr Kunde diesen Link anklickt wird eine Internetseite aufgerufen
In dieser kann Ihr Kunde dann seine Adressdaten überprüfen und ggf. Änderungen an diesen durchführen. Wenn Ihr Kunde diese Seite „Abschickt“ (Mit der Schaltfläche „Senden“) erhalten Sie eine E-Mail mit einer Datei (z.B.: 8dbcc7e295a09e5.eac). Wenn Sie diese Datei mit einem Doppelklick öffnen erschein folgendes Fenster:
In dieser Maske sehen Sie farblich gekennzeichnet die Felder die Ihr Kunde korrigiert hat. Sie haben nun die Möglichkeit diese Änderungen nach emis zu übertragen (Schaltfläche „F2 – Alles übernehmen“) oder diese zu verwerfen (Schaltfläche „F4 – Beenden“). Wenn Sie auf das kleine Dreieck nach unten drücken, haben Sie die Auswahl ob Sie nur die Firmendaten oder Personendaten nach emis übertragen wollen. Den Text der oben erwähnten E-Mail können Sie in der emis.konfiguration selber anpassen.
Hierzu stehen folgende Systemvariable zur Verfügung:
| adress_check_absender | Hier können Sie eine bestimmte E-Mail Adresse hinterlegen an den die Antwortdateien gesendet werden sollen. Wenn Sie dieses Feld leer lassen werden die E-Mail an Ihre Adresse gesendet |
| adress_check_betreff | Betreff der E-Mail die Sie an Ihre Kunden versenden. (Nur für einzelne Emails aus emis.crm) |
| adress_check_einzel_email_link_text | Der Linkname den Ihr Kunde anklicken kann |
| adress_check_webside | Bitte nicht verändern! |
| adress_check_einzel_email_praefix1 adress_check_einzel_email_praefix2 adress_check_einzel_email_praefix3 | In diesen 3 Feldern können Sie den Text vor dem Linknamen eingeben. Hierzu stehen Ihnen 3 Zeilen zur Verfügung. Wenn Sie einen Zeilenumbruch erzwingen wollen müssen Sie ein <BR> eingeben. |
| adress_check_einzel_email_suffix1 adress_check_einzel_email_suffix2 adress_check_einzel_email_suffix3 | In diesen 3 Feldern können Sie den Text nach dem Linknamen eingeben. Hierzu stehen Ihnen 3 Zeilen zur Verfügung. Wenn Sie einen Zeilenumbruch erzwingen wollen müssen Sie ein <BR> eingeben. |
Wenn Sie diese Funktion in all Ihren Email (normaler Schriftverkehr, Rechnungen, Angebote, ...) nützen wollen und Ihren Kunden in jeder Email diesen Link zur Verfügung stellen wollen, müssen Sie in Ihrem Emailprofil die Variable ##AdressCheck## mit dem gewünschten Text an die gewünschte Position einfügen. Hierzu lesen Sie bitte die Hilfe für das Bearbeiten Ihres Email-Profil.
Wenn Sie all Ihre Kunden via Serienemail anschreiben wollen, müssen Sie im Serien- HTML Emailassistenten die Variable ##AdressCheck## im Emailtext einfügen.
Die Variable ##AdressCheck## wird in beiden Fällen von emis automatisch durch den
Adress-Check-Link ersetzt.
Kundennummer / Lieferantennummer vergeben
emis arbeitet standardmäßig mit einer internen vom System automatisch vergebenen Nummer, der EmisNummer. Jede in emis.crm angelegte Adresse verfügt über eine eindeutige EmisNummer. Hierbei ist es egal, ob es sich bei der Adresse um einen Kunden, Lieferanten oder eine Privatadresse handelt.
Wenn Sie nun aber Ihren Kunden eine eindeutige Kundennummer (Debitorennummer) für die Buchhaltung zuweisen möchten, können Sie dies folgendermaßen tun:
1.) Wechseln Sie in die CRM-Maske und rufen die betreffenden Adresse auf.
2.) Klicken Sie 1x in das Feld "Kdn. #", so dass der Mauscursor in diesem Feld blinkt.
3.) Klicken Sie nun doppelt in das Feld "Kdn.#". Es öffnet sich nun ein Eingabefenster, in dem Sie eine individuelle Kundennummer für Ihre Buchhaltung eintragen können.
4.) Nach Abspeichern der eingegebenen Kundennummer über F4 wird geprüft, ob diese Nummer evtl. schon vergeben ist. Ist dies der Fall, wird eine Meldung ausgegeben. In diesem Fall müssten Sie die Kundennnummer nochmals überprüfen.
Die oben genannten Vorgehensweise funktioniert analog auch für die Lieferantennummer (Kreditorennummer).
Tipp:
Sollten Sie in der CRM-Maske keine Felder "Kdn. #:" und "Lief. #:" sehen können, müssen Sie diese zuerst in der emis.konfiguration unter Register 2 durch Aktivieren der Einstellung "FIBU (Kundennummern und Lieferantennummern)" einschalten.
Zusatzinformationen zu einer Adresse
Sie haben die Möglichkeit noch zusätzliche Informationen zu einer bestehenden Adresse zu hinterlegen. Dazu gehen Sie ins Emis.CRM und gehen in die gewünschte Adresse. Dort finden Sie rechts unten die Schaltfläche „Weitere Infos“
Jetzt geht folgende Maske auf:
Hier haben Sie die Möglichkeit weitere Telefonnummern, Kundennummern, Sonstiges Informationen und Adressgruppen hinterlegen.
Tipp: Sie können hier über das Auswahlmenü "B. Stufe" eine Berechtigungsstufe auswählen um somit diese Adresse nur für Mitarbeiter sichtbar zu machen welche diese Stufe haben bzw. eine höhere Stufe besitzen.
Die Berechtigungsstufen der Mitarbeiter können Sie im emis.PersonalstammKonfigurieren.
Adressgruppenfunktion
Um in emis.crm Ihre Adressen besser einzuordnen, gibt es die Möglichkeit diese mit versch. Adressgruppen zu versehen. Dies ist sinnvoll, damit Sie später bei Selektionen darauf zurückgreifen können um z.B. alle
Lieferanten aus einem bestimmten PLZ-Gebiet anzuschreiben.
In emis.crm gibt es hierfür 3 unterschiedliche Adressgruppen:
Adressgruppe 1 (mit Zusatzfunktion „Unteradressgruppe“)
Adressgruppe 2
Adressgruppe 3
Adressgruppe 1
Die Adressgruppe 1 finden Sie in emis.crm unter der Registerkarte „1 Adresse“ im linken unteren Bereich der emis.Maske.
Bei der Adressgruppe 1 kann 1. Kriterium pro Adresse hinterlegt werden. Sie können also z.B. in der Liste, die über den Auswahlpfeil geöffnet werden kann, die Kriterien „Lieferant“, „Kunde“, „Lieferant/Kunde“ oder auch „Interessent“ hinterlegen. Diese Vorgaben können jederzeit durch die Funktion „Einträge bearbeiten“ erweitert bzw. verändert werden.
Durch Nutzung der Zusatzgruppe „Unteradressgruppe“ ist es möglich, die bei Adressgruppe 1 hinterlegten Kriterien noch um weitere Unterkriterien zu erweitern. Dies ist z.B. sinnvoll, wenn Sie in Adressgruppe 1 das Kriterium „Lieferant“ hinterlegt haben, in der Unteradressgruppe aber noch festlegen wollen, um was für einen Lieferanten es sich handelt. Im unten angegebenen Beispiel haben wir also in Adressgruppe 1 „Lieferant“ hinterlegt und in der Unteradressgruppe „Softwarelieferant“ eingetragen.
Beachten Sie, dass die Funktion „Unteradressgruppe“ ebenfalls nur 1. Kriterium pro Adresse enthalten kann. Sie können also nicht mehrere Einträge hinterlegen.
Die Vorgaben für die Unteradressgruppen können aus techn. Gründen leider nicht über „Einträge bearbeiten“ editiert werden. Um die Einträge editieren zu können, wechseln Sie bitte über das emis.Auswahlmenü => EMIS-Tools in die emis.Dienstprogramme und wählen in der Registerkarte „1 EMIS Gruppen“ die Adressgruppe aus. Hier können Sie zu jedem Kriterium in der Adressgruppe weitere Unteradressgruppen-Kriterien hinzufügen, die Sie dann im emis.crm im Feld „Unteradressgruppe“ auswählen können.
Adressgruppe 2
Manchmal ist es sinnvoll bei einigen Adressen nicht nur die Adressgruppe 1 zu hinterlegen, sondern auch noch weitere Kriterien zu dieser Adresse in emis.crm einzutragen. Hierfür gibt es die Adressgruppe 2, welche Sie im emis.crm in der Registerkarte „1 Adresse“ durch Klick auf den Button „Weitere Infos“ im rechten unteren Bereich der emis.Maske aufrufen können.
Im folgenden Fenster haben Sie die Möglichkeit mehrere Kriterien zu einer Adresse zu hinterlegen. Dies kann dann sinnvoll sein, wenn Sie z.B. hinterlegen möchten, dass der Lieferant sowohl Softwarelieferant, Hardwarelieferant aber auch noch Vertriebspartner ist. Sie haben also die Möglichkeit pro Adresse in der Adressgruppe 2 unendlich viele Kriterien zu hinterlegen.
Um die Liste der verfügbaren Kriterien in der Adressgruppe 2 zu erweitern, klicken Sie einfach im oberen Bereich unter „Verfügbare Adressgruppen“ auf „Einträge bearbeiten“.
Durch Markieren des Entsprechenden Kriteriums und Klick auf den Pfeil Beschreibung: ![]() kann das Kriterium zu dieser Adresse hinzugefügt werden.
kann das Kriterium zu dieser Adresse hinzugefügt werden.
Adressgruppe 3
Bei einigen Adressen ist es sinnvoll einige Kriterien nicht zur allgemeinen Adresse hinzuzufügen, sondern Kriterien direkt beim entsprechenden Ansprechpartner einzutragen. Hierfür gibt es in emis.crm die Adressgruppe 3. Die Nutzung der Adressgruppe 3 ist z.B. sinnvoll, wenn Sie bei einer Adresse 20 Ansprechpartner haben und nun festlegen möchten, welcher dieser Ansprechpartner einen Newsletter von Ihnen erhalten soll.
Um ein entsprechendes Kriterium zur Adressgruppe 3 hinzuzufügen, gehen Sie in emis.crm auf die Registerkarte „2 Ansprechpartner“ und klicken hier im rechten unteren Bereich der emis.Maske auf „Weitere Infos“.
Auch in der Adressgruppe 3 haben Sie die Möglichkeit unendlich viele Kriterien pro Ansprechpartner zu hinterlegen.
Um die Liste der verfügbaren Kriterien in der Adressgruppe 3 zu erweitern, klicken Sie einfach im oberen Bereich unter „Verfügbare Adressgruppen“ auf „Einträge bearbeiten“.
Durch Markieren des Entsprechenden Kriteriums und Klick auf den Pfeil Beschreibung: ![]() kann das Kriterium zu diesem Ansprechpartner hinzugefügt werden.
kann das Kriterium zu diesem Ansprechpartner hinzugefügt werden.
Die Nutzung der Adressgruppe 3 ist vor allem dann sinnvoll, wenn Sie regelmäßig Serienschreiben über den emis.Serienassistenten durchführen und nur bestimmte Ansprechpartner anschreiben möchten, da die entsprechenden Ansprechpartner bei einer Selektion nach Adressgruppe 3 im emis.Serienassistenten bereits vormarkiert werden und Sie nicht händisch die gewünschten Empfänger auswählen müssen.
Des Weiteren haben Sie haben Sie die Möglichkeit sich die Ansprechpartner der Adressgruppe 3 im CRM anzusehen. Dazu klicken Sie im CRM auf „Datei / Adressgruppe 3 verwalten“
Es erscheint folgendes Fenster:
In der linken Tabelle sehen Sie nun alle Ansprechpartner ALLER Adressen die diese Adressgruppe3 besitzen. Diese Einträge können Sie auch löschen indem Sie entweder einen einzelnen Eintrag markieren und auf die Schaltfläche mit dem Papierkorb drücken oder wenn Sie mehrere Einträge löschen möchten, müssen sie mit gedrückter „STRG“ Taste auf kleine Schaltfläche mit dem kleinen Dreieck vor der ersten Spalte klicken und anschließend die „ENTF“ Taste drücken.
Wenn Sie eine sehr große Tabelle besitzen können Sie auch oben rechts über die EMISNr sich die Ansprechpartner einer Adresse anzeigen lassen. Über das Lupensymbol wird der Ansprechpartner den man rechts auswählt, in der linken Tabelle markiert.
Weiterhin ist es möglich auch eine „Massenaktualisierung“ der Adressgruppe 3 durchzuführen.
Klicken Sie dazu auf die Schaltfläche „Adressgruppe 3 setzen für…“ es erscheint folgendes Fenster:
In der Liste stehen nun alle Adressgruppen die in emis vorhanden sind. So können Sie z.B. den Ansprechpartnern die eine Adressgruppe „Kunde“ haben z.B die Adressgruppe3 „Newsletter“ zuweisen. Nach diesen Adressgruppen können Sie später im Serienassistenten dann auch selektieren.
Erstellen ...
... Angebot / Auftrag / Bestellung / Ticket
Dazu gehen Sie ins emis.CRM und gehen in die gewünschte Adresse. Dort finden Sie links unten die Schaltfläche „STRG + G – Bestellung / Angebot / Auftrag / Ticket anlegen…“. Wenn Sie auf diese Schaltfläche klicken kommt folgendes Fenster:
Hier haben Sie die Möglichkeit eine Bestellung, ein Angebot, ein Auftrag oder ein Ticket anzulegen.
Wenn Sie auf einen dieser Schaltflächen drücken wird das dementsprechende Modul aufgerufen und direkt eine neue Bestellung, ein Angebot, ein Auftrag oder ein Ticket angelegt.
... einer E-Mail
Variante 1: Klicken Sie im emis.CRM auf die Schaltfläche mit dem E-Mailsymbol
Danach kommt eine Maske bei der Sie einen Ansprechpartner auswählen müssen:
Hier haben Sie nun die Möglichkeit die E-Mail direkt an die Zentrale zu verschicken oder an einen Mitarbeiter der Firma. Wenn Sie dies ausgewählt haben drücken Sie auf „F4 – Weiter“ oder drücken die F4 Taste. Danach öffnet sich das Email Senden Fenster:
Wenn Sie soweit sind die E-Mail zu versenden klicken sie auf „F4 – Senden“ oder drücken die F4 Taste. Auch hier wird wieder ein Eintrag in der Korrespondenz hinterlegt:
... einer Gesprächsnotiz
Um eine Gesprächsnotiz zu erstellen gehen Sie im emis.CRM auf die Seite 3 „Gesprächsnotizen“ und klicken auf „Neu“. Danach kommt das Fenster um eine neue Gesprächsnotiz zu erstellen:
Dieser Gesprächsnotiz können Sie auch ein Projekt zuordnen oder können z.B eingescannte Dokumente anhängen. Dazu klicken Sie auf die Schaltfläche „Scannen“. Mehr zum Thema Scannen finden Sie hier Eingescannte Dokumente kann man über die Schaltfläche „Dokumente“ einsehen.
Sie können auch gleich eine Wiedervorlage setzen oder den Terminplaner öffnen.
... einer Wiedervorlage
Dazu gehen Sie ins emis.CRM und gehen in die gewünschte Adresse. Dort finden Sie oben rechts in der Leiste eine Schaltfläche mit „F9 WV setzen“. Wenn Sie dort einen Linksklick draufmachen können Sie eine ganz normale Wiedervorlage erstellen. Machen Sie dort einen Rechtsklick, können Sie wiederkehrende Wiedervorlagentermine erstellen.
Normale Wiedervorlagentermen:
Auch hier können Sie wieder ein Projekt zuweisen oder per SMS verschicken.
Wenn die gewünschte Zeit eingetroffen ist erscheint bei dem Anwender ein Fenster das so aussieht:
Hier haben Sie die Möglichkeit die Wiedervorlage nochmals Zeitlich zu „verschieben“.
Sie können auch direkt in die Kundenakte springen in dem Sie auf die Schaltfläche „Kundenakte öffnen + Fenster schließen“ oder „Kundenakte öffnen + Fenster in den Hintergrund“ klicken. Wenn Sie den Hacken bei „Erledigt“ setzen, wird diese Wiedervorlage nicht mehr erscheinen.
... eines Besuchsbericht
Um einen Besuchsbericht zu erstellen gehen Sie im emis.CRM auf die Seite 6 „Besuchsberichte“ und klicken auf „Neu“. Danach kommt das Fenster um einen neuen Besuchsbericht zu erstellen:
Hier müssen Sie einen Ansprechpartner auswählen und wann Sie bei dem Kunden waren. Auch hier können Sie sich wieder eine Wiedervorlage setzen oder Dokumente einscannen. Eingescannte Dokumente kann man über die Schaltfläche „Dokumente“ einsehen.
... eines Briefes
Klicken Sie im emis.CRM auf die Schaltfläche mit dem Briefsymbol
Danach geht eine Maske auf in der Sie Briefvorlage, Ansprechpartner und einen Betreff auswählen müssen.
Danach haben Sie ein neues Worddokument offen das schon mit den Adressdaten und Ihrem Profil ausgefüllt wurde. Wenn Sie nun den Brief über das emis.Addin Drucken, Versenden etc. wird automatisch in der Korrespondenz ein Eintrag dazu hinterlegt. Word_addin_office_2007.png
... eines Faxes
Variante 1: Klicken Sie im emis.CRM auf die Schaltfläche mit dem Faxsymbol
Danach geht eine Maske auf in der Sie die Faxvorlage und Ansprechpartner auswählen müssen.
Danach öffnet sich die Maske um das Fax zu versenden:
Wenn Sie Ihren Text geschrieben haben und soweit sind das Fax zu versenden, dann klicken Sie auf die Schaltfläche „F4 – Senden“ oder drücken die F4 Taste.
Danach sollte ein Fenster von FritzFax aufgehen das aussieht wie dieses:
Hier nochmal die Möglichkeit die Daten zu Überprüfen und dann mit OK bestätigen. Nun wird das Fax via Fritzfax versendet und ein Eintrag in der Korrespondenz hinterlegt.
Variante 2: Sie schreiben einen Brief und versenden Ihn über FritzFax.
Telefoniefunktion
Wenn Sie jemand anruft kann emis Ihnen schon direkt sagen wer Sie anruft. Als erstes wird im emis.CRM nachgesehen ob diese Nummer bereits bekannt ist, und holt sich die benötigten Informationen dort heraus.
Sollten keine Informationen zu dieser Nummer hinterlegt sein, wird in KlickTel gesucht.
Wenn Sie auf die Schaltfläche „Gesprächsnotiz Kunde“ klicken wird sofort eine Gesprächsnotiz zum Kunden angelegt, wenn dieser bereits im CRM-Modul von emis angelegt wurde. Bei der Schaltfläche „Ja“ öffnet emis automatisch die Kundenakte und Sie haben sofort Zugriff auf sämtliche Daten wie:
• Ansprechpartner, • Gesprächsnotizen, • Korrespondenz, • Telefonstatistik, • Besuchsberichte, • Auftragsdaten, • Vertriebsdaten.
Wenn Sie weder eine Gesprächsnotiz noch die Kundenakte anzeigen lassen wollen, dann wählen Sie die Schaltfläche „Nein“.
Beim Anruf von einer nicht in emis hinterlegten Rufnummer wird automatisch die Suche in KlickTel gestartet. Wird die Rufnummer gefunden, bietet emis Ihnen über ein zusätzliches Symbol an, den Anrufer direkt in die emis Datenbank zu übernehmen.
Klicken Sie auf den Bereich um in diesen Weitergeleitet zu werden.
Suchen in emis
Selektion
Kundenakte via Email versenden
Nebenadressen
KlickTel Import
Rabattgruppen
Fernwartungsdatenbank
Routenplaner
Visitenkarten Scanner
ActiveSync Liste
Duplikate suchen
Sie haben in emis die möglichkeit nach Duplikaten zu suchen, hierfür gehen Sie im emis.crm auf "Datensatz -> Duplikate suchen"
Innerhalb der nun erscheinenden Maske sehen Sie zuerst alle Adressen in Ihrem System, durch das bestätigen der Schaltfläche "F6 - Suche starten" werden anhand Ihrer Suchkriterien welche Sie unten links Einstellen können alle Dubletten gesucht.
Adresse zusammenführen
Wenn Sie nun Dubletten gefunden haben können Sie diese durch die "Adresse zusammenführen" Funktion zu einer Adresse Kombinieren. Hierbei geben Sie die jeweilige Quell-Emis Nummer und die Ziel-Emis Nummer an.
Sobald Sie diese angegeben haben bestätigen Sie dies mit Zusammenführen, Sie erhalten dabei noch die Abfrage ob Sie die Quell-Adresse löschen möchten welche Sie mit "Ja" bestätigen.