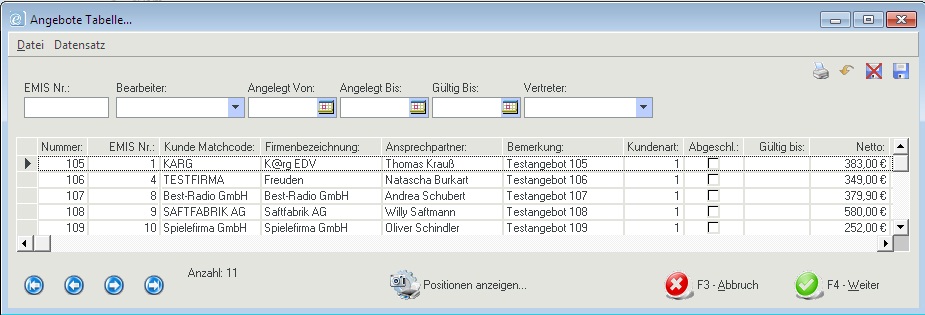Aus Emis.wiki
Inhaltsverzeichnis |
emis.Angebot
Erstellen, Verwalten und Löschen Sie Ihre Angebote im Angebotsmodul
BILD
Neues Angebot erstellen
In der Angebotsverwaltung klicken Sie in der oberen Symbolleiste auf die Schaltfläche „Neu“ oder drücken Sie die F4-Taste. Danach erscheint die Adressesuchen Maske die Sie ja schon aus dem emis.CRM kennen.
Existieren für diese Firma mehrere Ansprechpartner können Sie im nächsten Fenster einen davon auswählen.
Bestätigen Sie Ihre Auswahl durch einen Klick auf die Schaltfläche „Weiter“ oder drücken Sie die F4-Taste.
Angebot drucken
Auch im Angebotsmodul stehen verschiedene Druckoptionen zur Verfügung. Sie erreichen die Druckfunktion, wenn Sie auf die Schaltfläche „Drucken“ klicken oder die F6-Taste drücken. Im Angebotsmodul erhalten Sie im Drucken-Dialogfenster folgende Auswahlmöglichkeiten
Im oberen Teil des Fensters können Sie auswählen, ob sie das aktuelle Angebot oder eine Übersicht abgeschlossener oder offener Angebote (Auswertung) drucken wollen. Abhängig von Ihrer Auswahl erhalten Sie im unteren Teil des Fensters andere Reports zur Auswahl angeboten.
Im nächsten Schritt können Sie bestimmen, ob Sie Ihr Firmenlogo mit ausdrucken wollen. Wenn Sie ein vorgefertigtes Druckpapier mit Ihrem eigenen Firmenlogo verwenden wollen, bietet es sich an, dieses Feld zu deaktivieren.
Im letzten Schritt müssen Sie sich noch entscheiden, ob Sie sich zuerst eine Druckvorschau anschauen wollen oder ob Sie den Druckvorgang direkt starten wollen.
Zusätzlich gibt es auch noch die Möglichkeit, den Ausdruck an Ihr Fax Gerät umzuleiten oder als PDF in Form einer E-Mail zu versenden.
Angebot Löschen
Zum Löschen des aktuell angezeigten Angebots klicken Sie in der Symbolleiste auf Löschen oder drücken Sie die F5-Taste.
Hinweis: Wenn Sie ein Angebotskopf löschen möchten, müssen Sie als erstes alle Positionen löschen
Angebotsliste
Sie können sich außerdem eine Liste aller Angebote anzeigen lassen. Drücken Sie hierzu die F8-Taste oder klicken Sie auf die Schaltfläche „Tabelle“. Hierbei werden nur die Aufträge angezeigt, die Sie auf Grund Ihrer Selektion ausgewählt haben.
Auftrag aus Angebot generieren
Die letzte wichtige Funktion im Angebotsmodul betrifft das Generieren eines Auftrags aus einem bestehenden Angebot.
Hierzu benutzen Sie die F7-Taste oder einen Klick auf die Schaltfläche „Auftrag“.
Nach der Bestätigung, dass Sie tatsächlich einen Auftrag generieren wollen, markiert emis automatisch das Angebot als abgeschlossen und erstellt im Auftragsmodul einen Auftrag mit den Daten aus dem Angebot.
Duplizieren von Angeboten
Sie haben die Möglichkeit entweder nur den Angebotskopf oder das komplette Angebot zu duplizieren.
Das Duplizieren des Kopfes ist sinnvoll wenn ein Kunde bestimmte Lieferbedienungen hat. Hat dieser Kunde schon ein Angebot bekommen so kann man den Kopf davon duplizieren und hat die gleichen Liefereinstellungen.
Dazu gehen Sie im Menü auf „Datensatz => Kopf duplizieren“ jetzt kommt die Adressesuchen Maske die Sie schon aus dem emis.CRM kennen.
Wählen Sie die Adresse aus und klicken Sie auf die Schaltfläche „F4 - Weiter“ oder drücken Sie die F4-Taste.
Haben Sie z.B mehrere Interessenten für das gleiche Produkt oder „Produktpaket“ so können Sie das komplette Angebot duplizieren.
Möchten Sie ein komplettes Angebot duplizieren gehen Sie im Menü auf „Datensatz => Kopf und Pos duplizieren“ jetzt kommt die Adressesuchen Maske die Sie schon aus dem emis.CRM kennen. Wählen Sie die Adresse aus und klicken Sie auf die Schaltfläche „F4 - Weiter“ oder drücken Sie die F4-Taste.
Lieferanschrift ändern
Sie können auch eine abweichende Rechnungsanschrift, Lieferanschrift oder Auftragsanschrift hinterlegen. Dazu wechseln Sie auf Seite 3 „Lieferadresse“ im Angebotsmodul.
Klicken Sie auf die Schaltfläche „Ändern“ nun erscheint folgendes Fenster:
Hier können Sie ein Adresse von Hand eingeben oder falls diese Adresse in emis vorhanden ist über die Schaltfläche „F2 – Adresse aus EMIS – Datenbank holen“
Positionen hinzufügen
Nachdem Sie eine Firma und den passenden Ansprechpartner ausgewählt haben, sollten Sie im nächsten Schritt dem Angebot Artikel hinzufügen.
Klicken Sie dazu auf die Registerkarte „2 Positionen“.
Um eine neue Position anzulegen, drücken Sie die F4-Taste oder klicken Sie auf die Schaltfläche „Neu“.
Auch in diesem Fenster gibt es wieder die Möglichkeit, die Auswahl durch Eingabe weiterer Kriterien einzuschränken. Wählen Sie einen oder mehrere Artikel aus, indem Sie auf den jeweiligen Artikel doppelklicken.
Bestätigen Sie die ausgewählten Artikel durch Drücken der F4-Taste oder klicken Sie auf die Schaltfläche „F4 - Weiter“.
In den darauffolgenden Fenstern können Sie nun zu jedem ausgewählten Artikel genauere Angaben machen. So können Sie zum Beispiel die genaue Menge und Stückelung eingeben, den minimalen und empfohlenen Verkaufspreis einsehen oder Rabatte gewähren.
BILD
Über den Knopf „Rabatt ausw.“ können Sie den Rabatt ausweisen und festlegen, ob der Rabatt auf dem Angebot ersichtlich sein soll oder nicht.
Des Weiteren können Sie mit den beiden Schaltflächen rechts oben einen zusätzlichen Text vor und nach der eigentlichen Artikelbezeichnung eintragen.
Wenn Sie für alle Artikel die nötigen Angaben gemacht haben erscheint wieder die Registerkarte „2 Positionen“.
Tipp: Wollen Sie den angewählten Artikel in der Position öffnen drücken Sie einfach die F7-Taste.
Selektion
Sie können auswählen, welche Datensätze im Angebotsmodul angezeigt werden.
Benutzen Sie hierzu die Funktion „Selektion“, die Sie entweder über die F3-Taste oder durch klicken auf die Schaltfläche „Selekt“ erreichen können.
BILD
Es öffnet sich daraufhin ein Auswahlfenster in dem Sie Ihre Auswahl entweder auf alle offenen Angebote einschränken, sich die offenen als auch die abgeschlossenen Angebote insgesamt anzeigen lassen können oder Sie lassen sich Alle Angebote anzeigen.
Word Export
Wechseln Sie im nächsten Schritt wieder auf die Registerkarte „1 Angebotkopf“.
Nun können Sie über Microsoft Word ein Angebot erstellen und ausdrucken. Klicken Sie hierzu auf den Knopf „WinWord“ oder drücken Sie die F11-Taste.
In dem folgenden Fenster können Sie eine Ihrer Angebotsvorlagen auswählen und den Einleitungs- und Endtext anpassen.
BILD
Mit den Schaltflächen neben dem Einleitungs- und Endtext können Sie eine Rechtschreibprüfung durchführen (oberer Knopf) oder vorhandene Autotexte einfügen (unterer Knopf).
Bestätigen Sie Ihre Eingabe wie immer mit der F4-Taste Taste oder klicken Sie auf die Schaltfläche „F4 - Weiter“
Nach dem Bestätigen öffnet sich Word und das Angebot wird basierend Ihrer Angaben erstellt. Sie haben hier dann die Möglichkeit mit Hilfe der Schaltflächen des Word-Add-In’s das Angebot auszudrucken, zu faxen oder als E-Mail zu versenden.
Falls Sie das Angebot als E-Mail versenden wollen, wird automatisch die Word-Datei in das PDF-Format umgewandelt und in emis-Mail als Anhang an eine neue E-Mail angehängt.