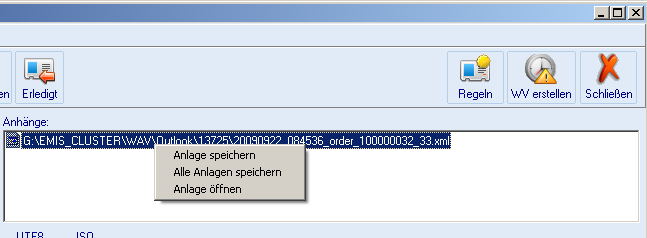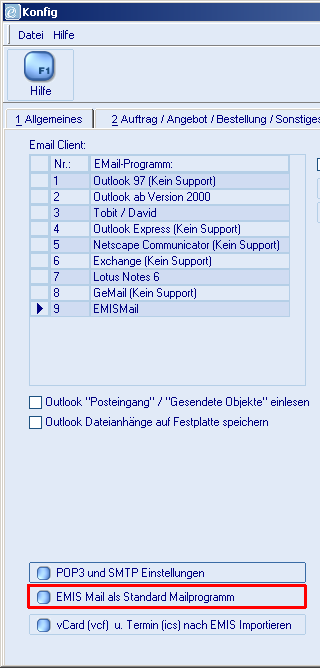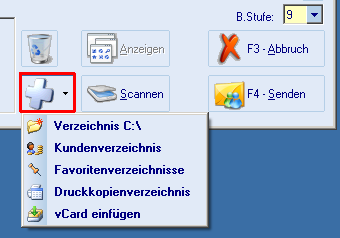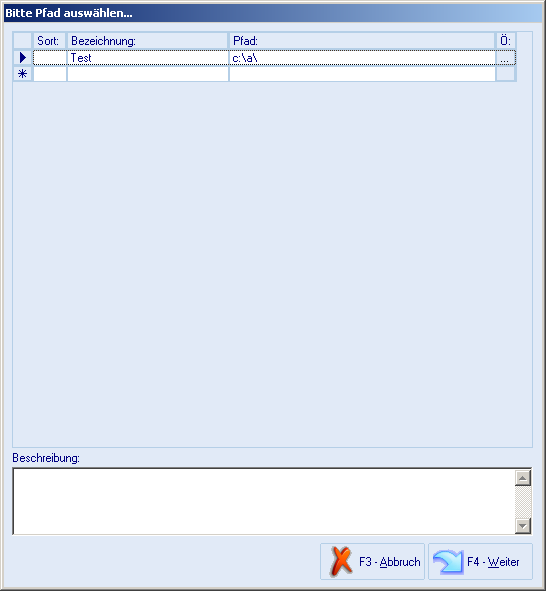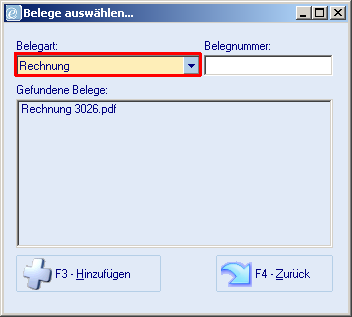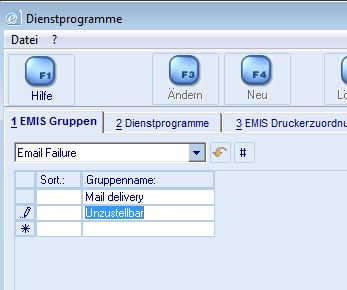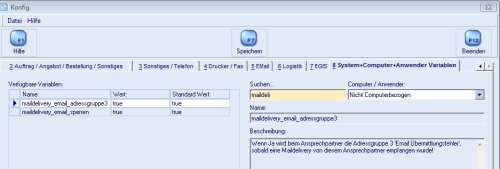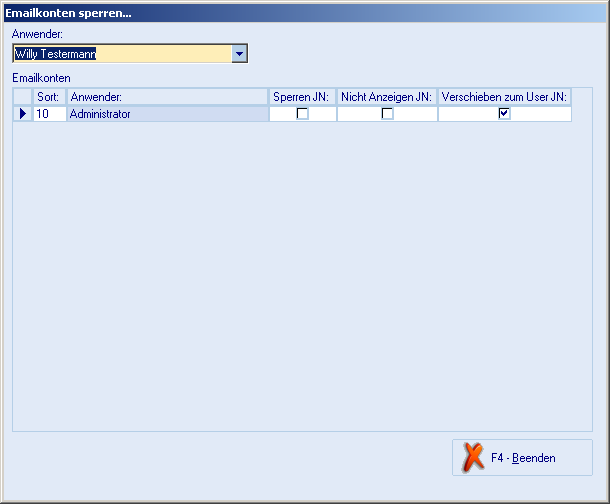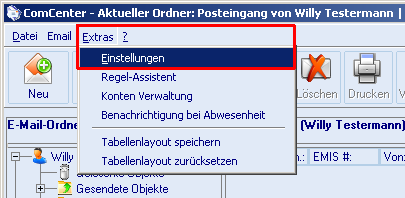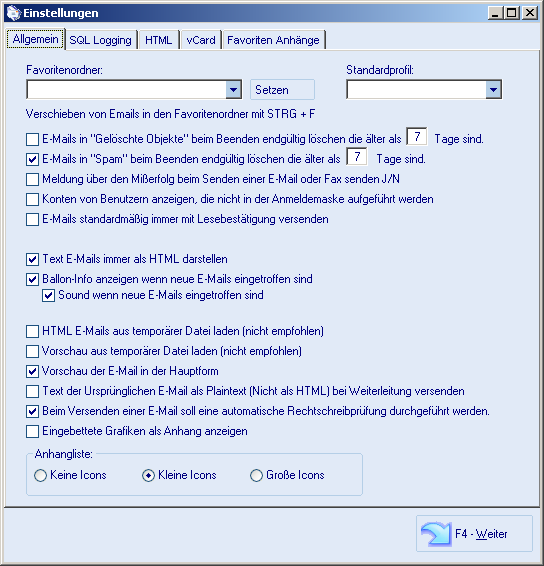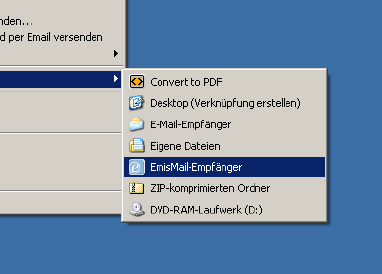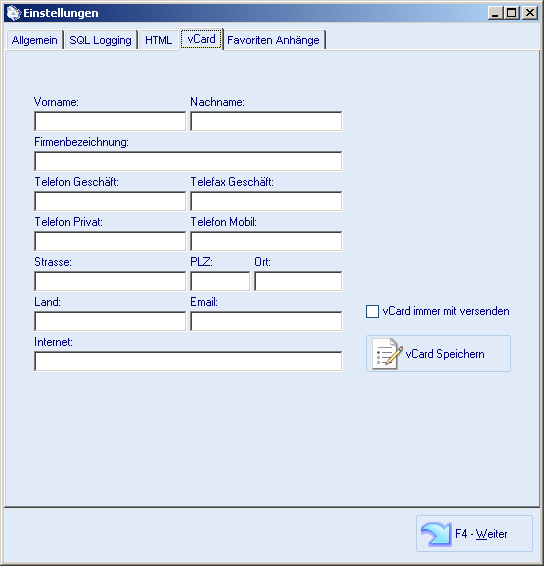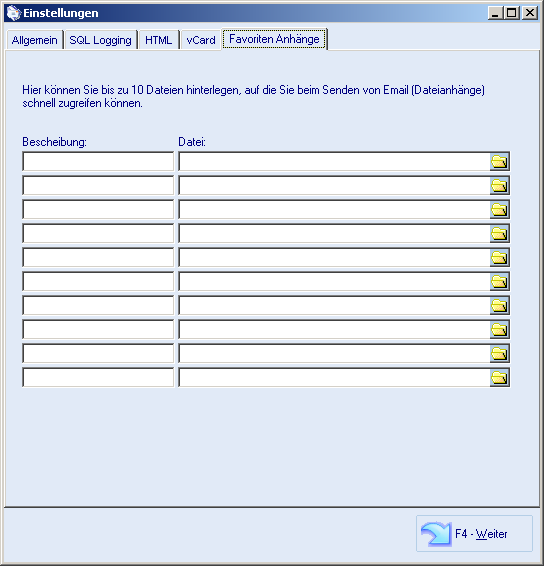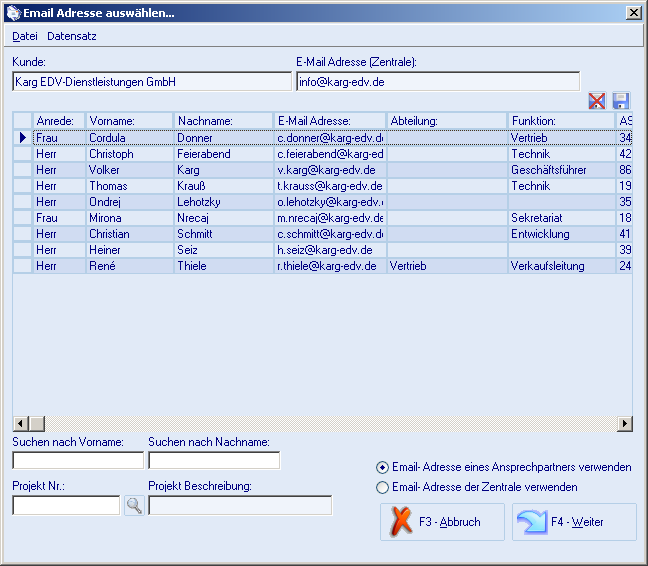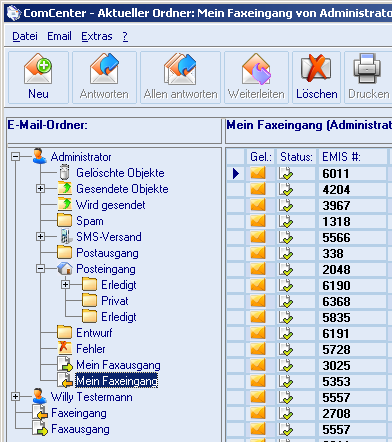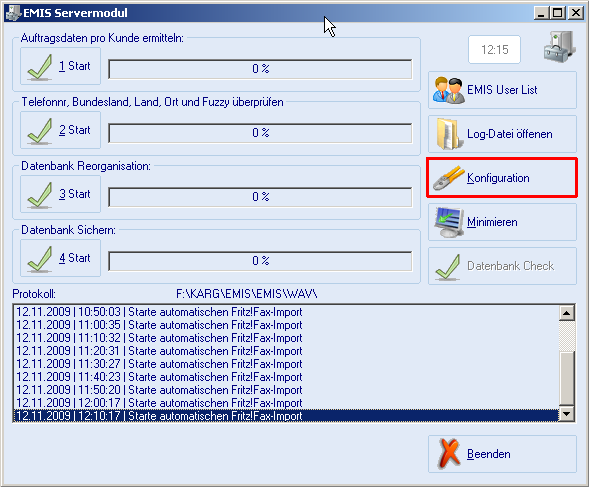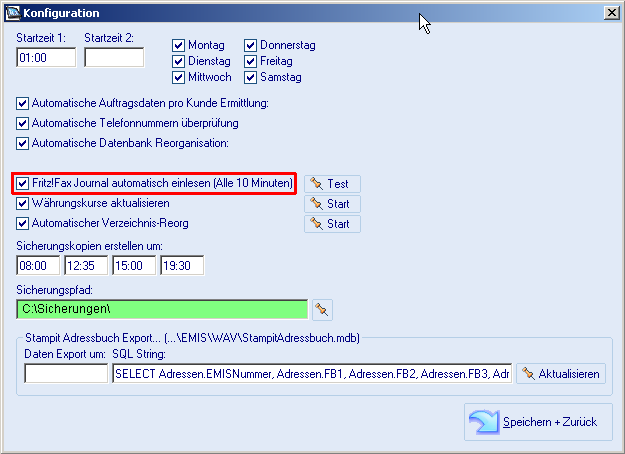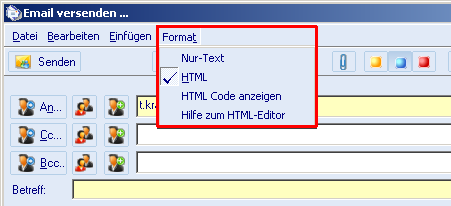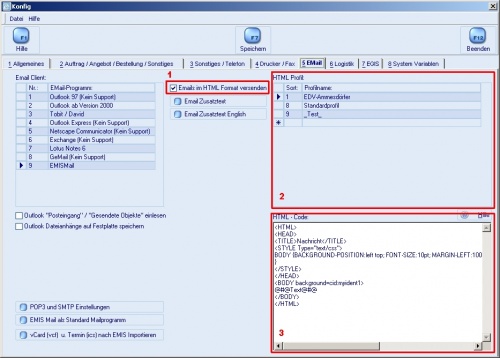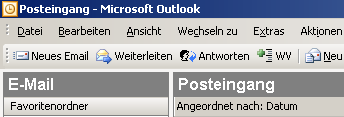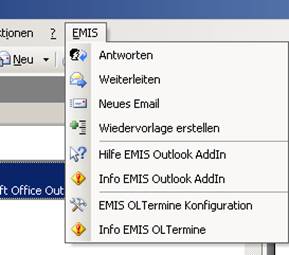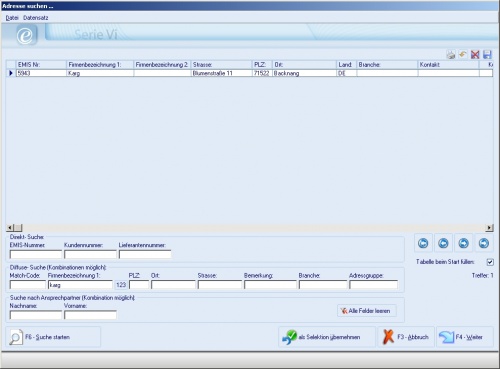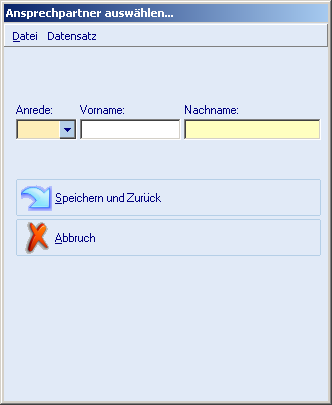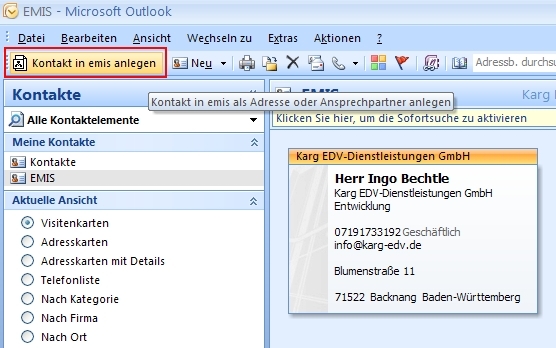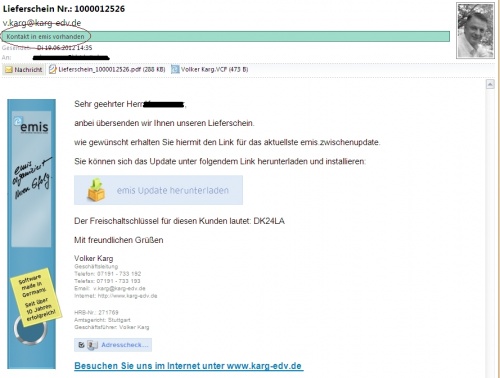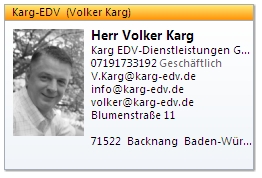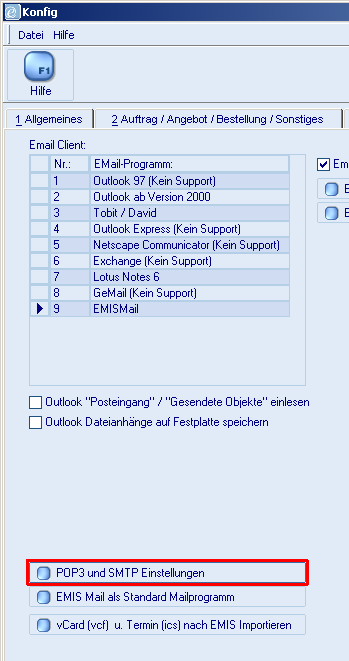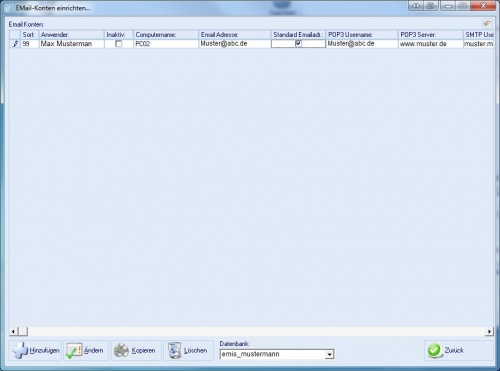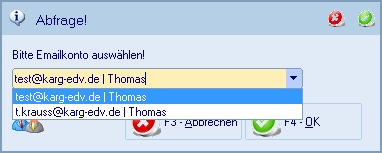Aus Emis.wiki
Karg (Diskussion | Beiträge) (→Neue HTML-Editor) |
Kadmin (Diskussion | Beiträge) (→Neue HTML-Editor) |
||
| Zeile 494: | Zeile 494: | ||
[[Image:Comc 2.jpg|500px|Email konti einrichten daten eingabe.jpg]] | [[Image:Comc 2.jpg|500px|Email konti einrichten daten eingabe.jpg]] | ||
| - | In den Feldern geben Sie bitte Ihre Zugangsdaten von Ihrem Provider an. (Emailadresse und Passwort | + | In den Feldern geben Sie bitte Ihre Zugangsdaten von Ihrem Provider an. (Emailadresse und Passwort bei POP3 und SMTP sind meist gleich) |
Mit der Schaltfläche „Testen“ können Sie Ihre Einstellungen testen. | Mit der Schaltfläche „Testen“ können Sie Ihre Einstellungen testen. | ||
Version vom 7. August 2013, 13:16 Uhr
comcenter Allgemein
Das emis.ComCenter ist ein voll funktionsfähiger Emailclient wie z.B Microsoft Outlook oder Mozilla Thunderbird. Das emis.ComCenter bietet aber viele Vorteile gegenüber anderen Mailprogrammen. Wenn Sie z.B eine Email, Fax oder SMS verschicken, wird diese direkt dem Kunden im emis.CRM zugeordnet. Sie können diese dann im emis.CRM unter Korrespondenz einsehen.
Alle Emails, die Sie im ComCenter sehen, sind auch in der Korrespondenz in emis.CRM vorhanden und umgekehrt. Es wird also immer auf denselben Datenbestand zugegriffen. So ist kein lästiges importieren von Emails aus anderen Programmen mehr nötig. Die Emails werden abgerufen und sind gleich in der Korrespondenz vorhanden.
Starten Sie das ComCenter über das emis-Auswahlmenü „emis-CRM => ComCenter“. Die Benutzeroberfläche unterscheidet sich nicht wesentlich von anderen Emailclients. Auf der linken Seite befinden sich die Ordner der emis Benutzer, angeführt vom Standardbenutzer des PCs. Auf der rechten Seite werden alle Emails des gerade gewählten Ordners angezeigt.
Die Leiste oben beinhaltet verschiedene Funktionen zum Erstellen und Bearbeiten von Emails.
Die Symbolleiste
Neu (F4) Durch Klicken auf diese Schaltfläche wird eine neue Email erstellt. Zunächst geht das aus emis bekannte "Adressen Suche" Fenster auf. Hier können Sie anhand verschiedener Kriterien nach einer Adresse in emis suchen. Diese wird dann mit dem Ansprechpartner als Empfänger eingetragen. Als nächstes öffnet sich das "Email versenden" Fenster, in dem Sie Ihren Text eingeben können.
Antworten Antworten Sie auf die gerade angewählte Email. Es wird die Adresse des Versenders gewählt.
Allen Antworten Gleiche Funktion wie "Antworten", hierbei wird aber allen geantwortet, die als Empfänger in der angewählten Email stehen.
Weiterleiten Die gerade angewählte Email wird an einen Empfänger weitergeleitet. Auch hier geht das "Adressen Suche" Fenster auf, in dem man nach einem Empfänger suchen kann.
Löschen (F5 oder Entf) Löscht eine oder mehrere markierte Emails.
Drucken(F6) Die markierte Email wird gedruckt.
Verschieben Eine oder mehrere Emails können in einen anderen Ordner verschoben werden.
Suche Wenn Sie E-Mails suchen wollen können Sie über diese Schaltfläche die Suche einblenden. Über diese können Sie dann gezielt nach einem Betreff oder einer E-Mail Adresse suchen.
Aktualisieren Aktualisiert die Emailtabelle, so dass inzwischen empfangene Emails ebenfalls angezeigt werden.
Regeln Öffnet den Regelassistenten mit den Angaben zur ausgewählten Email.
WV erstellen (F9) Erstellt eine Wiedervorlage zur markierten Email
Beenden Beendet das ComCenter
Emails öffnen Mit einem Doppelklick wird die entsprechende Email geöffnet.
Hier können auch die Dateianhänge gespeichert werden. Klicken Sie mit der rechten Maustaste auf das rechte obere Feld, in dem die Dateinamen der Anhänge aufgelistet sind.
Hier können Sie entweder eine Datei oder alle speichern. Zudem können die einzelnen Dateien mit dem dafür vorgesehenen Programm geöffnet werden (falls diese Programme auf dem PC installiert sind).
ComCenter als Standard Mailclient einrichten
Um den emis Email-Client nutzen zu können, muss unter „Emis-Tools => Konfiguration => Seite 5“ der emis Email-Client ausgewählt werden. Hier können Sie das ComCenter auch als Standard-Email-Programm einrichten.
1. Gehen Sie auf folgende Menüpunkte: „Emis Tools => Konfiguration => Seite 5“
2. Klicken Sie auf den Button „EMIS Mail als Standard Mailprogramm“
3. Danach erscheint folgende Meldung:
Wenn Sie „Ja“ klicken wird emis.Mail als Standard Emailclient auf dem kompletten PC benutzt. Immer wenn Sie eine E-Mail schreiben wird dies über emis.Mail gemacht. Klicken Sie auf „Nein“ dann benutzt emis das emis.Mail Modul und andere Anwendungen wie Internet Explorer, Word etc. dann den Standardclient z.B Outlook.
Achtung: Diese Einstellungen gelten nur auf dem lokalen Rechner und werden nicht für alle emis-Benutzer wirksam.
ComCenter und emis.CRM
Es ist möglich, Emails einer Adresse aus emis zuzuordnen. Markieren Sie dazu eine Email und klicken Sie diese mit der rechten Maustaste an. Wählen Sie dann den Menüeintrag "Einer Kundenakte hinzufügen". Anschließend öffnet sich das "Adresse suchen... " Fenster, in dem Sie die Adresse auswählen können. Klicken Sie auf "Weiter" und alle Emails mit diesem Absender werden jetzt der gewünschten EmisNummer zugeordnet, auch alle künftig ankommenden.
Ist eine Email bereits einer Kundenakte zugeordnet, können Sie direkt aus dem ComCenter in die Kundenakte springen. Markieren Sie die betreffende Email und klicken Sie dann mit der rechten Maustaste darauf. Wählen Sie im Menü "In Kundenakte springen". Jetzt wird in emis.CRM die Adresse mit der EmisNummer aufgerufen.
Dateianhänge
Wenn Sie einer E-Mail eine Datei anhängen möchten, so können Sie dieses ganz einfach über das „Plus“ Symbol tätigen.
Wenn Sie direkt auf das „Plus“ klicken wird Standardmäßig Laufwerk „C:\“ geöffnet. Wenn sie auf den kleinen Pfeil rechts neben dem Plus drücken, so erscheint ein Menü mit verschiedenen Möglichkeiten.
1. Verzeichnis C:\ hat die gleiche Funktion wie wenn man direkt auf den Button drückt.
2. Kundenverzeichnis öffnet Ihnen das Kundenverzeichnis der Adresse.
3. Favoritenverzeichnis öffnet eine Tabelle mit Ordnern die Sie häufig verwenden.
In diesem können Sie häufig benutzte Ordner und die zugehörigen Pfade eintragen, mit denen Sie mit einem Klick ins Datei-Auswahl Fenster gelangen. Sollten Sie jedoch eine Datei in ein anderes Verzeichnis verschieben, so müssen Sie auch hier den Pfad ändern.
Um einen neuen Pfad (Favorit) anzulegen, klicken Sie einfach in die unterste (leere) Zeile der Tabelle. Mit dem Feld "Sort." können Sie mit beliebigen Zahlen die Sortierreihenfolge der Tabelle beeinflussen.
In der Spalte "Bezeichnung" geben Sie bitte eine Bezeichnung ein. Mit einem Doppelklick auf die Spalte"Pfad" können Sie den Pfad auswählen.
Mit der Schaltfläche "F4" gelangen Sie in den ausgewählten Ordner, indem Sie Ihre Dateien auswählen können.
4. Druckkopienverzeichnis öffnet Ihnen eine kleine Maske in der Sie bereits gedruckte Dokumente anhängen können.
5. Hier sehen Sie dann Ihre Dateien die Sie in den Einstellungen unter Favoriten hinterlegt haben.
Im Dropdownmenü können Sie auswählen zw. Mahnungen, Rechnungen, Lieferscheinen etc.
Unten werden Ihnen alle Belege zu diesem Kunden angezeigt die sie mit „F3 – Hinzufügen“ oder der Taste „F3“ als Anhang hinzufügen können.
Mapi Funktion
Eine weitere Möglichkeit eine Email mit Anhang zu versenden ist MAPI:
Mit einem Rechtsklick können Sie Anlagen versenden. Die Prozedur ist die gleiche, es wird sich ebenfalls die Adressabfrage von emis öffnen.
Möchten Sie eine Adresse Manuell eingeben so brechen Sie die Adresssuche von emis einfach ab.
Mapi ermöglicht es Ihnen aus vielen (anderen) Programmen heraus eine Email (mit Dateianhang) zu versenden.
Der Regelassistent
Den Regelassistenten erreichen Sie im ComCenter auch über das „Menü => Extras => Regelassistent“.Mit dem Regelassistenten können ankommende Emails gleich in bestimmte Ordner verschoben werden.
Es kann entweder anhand einer bestehenden Email eine Regel erstellt werden oder durch freie Eingabe verschiedener Kriterien.
Markieren Sie die Email, für die Sie eine Regel erstellen wollen und klicken Sie in der Symbolleiste auf "Regeln". Der Regelassistent wird geöffnet. Wählen Sie zunächst, ob Sie über den Betreff, die Absender-Emailadresse, die Empfänger-Emailadresse oder den Emailtext filtern lassen wollen. Klicken Sie dann auf den Pfeil, der nach rechts zeigt.
In Schritt 2 muss der Text gewählt werden, nach dem gesucht werden soll. Wenn Sie eine Email markiert hatten, wird hier bereits ein Vorschlagstext eingetragen. Klicken Sie dann auf den Pfeil, der nach rechts zeigt.
Im dritten Schritt wählen Sie den Ordner und den Anwender, in den die Email verschoben werden soll, wenn sie empfangen wird. Klicken Sie abschließend auf "Regel speichern". Möchten Sie alle gespeicherten Regeln betrachten, dann klicken Sie auf "Gespeicherte Regeln".
Mail Delivery - Fehlerbehandlung von Emails im emis.comcenter
Seit dem 11.05.2012 bietet emis mit den neuen Versionen die Möglichkeit über das emis.comcenter eingehende Emails mit bestimmten Schlagwörtern automatisch
als sog. Maildelivery-Mail zu behandeln. Dies bedeutet, dass Mails mit bestimmten Schlagwörtern beim Empfang automatisch in das Unterverzeichnis "Mail Delivery" verschoben werden.
Um die Funktion zu nutzen gehen Sie bitte folgendermaßen vor:
1.) Wechseln Sie in die emis.dienstprogramme und wählen unterhalb der Registerkarte 1 die Gruppe "Email Failure" aus. In dieser Gruppe können Sie nun die Schlagwörter hinterlegen,
die emis beim Empfang Ihrer Mail im Betreff der Email überprüfen soll. Tragen Sie in dieser Gruppe keine Schlagwörter ein, findet auch KEINE Prüfung statt.
Zusätzlich zum Verschieben der Email in den Unterordner "Mail Delivery" findet noch eine Kennzeichnung der Ansprechpartner, zu dem die Empfängeremailadresse gehört statt:
1.) Wenn die Sytemvariable "maildelivery_email_sperren" auf "true" steht, erhält der Ansprechpartner, der über Ihre Email nicht erreicht werden konnte, einen Haken im Feld "Email sperren". Somit wird dieser
für weitere Emailsendevorgänge automatisch nicht mehr berücksichtigt bzw. Sie erhalten von emis einen Warnhinweis, wenn Sie doch eine Mail an diesen Ansprechpartner senden möchten.
2.) Wenn die Systemvariable "maildelivery_email_adressgruppe3" auf "true" steht, wird automatisch beim Ansprechpartner eine neue Adressgruppe 3 mit der Bezeichnung "Email Übermittlungsfehler" hinterlegt.
Dadurch können Sie alle Ansprechpartner über z.B. eine Selektion herausfiltern, die bei einer Mail nicht erreicht wurden.
Konten Verwaltung
Im Menü unter "Extras => Konten Verwaltung" können die Benutzerkonten konfiguriert werden.
Hier wird eingestellt, welche Benutzer auf das eigene Konto Zugriff haben und welche anderen Konten angezeigt werden.
Wenn Sie in emis Administrator Status haben, dann können Sie die Konten aller Benutzer verwalten, ansonsten nur Ihr eigenes.
Setzen Sie ein Häkchen bei "SperrenJN", damit die betreffenden Anwender kein Einblick in Ihr Konto haben.
Ein Häkchen bei "Nicht Anzeigen JN" bedeutet, dass das Konto des jeweiligen Anwenders bei Ihnen nicht Angezeigt wird.
Im ComCenter gibt es die Möglichkeit, Emails über das PopUp-Menü, das mit der rechten Maustaste aufgerufen wird, direkt in den Posteingang eines anderen Emis Benutzers zu verschieben. In der Kontenverwaltung kann auch hier durch Setzen der Haken "Verschieben zum Usr JN" bestimmt werden, welche emis Benutzer in diesem PopUp-Menü aufgelistet werden sollen.
Nachdem Sie die Haken gesetzt haben, müssen Sie das emis'.ComCenter' beenden und neustarten.
Abwesenheits-Assistent
Sie können auch Abwesenheitsnachrichten hinterlassen. Es wird dann automatisch an den Sender eine Email geschickt, von dem Sie eine Mail erhalten haben. Gehen Sie dazu in das „Menü => Extras => Benachrichtigung“ bei Abwesenheit.
Hier können Sie eine Emailadresse auswählen, für die Sie die Abwesenheitsnachricht setzen möchten. Sie können hier auch Texte standardmäßig hinterlegen und die Abwesenheit dann aktivieren, wenn es tatsächlich nötig ist. Wählen Sie zunächst eine Emailadresse und klicken Sie dann auf den Pfeil, der nach rechts zeigt. Es öffnet sich folgendes Fenster:
Es können hier zwei verschiedene Texte eingetragen werden, z.B. einen für eine kurze Abwesenheit und einen für eine längere (Geschäftsreise / Urlaub). Haben Sie den Text eingetragen, klicken Sie anschließend auf den Pfeil, der nach rechts zeigt.
Wählen Sie nun noch, ob Emails an einen Kollegen oder eine andere Emailadresse weitergeleitet werden sollen.
Einstellungen
Um in die „Einstellungen“ zu gelangen klicken Sie im Menü auf „Extras => Einstellungen“
Nun sollte folgende Maske erscheinen:
Im Menü unter Extras / Einstellungen kann der Favoritenordner festgelegt werden (oder mit der rechten Maustaste auf die Ordnerstruktur, s.o.).
Außerdem kann eingestellt werden, ob Emails im Ordner "Gelöschte Objekte" beim Beenden vom ComCenter endgültig gelöscht werden sollen. Bitte beachten Sie, dass diese nicht wiederherzustellen sind, also auch nie wieder in der Korrespondenz auftauchen.
Das gleiche gilt für den Ordner "Spam". Wenn Sie den Haken setzen, so werden darin enthaltene Emails endgültig gelöscht, wenn Sie das ComCenter beenden.
"Senden An" Menü
Vielleicht kennen Sie die Funktion "Senden an" von anderen Email-Programmen. Sie können auf dem Desktop oder im Explorer eine Datei mit der rechten Maustaste anklicken. Jetzt erscheint ein Menü, in dem ein Untermenü "Senden an" vorhanden ist. Wenn Sie mit der Mas auf diesen Menüpunkt fahren, so öffnet sich ein weiteres Untermenü mit den Optionen.
Für emis gibt es hier die Option „EmisMail Empfänger". Klicken Sie auf diesen Menüpunkt. Anschließend öffnet sich das gewohnte "Email Senden"-Fenster. An die Email wird automatisch die ausgewählte Datei, sodass Sie diese schnell und mit wenigen Klicks versenden können.
Hinweis: Dies funktioniert nur mit Dateien und nicht mit ganzen Verzeichnissen.
ReOrg der verwaisten Email Ordner:
Emis speichert Anhänge von Emails in separaten Ordnern. Mit der Zeit kann es passieren, dass manche Ordner nicht gelöscht werden, obwohl die zugehörige Email gelöscht wurde. Es gibt jedoch ein Modul, das solche Verzeichnisse entfernt. Dieses finden Sie in der emis Konfiguration im Menü "Datei / ReORG / Verwaiste Emailordner löschen.
vCard
Hier können Sie ihre eigene „vCard“ speichern und auswählen ob diese beim Versenden einer Mail angehängt werden soll. Hat der Empfänger auch emis kann diese im emis.CRM unter „Datei => Import => vCard“ in emis eingepflegt werden. Dies funktioniert auch mit anderen Programmen die vCard’s unterstützen.
Favoriten
Hier können Sie bis zu 10 Dateien als Favoriten markieren. Diese Dateien können Sie später beim Email versenden dann schneller als Anhang hinzufügen z.B AGB’s.
E-Mail / Fax / SMS erstellen
Um eine neue E-Mail, Fax oder eine SMS zu erstellen können Sie im emis.ComCenter links oben auf den Button „Neu“ klicken.
Achtung: Wenn Sie im Ordner „SMS Versand“ sind und auf „Neu“ klicken wird eine neue SMS erstellt. Wenn sie im Ordner „Mein Faxausgang“ oder „Mein Faxeingang“ sind wird ein neues Fax erstellt. Bitte beachten Sie, dass das Fax nicht gleich im ComCenter erscheint, da das Fritz!Fax-Journal nur alle 2 Minuten eingelesen wird.
Wenn sie mit der linken Maustaste auf den Button „Neu“ klicken, dann kommt die „Adressen suchen" Maske die Sie ja schon aus dem emis.CRM kennen.
Danach wählen Sie ihren Ansprechpartner der Adresse aus und klicken auf „F4 – Weiter“ oder drücken die F4-Taste.
Wenn es zu Problemen mit Sonderzeichen bzw. Umlauten in E-Mails kommt, stellen Sie die Systemvariable "utf8_zeichen_ersetzen" auf true
Wenn Sie diese Systemvariable auf "true" setzen, wird eine andere Methode benutzt um Umlaute und Sonderzeichen darzustellen.
Fax
Ebenfalls im ComCenter können Sie eingehende und ausgehende Faxe verwalten. Dazu wird zusätzlich eine ISDN-Karte (am besten FritzCard) und die Software FritzFax benötigt, mit der die Faxe empfangen und versendet werden.
Damit emis die Faxe im ComCenter anzeigen kann, muss auf einem PC (am besten auf dem emis-Server) das Server-Modul laufen. Um das Server-Modul zu aktivieren gehen Sie wie folgt vor:
1. Öffnen Sie „emis-Tools => Konfiguration“.
2. Auf der ersten Seite muss bei den "Autostart-Modulen" das Häkchen bei "emis Server-Modul" gesetzt werden.
3. Starten Sie emis danach neu.
4. Starten Sie das Emis-Server Modul und klicken Sie dort auf "Konfiguration".
Damit emis automatisch die Faxe des Fritz!Fax-Journals einließt, muss hier das Häkchen bei "Fritz!Fax Journal automatisch einlesen" gesetzt werden. Die Einstellungen können Sie mit der Schaltfläche "Test" überprüfen. Klicken Sie anschließend auf "Speichern + Zurück" und minimieren Sie das Server-Modul wieder.
Im ComCenter gibt es unter den Ordnern der Mitarbeiter auch zwei Ordner für Faxe. Der Ordner "Faxeingang" und der Ordner "Faxausgang".
SMS
Zur Einrichtung des SMS-Versands, lesen Sie bitte folgendes Hilfethema: SMS-Server
Im ComCenter können auch SMS versendet und angezeigt werden. Dazu gibt es für jeden Benutzer den Ordner "SMS-Versand". Haben Sie diesen Ordner angewählt, sehen Sie auf der rechten Seite alle SMS, die von dem betreffenden Benutzer versendet wurden.
Um eine neue SMS zu versenden, muss der Ordner "SMS-Versand" angewählt sein. Klicken Sie dann in der Symbolleiste auf "F4 Neu" oder drücken Sie dieF4-Taste.
Jetzt öffnet sich das "Adresse suchen" Fenster. Wählen Sie hier eine Adresse und anschließend einen Ansprechpartner aus. Danach befinden Sie sich im SMS-Fenster. Hier können Sie den Text eintragen, der versendet werden soll. Wenn alle Angaben vollständig sind, klicken Sie auf "F2 - Senden". Wenn die SMS übermittelt wurde, bekommen Sie eine Bestätigung per E-Mail. Diese wird automatisch im Unterordner "SMS Log" gespeichert.
E-Mail mit HTML versenden
emis bietet Ihnen die Möglichkeit, auch E-Mails im HTML Format zu schreiben. Sie können das Format der E-Mail(nur Text oder HTML) selbst wählen.
In der Konfiguration unter emis-Tools können Sie bei der Registerkarte „5 - E-Mail“ Ihren individuellen HTML Text erstellen. Dieser wird, sofern das Profil gespeichert und aktiviert ist, automatisch an jede E-Mail angefügt.
Hierzu müssen Sie den Haken "E-Mails im HTML Format versenden"(1.) aktivieren.
Im Textfeld "HTML – Code"(3.) können Sie den HTML-Code eingeben und verändern.
Sie können in der Tabelle "HTML Profil"(2.) mehrere HTML Profile hinterlegen. Diese Profile können Sie beim Versenden von E-Mail auswählen.
Zusätzlich zur Schriftgröße, Farbe und Format können Sie auch bis zu 4 Grafiken im JPG, BMP, GIR und TIF Format integrieren. Diese eingebetteten Grafiken müssen im ...\emis\WAV\"Profilname" Verzeichnis, mit dem Namen "HTMLEmailx.yyy", abgespeichert werden (x = Bild 1 - 4, yyy = "GIF", "TIF", "JPG" oder "BMP").
Der HTML – Code muss einen Platzhalter @#@Text@#@ enthalten. An dieser Stelle setzt EMIS den E-Mail Text (Ihre Nachricht) ein. Zudem können über verschiedene Platzhalter zusätzliche Informationen des emis-Anwenders hinzugefügt werden:
@#@UserEmail@#@ Email-Adresse
@#@UserTelefon@#@ Telefonnummer
@#@UserMobil@#@ Mobilfunknummer
@#@UserTelefax@#@ Telefaxnummer
@#@UserName@#@ Name
@#@UserTitel@#@ Titel
@#@UserAbteilung@#@ Abteilung
@#@UserZeichen@#@ Zeichen
@#@UserAnrede@#@ Anrede
In den Code fügen Sie die eingebetteten Grafiken mit folgender Syntax ein:
<background=cid:myidentX>
Oder
<IMG SRC=cid:myidentX>
Wobei es sich bei dem X für eine Durchnummerierung der Grafiken (bis zu 4) handelt.
Beispiel:
<HTML> <HEAD> <META HTTP-EQUIV="Content-Type" CONTENT="text/html; charset=iso-8859-1">
<TITLE>Nachricht</TITLE>
<STYLE> BODY { BACKGROUND-POSITION: left top; FONT-SIZE: 10pt; MARGIN-LEFT: 100px; COLOR: #000000; BACKGROUND-REPEAT: no-repeat; FONT-FAMILY: Arial} </STYLE>
<META content="MSHTML 6.00.2800.1498" name=GENERATOR></HEAD>
<BODY style="FONT-SIZE: 10pt; COLOR: #000000; FONT-FAMILY: Arial"
background=cid:myident1>
@#@Text@#@
<IMG SRC=cid:myident2>
</BODY>
</HTML>
Löschen von E-Mail / Fax / SMS
E-Mails / Faxe / SMS können auf verschiedene Arten gelöscht werden. Entweder über die Taste "Entfernen" oder über den Eintrag "Löschen" in der Symbolleiste. Sie können auch mehrere E-Mails / Faxe / SMS auf einmal löschen, indem Sie die zu löschenden markieren. Dazu werden die Tasten "STRG" oder "Shift" benutzt. Halten Sie "STRG" gedrückt und klicken Sie auf die E-Mails / Faxe / SMS, die Sie löschen möchten mit der linken Maustaste.
Oder markieren Sie zunächst eine E-Mail / Fax / SMS und halten Sie dann "Shift" gedrückt. Markieren Sie dann eine zweite E-Mail / Fax / SMS. Jetzt werden alle E-Mails / Faxe / SMS markiert, die zwischen der ersten und der zweiten markierten liegen, einschließlich der zwei markierten.
Bitte beachten:
Wenn Sie E-Mails / Faxe / SMS aus Ordnern löschen, werden Sie zunächst in den Ordner "Gelöschte Objekte" verschoben. Sie sind nach wie vor in der Korrespondenz in emis.CRM vorhanden.
Wenn Sie den Inhalt des Ordners "Gelöschte Objekte" löschen, werden auch die E-Mails / Faxe / SMS endgültig gelöscht und sind auch nicht mehr in der Korrespondenz vorhanden.
Ordner
Ordner hinzufügen / löschen
Unterhalb des Ordners "Posteingang" können beliebig viele Ordner mit frei wählbarem Namen angelegt werden. Klicken Sie dazu mit der rechten Maustaste auf den Ordner Posteingang.
Es öffnet sich ein kleines Menü, in dem Sie die erste Option "Ordner hinzufügen" wählen müssen. Geben Sie dann einen Namen für den Ordner ein. Anschließend erscheint der Ordner in der Baumstruktur. Diese Ordner können auch wieder gelöscht werden. Klicken Sie mit der rechten Maustaste auf den Ordner, der gelöscht werden soll und wählen Sie im Menü "Ordner löschen".
In Ordner verschieben
Emails lassen sich in andere Ordner verschieben. Markieren Sie dazu die Emails, die verschoben werden sollen und klicken Sie in der Symbolleiste auf "Verschieben" oder mit der rechten Maustaste in die Emailtabelle und wählen Sie "In Ordner verschieben".
Wählen Sie im nächsten Fenster den Ordner aus, in den die Emails verschoben werden sollen und klicken Sie auf "Verschieben".
Favoritenordner
Im ComCenter kann ein Favoritenordner bestimmt werden, in den per Tastenkombination "STRG + F" ganz leicht Emails verschoben werden können.
Klicken Sie mit der rechten Maustaste auf einen Ordner und wählen Sie "Als Favoritenordner festlegen".
Das Symbol bekommt nun einen Stern. Jetzt können Emails aus anderen Ordnern mit "STRG + F" in diesen Ordner schnell und einfach verschoben werden.
Outlook (mit emis.Mail)
Sie können auch aus Outlook heraus "emis E-Mails" schreiben, weiterleiten, und beantworten. Wird aus emis heraus eine E-Mail erstellt, so legt emis diese in der Korrespondenz ab.
Um diese Funktion auch direkt aus Outlook nutzen zu können blendet emis zusätzliche Tasten in Outlook ein.
Sollten Sie sich also direkt im Outlook befinden um dort E-Mails zu versenden, beantworten oder weiterleiten wollen, verwenden Sie hierzu bitte die emis-Tasten:
Diese Funktionen wurden zusätzlich direkt in die Outlook Menüleiste integriert.
Nach Drücken der "Neues Email" Taste gelangen Sie direkt in das emis Auswahlmenü mit allen Adressen, die Sie in emis eingetragen haben.
Wenn Sie eine Adresse gewählt haben, gelangen Sie in die Auswahl des Ansprechpartners, wie Sie es in emis gewohnt sind. Nach Auswahl des Ansprechpartners öffnet sich das emis E-Mail Fenster, in dem Sie daraufhin Ihre E-Mail schreiben können.
Gleiches geschieht beim Weiterleiten einer E-Mail.
Beim Antworten von einer E-Mail öffnet sich das emis E-Mail Fenster, sofern Sie den Ansprechpartner mit seiner E-Mail Adresse in emis angelegt haben. Antworten Sie jedoch auf eine E-Mail deren Verfasser in emis nicht oder ohne E-Mail Adresse hinterlegt ist, öffnet sich ebenfalls das emis Auswahlmenü.
Hier können Sie eine Firma auswählen, zu der dieser Ansprechpartner angehört. Hierauf öffnet sich folgendes Fenster:
Ist der Ansprechpartner hier hinterlegt, wählen Sie ihn aus und drücken auf die Schaltfläche „Weiter“. Die E-Mail Adresse wird nun automatisch dem Ansprechpartner hinzugefügt.
Wenn der besagte Ansprechpartner jedoch nicht hinterlegt ist, drücken Sie einfach auf die Schaltfläche "Anlegen" um den Ansprechpartner neu hinzuzufügen.
Wenn Sie den Ansprechpartner neu anlegen, geben Sie die Anrede, den Vornamen (wenn bekannt) und den Nachnamen ein und drücken auf die Schaltfläche "Speichern und Zurück".
Der neue Ansprechpartner ist nun mit seiner E-Mail Adresse in emis angelegt.
Hinweis: Wenn der Ansprechpartner zu einem Unternehmen gehört, welches Sie noch nicht in emis angelegt haben, dann müssen Sie zuerst in emis das Unternehmen anlegen, bevor Sie einen Ansprechpartner anlegen können.
Sie können nun auch aus Ihren Kontakten, Ansprechpartner oder Adressen in Emis anlegen.
Während Sie im Reiter Kontakte sind, können sie Ihren gewünschten Kontakt auswählen und diesen in emis übernehmen.
Falls Sie dies nicht wünschen können Sie aus dem Kontakt heraus auch gleich eine Komplett neue Adresse anlegen.
Outlook frägt Sie, bevor eine Aktion ausgeführt wird.
Outlook - emis Abgleich
Diese Funktion überprüft alle Emails des ausgewählten Outlook Ordners.
Den Programmstart für diese Funktion finden Sie in Outlook unter „Add-Ins“.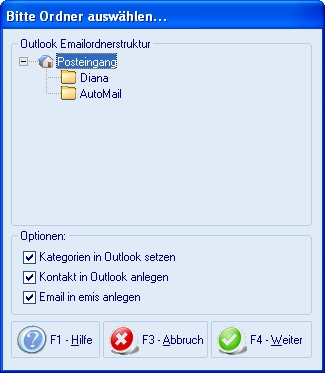
Hierbei haben Sie folgende Optionen:
- Kategorien in Outlook setzen
Setzt in Outlook pro Email eine Kategorie ob der Versender dieser Email in emis (Ansprechpartner) bekannt ist oder nicht. Siehe Grafik 2.
- Kontakt in Outlook anlegen
Wenn in emis der Ansprechpartner der Email bekannt ist wird in Outlook ein kompletter Kontakt des Ansprechpartners mit den Daten aus emis angelegt. Deaktivieren Sie diese Funktion wenn Sie selber in Outlook Kontakte pflegen, da es sonst zu doppelten Kontakten kommen kann. Diese Funktion hat den Vorteil, dass Sie in den Email mehr Informationen und ein in emis eventuell vorhandenes Bild zum Ansprechpartner erhalten. Diese Funktion greift nur bei Emails, bei denen die Emailadresse in emis (beim Ansprechpartner) bekannt ist. Siehe Grafik 3.
- Email in emis anlegen
Wenn in emis die Emailadresse (Ansprechpartner) bekannt ist, wird in emis in der Korrespondenz diese Email samt Dateianhängen angelegt. Somit haben Sie auch Ihre Outlook Emails in der Kundenakte in emis. Emis merkt sich welche Email schon von Outlook importiert wurde. Somit wird jedes Email nur einmal importiert.
POP3 Reader und SMTP Mailer Konfiguration
1. Gehen Sie auf folgende Menüpunkte: „Emis Tools => Konfiguration => Seite 5“
2. Klicken Sie auf den Button „POP3 und SMTP Einstellungen“
Neue HTML-Editor
Um den neuen HTML-Editor verwenden zu können, gehen sie in Ihrer emis.Konfiguration auf den Reiter 8 "System+Computer+Anwender Variablen" und setzen die Variable "html_editor_2" auf den Wert "true".
Speichern Sie mit "F7" Ihre Einstellung und starten Sie emis neu damit die Änderungen übernommen werden.
Hier stehen alle Kontodaten die von SMTP Mailer und POP3 Reader benutzt werden.
Über den Button „Hinzufügen“ können Sie neue Mailkonten anlegen. Der Button „Kopieren“ dupliziert einen markierten Eintrag und öffnet das nachfolgende Fenster in dem Sie die Daten für den neuen Benutzer ändern können.
Die Liste der verfügbaren Konten enthält jetzt die neue Spalte „Standard Emailadressen“. Hier können Sie festlegen welche Email Konten Sie benutzen möchten. Je nach Bedarf können Sie beispielsweise von Vertrieb@IhreFirma.de oder Support@IhreFirma.de eine Email versenden. Hierbei können Sie auch für andere Mail-Adressen wie info@IhreFirma2.de hinterlegen und hier ein gesondertes Profil für Ihren zweiten Betrieb hinterlegen.
Jedes selektierte Emailkonto von Ihnen erscheint vor dem Versenden einer Email in einem Drop-Down Menü (Klappleiste) in der Sie eine Auswahl treffen können, von welchem Konto aus Sie die Email versenden möchten. Wählen Sie nur eine Emailadresse, erscheint kein Auswahlfenster und die markierte Emailadresse wird verwendet. Wählen sie jedoch keine Standard Emailadresse, so wird Ihnen das Drop-Down Menü mit all Ihren verfügbaren Email Konten angezeigt.
In den Feldern geben Sie bitte Ihre Zugangsdaten von Ihrem Provider an. (Emailadresse und Passwort bei POP3 und SMTP sind meist gleich)
Mit der Schaltfläche „Testen“ können Sie Ihre Einstellungen testen.
Im unteren Bereich haben Sie die Möglichkeit, die von Ihnen versendeten Emails individuell an ihr Corporate Design (Unternehmenserscheinung) anzupassen.
Für das Anpassen des Designs und die Signatur sind HTML Kenntnisse nötig.
Sie haben aber auch Wahlweise die Möglichkeit, Einstellungen von Ihren Kollegen zu Importieren. 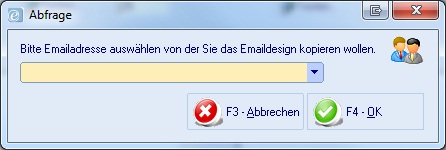
Wählen Sie hier die Emailadresse des Mitarbeiters von dem Sie das Profil kopieren wollen.
Der Standardimport fügt ein von uns erstelltes Beispiel ein, das Sie nach Belieben verändern können. Gerne hilft Ihnen auch ein Mitarbeiter von Karg-EDV bei der Einrichtung Ihrer Wunschsignatur.
Wichtig:Wenn Sie ein Mail Konto bei mehreren Usern verwenden, definieren Sie bitte ein Profilname, da es hier sonst zu Problem kommen kann.
Email Design - Überblick
Neben den Eingabefenstern befinden sich die ![]() Buttons. Diese geben Ihnen einen visuellen Eindruck Ihres bearbeiteten Designs.
Buttons. Diese geben Ihnen einen visuellen Eindruck Ihres bearbeiteten Designs.
Die Vorschau ist gleichzeitig auch ein Editor mit Grafischer Oberfläche, Änderungen die Sie hier vornehmen werden gleichzeitig direkt im HTML Code vorgenommen.
Diese Vorschau/Editor Buttons unterscheiden sich von dem ![]() Button. Ein Klick öffnet Ihr aktuelles Design im Internet Explorer für eine Finale Endansicht.
Button. Ein Klick öffnet Ihr aktuelles Design im Internet Explorer für eine Finale Endansicht.
Das „Emailprofil Englisch“ wird benutzt, wenn die Sprache des Kunden auf „Englisch“ gesetzt wurde. Dies können Sie festlegen, wenn Sie beim Kunden in emis.CRM im siebten Reiter "Auftrag" auf „Kundenbezogene Auftragsdaten“ gehen.
Email Design - Bearbeitung
Die Signatur repräsentiert das Benutzerprofil. Dieses wird in das Emailprofil eingefügt und stellt Ihre Daten dar, wie z.B. Abteilung, Telefonnr. etc. (Der Aufbau kann natürlich frei gewählt werden)
Der Aufbau ist in 3 Bereiche untergliedert.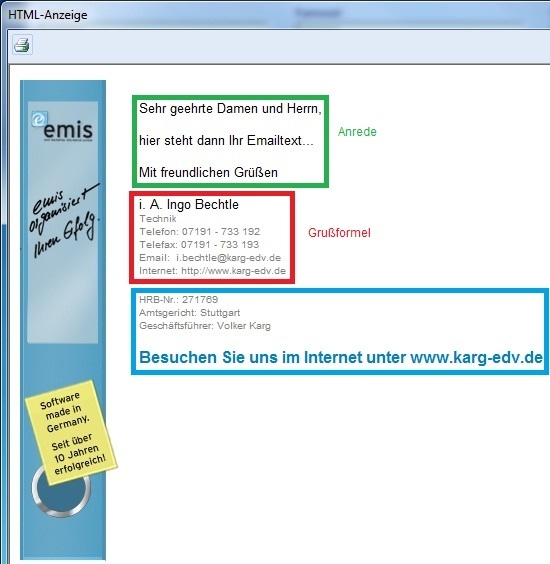
Der erste Bereich wird durch die Textmarke der Anrede bestimmt. Der zweite Bereich wird über die Signatur festgelegt und wird mit der Textmarke für die Grußformel eingefügt.
Der letzte Bereich kann durch die Bearbeitung des Emailprofils bestimmt werden.
(Beispiel Anhand einer Email Signatur unseres Mitarbeiters)
Die Textmarke für die Anrede lautet: „@#@Text@#@“
Die Textmarke für die Grußformel: „@#@MFG@#@“
(Bitte auf groß und Kleinschreibung achten)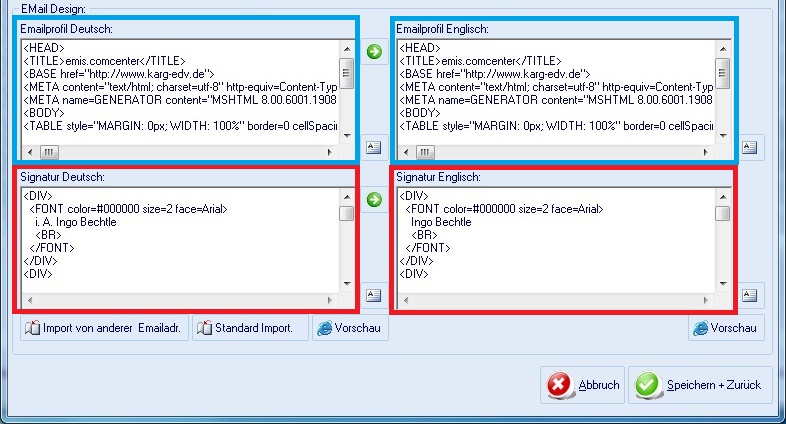
Anpassung der Signatur durch HTML:
Da für die Bearbeitung des Email-Designs, HTML Kenntnisse nötig sind, ist es vielleicht am Anfang nicht ganz einfach eine Signatur zu erstellen.
Ein Ausführliches Nachschlagewerk für HTML finden Sie Kostenlos unter: htttp://de.selfhtml.org/
Gerne hilft Ihnen auch ein Mitarbeiter von Karg-EDV bei der Einrichtung Ihrer Wunschsignatur.
Wichtig!:
Die Bilder müssen sich in „..\emis\wav\Standardprofil\“ befinden und dürfen nur:
HTMLEmail1.jpg
HTMLEmail2.jpg
HTMLEmail3.jpg
HTMLEmail4.jpg
usw. heißen.
Beispiel:
<TABLE border=1 cellSpacing=0>
<TBODY>
<TR>
<TD>
<img src="..\emis\wav\Standardprofil\HTMLEmail1.jpg">
</TD>
<TD>
<p>Max Mustermann</p>
<p>Finanzabteilung</p>
<p>Musterman@Firma.de</p>
</TD>
</TR>
</TBODY>
</TABLE>
Tip: Über „border=“x“ lässt sich die Dicke des Randes anpassen.
Dies würde dann so aussehen:

| Max Mustermann Finanzbuchhaltung Mustermann@Firma.de |
Mehrere Email-Absenderadressen im emis.comcenter
Seit der emis.version 2012.4.1 ist es in der Kombination mit dem neuen HTML-Editor möglich, mehrere Emailadressen als Absenderadressen anzulegen. Die Einrichtung hierfür nehmen Sie bitte folgendermaßen vor:
1.) Um diese Funktion überhaupt nutzen zu können, muss zunächst sichergestellt werden, dass in der emis.konfiguration unterhalb des Registers „System+Computer+Anwender Variablen“ die Systemvariable „html_editor_2“ auf den Wert „true“ gestellt ist:
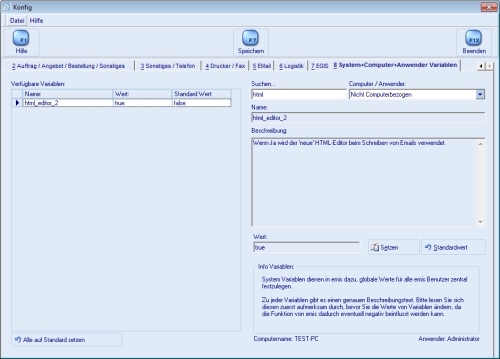
2.) Anschließend müssen in der Konfiguration des emis.pop3readers für denselben Emis-Anwender 2 Emailkonten eingerichtet werden. Wenn Sie das Konto lediglich zum Versand und nicht zum Empfang über POP3 einrichten möchten, dann lassen Sie einfach wie im Screenshot gezeigt das Passwortfeld für den POP3-Empfang leer, damit emis dieses Konto nicht abrufen kann.
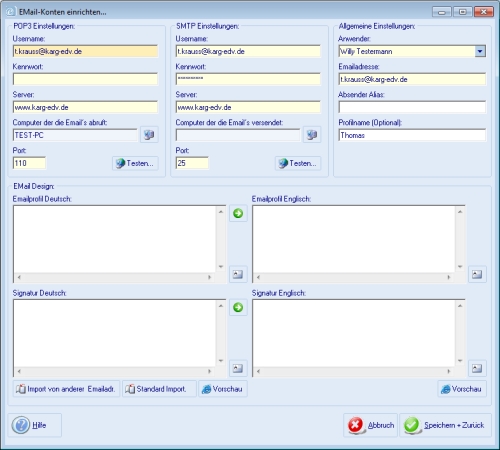
Wichtig bei der Konfiguration des Emailkontos ist, dass Sie bei allen Emailkonten, die ausgewählt werden sollen, derselbe Profilname hinterlegt wird und KEINES der Emailkonten einen Haken in der Spalte „Standard Emailadr.“ erhält:
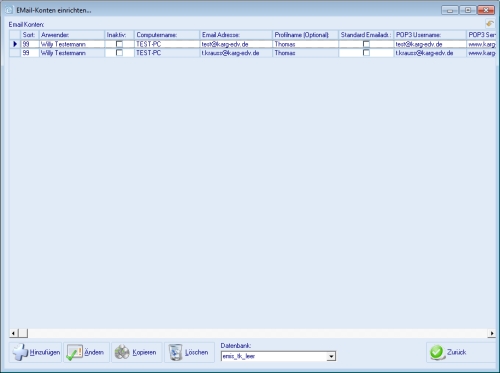
3.) Wenn Sie nun eine Email aus emis verfassen möchten, werden Sie vorab immer nach dem gewünschten Emailkonto gefragt.