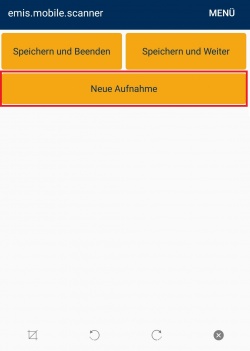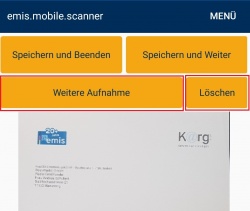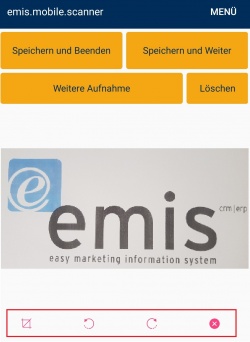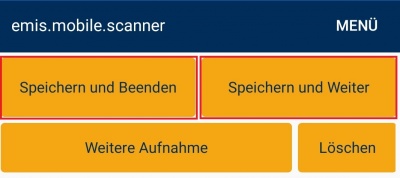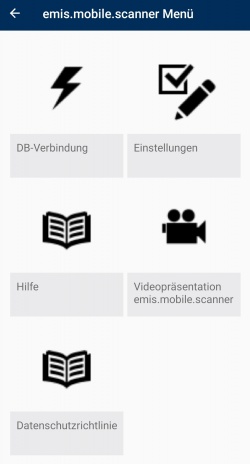Aus Emis.wiki
Karg (Diskussion | Beiträge) |
Karg (Diskussion | Beiträge) (→emis.mobile.scanner) |
||
| Zeile 26: | Zeile 26: | ||
== [[emis.spracheingabe]] == | == [[emis.spracheingabe]] == | ||
== [[emis.mobile.scanner]] == | == [[emis.mobile.scanner]] == | ||
| + | Mit unserer App emis.mobile.scanner können Sie ganz einfach ein Dokument mit Ihrem Smartphone abfotografieren und direkt als PDF-Datei in emis.serie VI übertragen. | ||
| + | Ebenfalls haben Sie die Möglichkeit direkt in emis.serie VI eine Push-Nachricht auf Ihr mobiles Gerät zu senden um direkt die Kamera zu öffnen und eine Aufnahme zu starten, mehrere Dateien hochzuladen oder das Dokument anzupassen. | ||
| + | |||
| + | Unsere App können Sie Play Store (Android) und App Store (iOS) finden, oder direkt über folgende Links: | ||
| + | [https://play.google.com/store/apps/details?id=com.kargedv.emis.scanner Android] | [comming soon iOS] | ||
| + | |||
| + | == Funktion == | ||
| + | [[Datei:SScanner1.jpg|250px|right]] | ||
| + | Um eine PDF-Datei zu erstellen, klicken Sie in der App auf „Neue Aufnahme“. Anschließend öffnet sich die Kamera Ihres mobilen Endgeräts, damit Sie ein Bild Ihres Dokuments machen können. | ||
| + | |||
| + | |||
| + | |||
| + | |||
| + | |||
| + | |||
| + | |||
| + | |||
| + | |||
| + | |||
| + | |||
| + | |||
| + | |||
| + | |||
| + | |||
| + | |||
| + | |||
| + | |||
| + | |||
| + | |||
| + | [[Datei:SScanner2.jpg|250px|right]] | ||
| + | Haben Sie eine gute Aufnahme aufgenommen klicken Sie auf „OK“, durch drücken auf „Weitere Aufnahme“ können Sie eine zweite Aufnahme machen und Ihrem Dokument hinzufügen. Sollten die Aufnahmen nicht Ihren Wünschen entsprechen, ist es Ihnen durch die Funktion „löschen“ möglich die Aufnahme zu entfernen. | ||
| + | |||
| + | |||
| + | |||
| + | |||
| + | |||
| + | |||
| + | |||
| + | |||
| + | |||
| + | [[Datei:SScanner3.jpg|250px|right]] | ||
| + | Bei jeder einzelnen Aufnahme haben Sie unter Ihrem Dokument eine Auswahl an Werkzeugen um jede Seite Ihren Wünschen entsprechend anzupassen. So können Sie es zuschneiden, nach links oder auch nach rechts drehen. | ||
| + | |||
| + | |||
| + | |||
| + | |||
| + | |||
| + | |||
| + | |||
| + | |||
| + | |||
| + | |||
| + | |||
| + | |||
| + | |||
| + | |||
| + | |||
| + | |||
| + | |||
| + | |||
| + | |||
| + | Haben Sie alle Ihre Seiten aufgenommen, können Sie entweder mit „Speichern und Weiter“ Ihr Dokument abspeichern und dadurch als PDF-Datei in emis übermitteln oder durch „Speichern und Beenden“ Ihr Dokument abspeichern und die App beenden. | ||
| + | [[Datei:SScanner4.jpg|400px|center]] | ||
| + | |||
| + | == Menü == | ||
| + | [[Datei:SScanner5.jpg|400px|center]] | ||
| + | Im Menü lassen sich Ihre Datenbank Verbindungseinstellungen konfigurieren. | ||
| + | Unter den Einstellungen wird Ihnen die aktuelle emis.mobile.scanner Version, Ihre ASP- Nummer, und das mobile Endgerät angezeigt, welche Sie momentan benutzen. | ||
| + | Ebenfalls finden Sie hier unsere Hilfelinks und unsere Datenschutzrichtlinien. | ||
| + | |||
| + | [[Datei:SScanner6.jpg|250px|center]] | ||
Version vom 2. Juni 2021, 15:43 Uhr
Hier finden Sie ein paar Informationen die nicht direkt eingeordnet werden können.
Klicken Sie in den jeweiligen Bereich um in diesen zu gelangen.
emis.stempeluhr
emis.unterschriftenpad
emis.sprachen
Automatische Datensicherung
Datenbank sichern und zurücksichern
Zusatzinformationen
Schnellstartleiste
Text-to-Speech
Telefax
Internet Explorer Kontextmenü Erweiterung
App Download aus dem Microsoft Store (Ohne Anmeldung)
Lizenzdatei an den Hersteller senden
Ticket anlegen für emis.mobile
Zertifikats- und Signierungsfehler der emis.OfficeAddins
emis.dms
emis.mdr
emis.chat
emis.umkreissuche
emis.ZUGFeRD
emis.tourenplaner
emis.spracheingabe
emis.mobile.scanner
Mit unserer App emis.mobile.scanner können Sie ganz einfach ein Dokument mit Ihrem Smartphone abfotografieren und direkt als PDF-Datei in emis.serie VI übertragen. Ebenfalls haben Sie die Möglichkeit direkt in emis.serie VI eine Push-Nachricht auf Ihr mobiles Gerät zu senden um direkt die Kamera zu öffnen und eine Aufnahme zu starten, mehrere Dateien hochzuladen oder das Dokument anzupassen.
Unsere App können Sie Play Store (Android) und App Store (iOS) finden, oder direkt über folgende Links: Android | [comming soon iOS]
Funktion
Um eine PDF-Datei zu erstellen, klicken Sie in der App auf „Neue Aufnahme“. Anschließend öffnet sich die Kamera Ihres mobilen Endgeräts, damit Sie ein Bild Ihres Dokuments machen können.
Haben Sie eine gute Aufnahme aufgenommen klicken Sie auf „OK“, durch drücken auf „Weitere Aufnahme“ können Sie eine zweite Aufnahme machen und Ihrem Dokument hinzufügen. Sollten die Aufnahmen nicht Ihren Wünschen entsprechen, ist es Ihnen durch die Funktion „löschen“ möglich die Aufnahme zu entfernen.
Bei jeder einzelnen Aufnahme haben Sie unter Ihrem Dokument eine Auswahl an Werkzeugen um jede Seite Ihren Wünschen entsprechend anzupassen. So können Sie es zuschneiden, nach links oder auch nach rechts drehen.
Haben Sie alle Ihre Seiten aufgenommen, können Sie entweder mit „Speichern und Weiter“ Ihr Dokument abspeichern und dadurch als PDF-Datei in emis übermitteln oder durch „Speichern und Beenden“ Ihr Dokument abspeichern und die App beenden.
Menü
Im Menü lassen sich Ihre Datenbank Verbindungseinstellungen konfigurieren. Unter den Einstellungen wird Ihnen die aktuelle emis.mobile.scanner Version, Ihre ASP- Nummer, und das mobile Endgerät angezeigt, welche Sie momentan benutzen. Ebenfalls finden Sie hier unsere Hilfelinks und unsere Datenschutzrichtlinien.